Windowsのパソコンで大切なデータを紛失しまい、それを復元したい場合、本記事は、Windowsに対応する「FonePaw データ復元」を使って、バックアップがなくてもパソコンのデータを復元できる方法を紹介します。すぐに無料でお試してください。
Windowsのパソコンを使用している時、不適切な操作やパソコンのエラーにより、パソコン内の大切なデータが失われることがあります。その場合、パソコンのデータを復元するにはどうすればよいですか?実は、効果的な復元方法を知っていれば、PCから消えてしまったデータを簡単に復元することができます。この記事では、専門的な復元ソフトとWindowsで搭載しているデータ復元機能を使って、パソコンのデータを復元する方法を紹介します。

パソコンのデータ復元が必要となる場合
パソコンに次のような不具合が発生した場合、データが失われる可能性があります。論理障害と物理障害の2種類があり、論理障害はパソコンのデータを自分で復元しようとすることができます。
パソコンの物理障害
物理障害とは、内蔵ハードディスクやSSDなどのパソコン部品の経年劣化による故障や、水没、落下、過熱などによるパソコンの破損を指します。パソコンの電源が入らなくなる、ブルースクリーンになる、再起動を繰り返すなどのエラーが発生することがあります。
物理障害でパソコンのデータを復旧させたい場合は、専門の業者に復元を依頼することをお勧めします。
パソコンの論理障害
論理障害とは、データやファイルシステムの破損、プログラムの不具合によって発生する障害のことです。誤ってデータを削除した、パソコンを初期化した、データが上書きされた、パソコンがクラッシュした、ウイルスに感染した、などの原因が考えられます。
論理障害による失ったファイルデータを迅速かつ無料で復元したいなら、まず次の方法を試して、自分でパソコンのデータを復元することができます。
パソコンから削除したデータを復元する方法
次に、Windowsのパソコンでデータを復元する4つの方法を紹介します。ほぼすべての場合に対応でき、成功率が最も高い方法1を使用してPCのデータを復元することをお勧めします。
専門的な復元ソフトでパソコンのデータを復元する
パソコンから素早く簡単にデータを復元したい場合、最も効果的なのは専門的なデータ復元ソフトを使用することです 。「FonePaw データ復元」はWindowsパソコンでのデータ復旧をサポートし、ドキュメント、写真、ビデオなど1000種類以上のデータを復元することができます。失われた大量のパソコンデータを一括して復元することができます。パソコンが苦手な方でも簡単に操作でき、無料で利用できます。 さらに、PCだけでなく、ハードディスク、USB、メモリーカードなどからのデータ復旧も可能です。
以下は、「FonePaw データ復元」を使って、パソコンからデータを復元する手順です。
ステップ1. 「FonePawデータ復元」 をダウンロードして、インストールします。インストールが完成したら、画面に入ります。復元したいファイルとパソコンのハードドライブを選んで、「スキャン」 をクリックします。

ステップ2. スキャン中の画面が表されます。途中で停止したい場合は 「一時停止」 か 「停止」 を押すとスキャンが止まります。

ステップ3. スキャンが完了したら、削除したファイルやフォルダが表されます。復元したいデータを選んで、「リカバリー」 をクリックして、データは復元されます。

ごみ箱から削除したパソコンのデータを復元する
Windows 10/11のパソコン上の大切なデータを誤って削除した場合、削除されたデータがごみ箱に一時的に保存される場合があります。まず、削除されたデータのごみ箱を確認してください。 ごみ箱からデータを復元する方法は非常に簡単です。
ステップ1. PCのデスクトップでごみ箱を開きます。
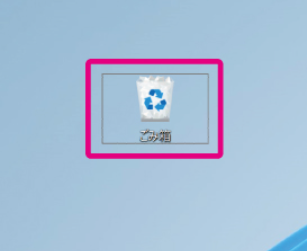
ステップ2. 検索バーでファイル名を検索するか、削除日時でソートすることで、削除したファイルをより迅速に見つけることができます。
ステップ3. 復元したいファイルを右クリックし、「元に戻す」をクリックすると、削除したデータが元の場所に復元されます。
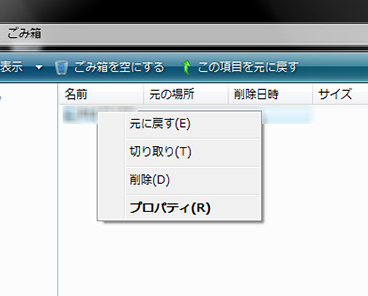
以下の場合は、ごみ箱に削除したデータを復元することはできません。
ショートカットキー「Shift+Delete」でパソコンからデータを削除します。
-
ごみ箱の容量がいっぱいか、大量の削除済みデータがごみ箱の容量を超えています。
-
ごみ箱のプロパティで、「ごみ箱にファイルを移動しないで、削除と同時にファイルを消去する」に設定します。
-
ごみ箱のデータは定期的に削除されるように設定されています。
-
ネットワークハードドライブのデータを削除します。
上記の状況でパソコンからデータを削除してしまい、削除したデータを復元したい場合、成功率がより高く、あらゆる場面に対応する「FonePawデータ復元」を使って、無制限かつ簡単にすべての削除されたデータを復元することができます。
以前のバージョンの機能でパソコンのデータを復元する
データが紛失する場合、以前のバージョンの機能を使用して、削除した日付やファイル名がわからなくても、パソコン上の失われたデータを回復することもできます。
ステップ1. 消えたファイルが保存されているドライブやフォルダーを右クリックして、「以前のバージョンの復元」を選択してください。
ステップ2. 復元したいファイルのバージョンを選択して、「復元」をクリックします。
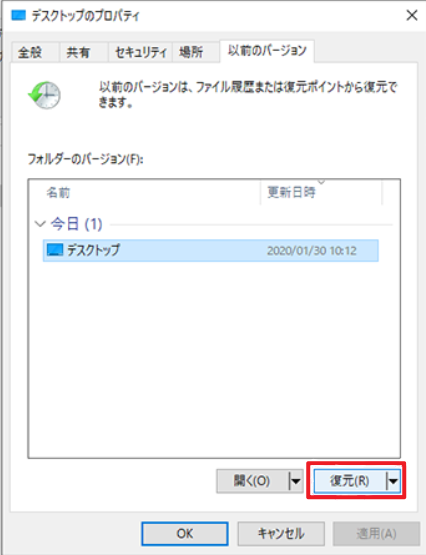
 ご注意:
ご注意:
- このイメージのように、多くのユーザーが「以前のバージョン」を確認する場合、「利用可能な以前のバージョンはありません」の警告が出てきます。実際に、大部分のユーザーはこのような状況にあいます。
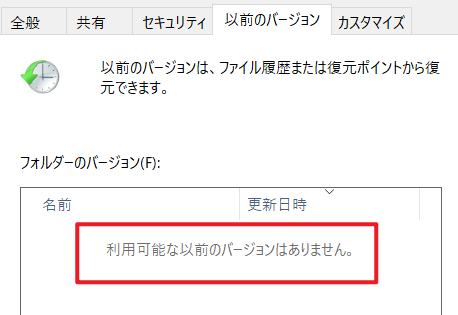
なぜなら、「以前のバージョン」という機能は自動的なバックアップではなく、ユーザー自身が事前にバックアップしないと利用できない機能となります。更に、データ安全性向上の考えで、このバックアップ機能はパソコンが搭載するディスクじゃなく、必ず別の外部ディスクでバックアップできます。ユーザーに対する制限はかなり厳しいです。
そのため、「FonePawデータ復元」を使用してパソコンにデータを復元することをお勧めします。バックアップなしでPCのデータを復元でき、成功率も高くなります。
ファイル履歴でパソコンのデータを復元する
もう一つWindowsが搭載するデータ復元機能は「ファイア履歴」となります。「コントロールパネル」で簡単にアクセスできます。
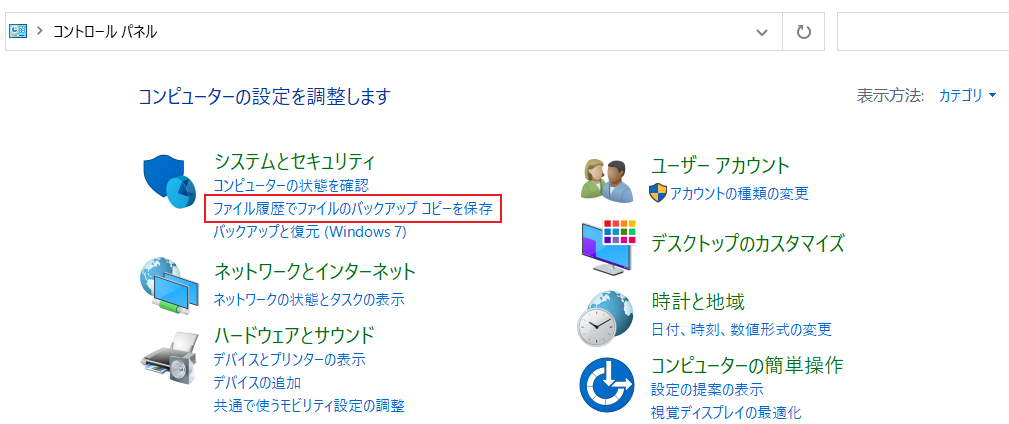
 ご注意:
ご注意:
- 「ファイル履歴」は「以前のバージョン」と同じ、機能の利用で「外部ディスクの事前バックアップ」は必要な前提となります。もし他のディスクにバックアップしたファイルがあるなら、このように選択して、ファイアを元通りに置き換えることができます。
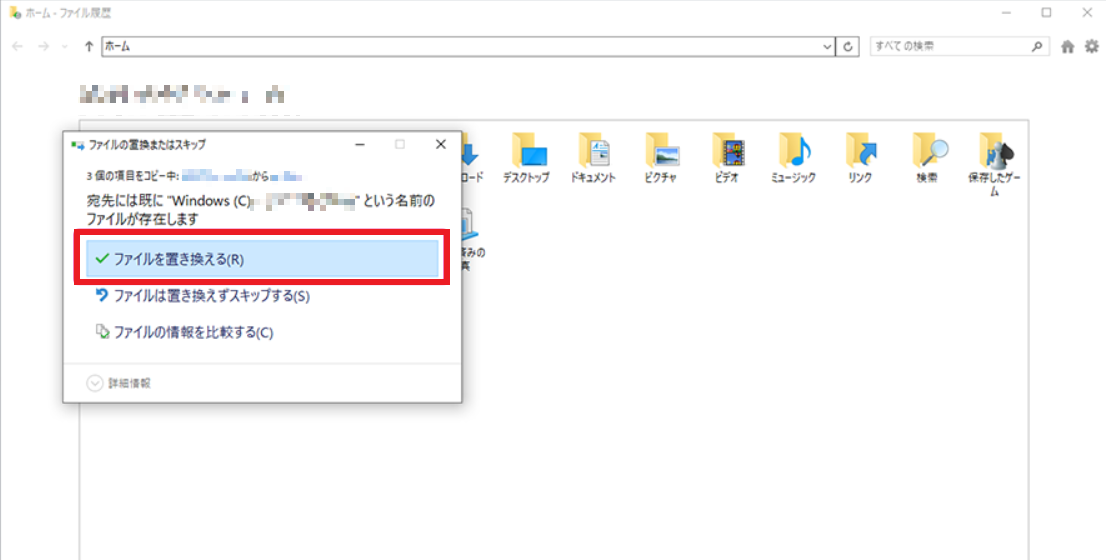
しかし、一般的にはデータの紛失は突然に発生する事態であり、外部ディスクでのバックアップもかなり複雑、常に行うことも非現実です。そのため、バックアップなしでも簡単に運用できるデータ復元ソフト「FonePawデータ復元」をお勧めします。
システムの復元機能で削除したファイルを復元する
Windows 11・Windows 10には、パソコン全体を復元する機能が備わっています。その機能を利用することで削除されたデータを復元することができます。前提として、復元したいここでは、一般的な手順として、Windowsシステムの復元ポイントからファイルを復元する方法を説明します。
ステップ1. 先ずは「コントロールパネル」を呼び出して、「システムとセキュリティ」→「セキュリティとメンテナンス」→「回復」の順にクリックします。
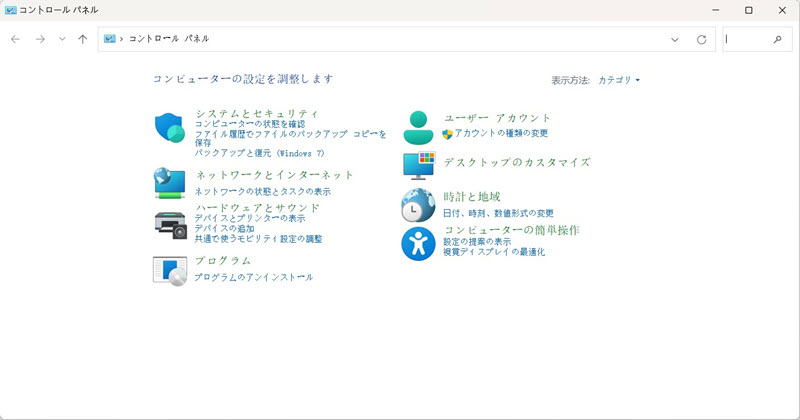
ステップ2. 「高度な回復ツール」画面で「システムの復元を開く」をクリックし、システムの復元を起動します。
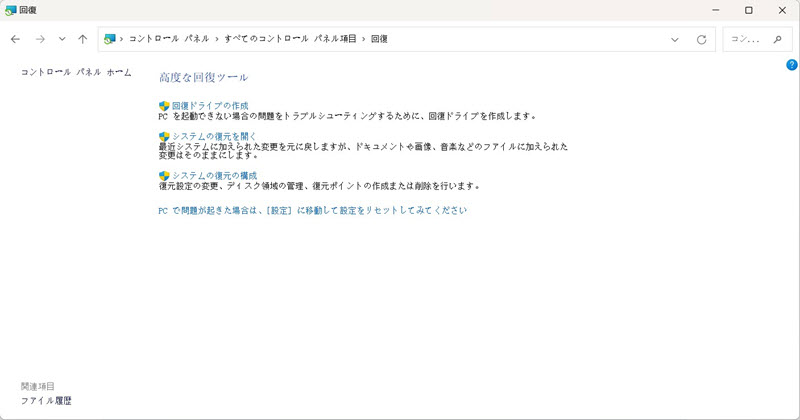
ステップ3. 「システム ファイルと設定を復元します」などと表示された場合は「別の復元ポイントを選択する」を選択してから、表示されない場合はそのまま「次へ」をクリックします。
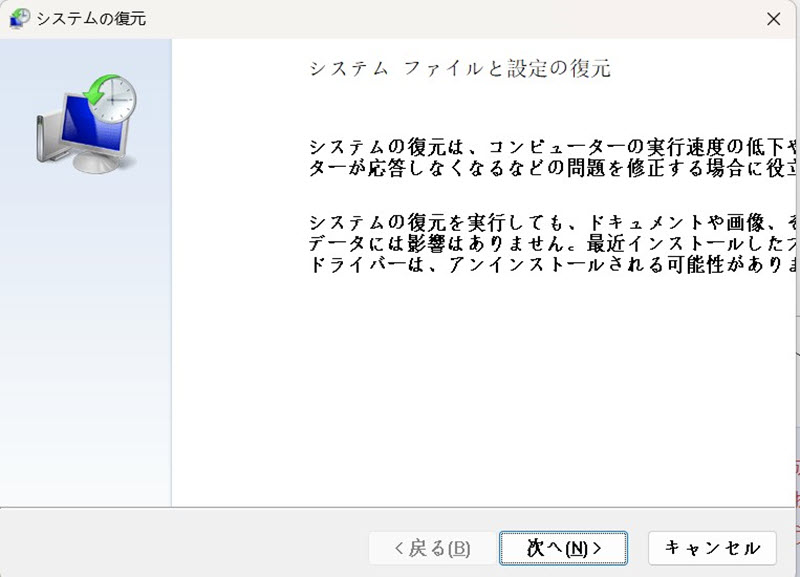
ステップ4. 復元したいポイントを選択して、「次へ」をクリックする。次に表示される画面は確認画面であるので、問題なければ「完了」をクリックします。
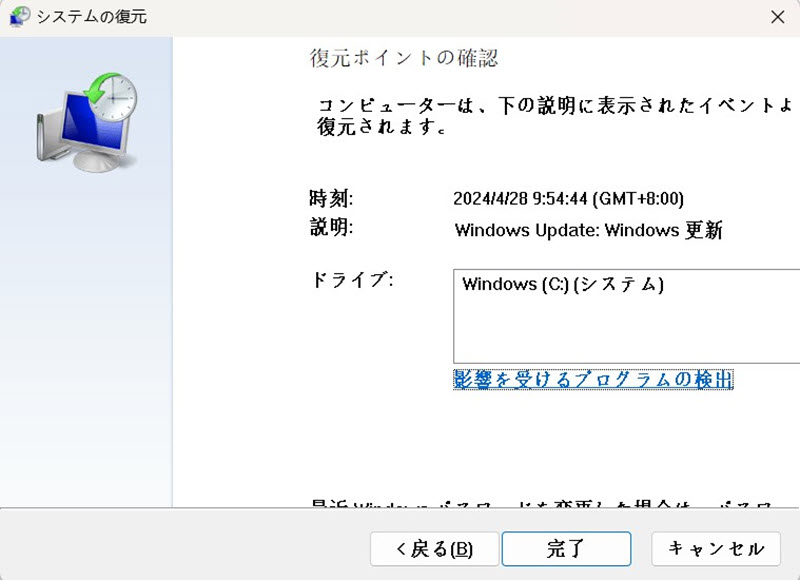
ステップ5. 最終確認のメッセージが表示され、「はい」をクリックするとシステムの復元が開始されます。パソコンが再起動し、「システムの復元が正常に完了しました」と表示されたら「閉じる」をクリックします。それで、システムの復元が完了します。
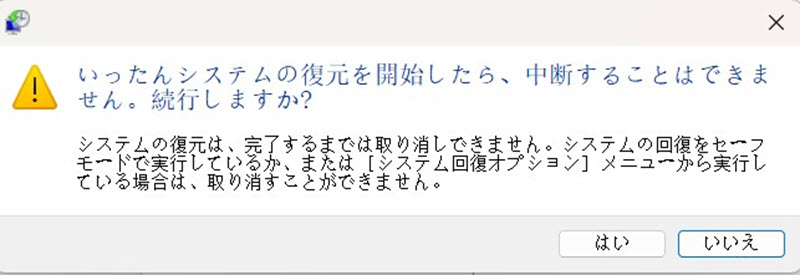
 ご注意:
ご注意:
- この方法でシステムの復元を行うと、システムが以前の状態に戻される際には、作成した復元ポイント以降のデータが消えるリスクがあるため、重要なファイルは別途バックアップしておくことがよろしいです。また、データ復元プロセスは時間がかかる作業であるので、余裕を持って行うことを推奨します。
専門業者に相談して、パソコンに消えたデータを復元する
もし上記の方法が全部うまくいっていないなら、或いは、故障や、水没、落下、過熱などによるパソコンの破損といった物理障害が発生したら、こちらは専門的な復旧業者やパソコン修理業者に相談することをお勧めします。
一般的な手順として、専門業者に相談して、パソコンに消えたデータを復元する流れを説明いたします。ここでは、データレスキューセンターを例にします。
お問合せ・お申込み: データ復旧に関するお問い合わせは年中無休で受け付けており、相談は無料です。
媒体送付(持込): お申込み後、障害媒体を郵送または直接持ち込みで業者に送ってください。土日祝日も受け取り可能です。
媒体到着(受取): 媒体到着後、ユニークなJOBナンバーで管理し、調査から復旧作業までを行います。
初期調査: 初期調査は原則無料で、結果は48時間以内に報告します。特定の状況では調査費が発生することがあります。
調査結果のご報告: 媒体到着後48時間以内に障害レベルと概算費用をご報告し、復旧可能なデータリストと見積書を提供します。
データ復旧作業: 復旧指示後、請求書発行し、データ復旧作業に取りかかります。作業完了後、データを移行した媒体をお客様にお渡しします。
発送(引き渡し): 復旧作業完了後、復旧したデータと媒体をお客様に発送します。復旧費用の入金確認後に発送いたします。
データのご確認(納品検収): 復旧データはUSB接続の外付けHDDやUSBメモリでお渡しし、お客様はパソコンでデータを確認できます。業者は10日間バックアップデータを保管します。
料金の方は、専門業者に頼むなら、普通に高くなります。データレスキューセンターの場合、論理障害からデータ復元は約10,780〜65,780円(税込)になります。物理障害からデータ復元は約43,780〜327,800円(税込)になります。かなり高い価格と思います。ですので、もし自分で何とかなると判断すれば、やはり「FonePaw データ復元」を利用して、データ復元を試してみてください!
パソコンのデータ復元に関するよくある質問
パソコンの初期化で消えたデータを復元できる?
Windowsのパソコンを初期化する前に、保存したいデータをバックアップしておけば、すぐに復元できます。しかし、バックアップをとっていなくて、消えたデータを復元したい場合は、PCを初期化した後、すべての操作を停止し、専門的なデータ復元ソフトを使用して初期化されたパソコンにデータを復元してください。
パソコンの消えたデータ復元の料金は?
論理障害で業者を探してパソコンのデータ復元を行えば、最低料金は5万円です。物理的損傷によるデータ復旧を業者に依頼した場合、7万円からとなります。どのような理由であれ、一般的に復元難易度が高く、復元するデータ量が多いほど、料金が高くなります。そのため、まずは無料で使えるデータ復元ソフトを使用して、自分でPCのデータを復旧することをお勧めします。 自分で復元できない場合は、業者に依頼しましょう。
まとめ
以上、Windowsパソコンで失われたデータを復元するための6つの方法をご紹介しました。その中でも、「FonePaw データ復元」を使用する方法は、高い成功率を誇り、複雑な操作やバックアップがなくても簡単にデータを取り戻すことができるため、特におすすめです。誤ってデータを徹底的に削除したり、予期せぬトラブルで大切なファイルが失われたりした場合には、まずは「FonePaw データ復元」での復元を試してみてください!無料で試用できるため、リスクなくご自身のパソコンでデータ復旧の可能性を確認することができます。大切なデータを失ってしまったときは、諦める前にこのソフトをダウンロードして無料でお試しください!















