大切なボイスメモが消えたらどうすれば復元すればいいのでしょうか?iPhoneのボイスメモを復元するために、専門的な「 FonePaw iPhoneデータ復元」を利用して、簡単にボイスメモの復元作業を行いましょう。今すぐソフトの無料お試し版で復元機能を体験してみてください。
iPhoneで録音したボイスメモを聞こうとした時に間違えて削除してしまったこともあるでしょう。しかし、バックアップなしで消えたボイスメモを復元することが可能ですか?ボイスメモの紛失だけではなく、たまに手元のボイスメモを聞いている途中に急にボイスメモアプリが落ちてしまい、再度アプリを開くとボイスメモが再生できない状態になってしまうこともありますので、この記事では最新のiOSにも対応し、トリミングしたボイスメモ、勝手に消えたボイスメモ、またはiPhoneから完全に削除したボイスメモをバックアップなしで復元できる方法をまとめて紹介します。
一、「最近削除した項目」からiPhoneのボイスメモを復元する
手動でボイスメモを削除する場合、削除したボイスメモはすぐにiPhoneから徹底的に消えてしまうのではなく、「最近削除した項目」というフォルダーに移動するのです。つまり、大切なボイスメモがiPhoneから勝手に消えたとしても、デフォルトでは30日以内で復元することができるはずです。
ステップ1、iPhoneの「ボイスメモ」アプリを起動します。
ステップ2、ボイスメモファイルの最下部にある「最近削除した項目」をタップし、日時によって復元したいボイスメモを探します。
ステップ3、「復元」をタップして簡単に削除したボイスメモを取り戻せます。
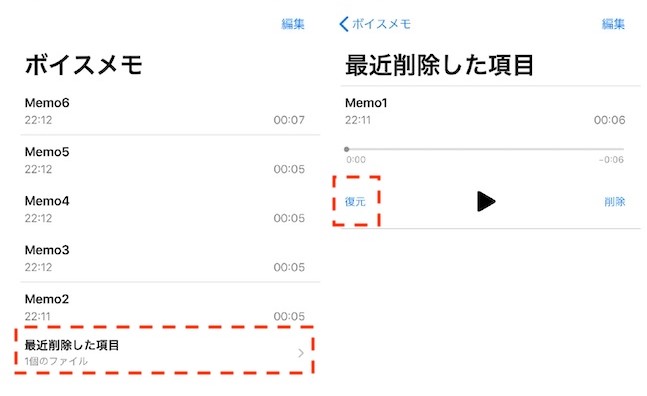
もしここで復元したいiPhoneボイスメモが見つからない場合、「最近削除した項目」の30日間の復元期間が切れるとか、ボイスメモが正常に削除されるとかかもしれません。30日以上削除したボイスメモを復元したい場合には事前に作成されたiTunes・iCloudバックアップや専門のiPhone復元ソフトを利用するほうが良いです。
二、【iOS 17対応】バックアップなしでiPhoneのボイスメモを復元する
バックアップなしでiPhoneから完全に削除したボイスメモを復元するために強力なiPhoneデータ復元ソフトが必要です。ここで最新のiOSにも対応するデータ復元ソフト「 FonePaw iPhoneデータ復元」をおすすめします。
専門的な「FonePaw iPhoneデータ復元」はボイスメモ・動画・音楽など多種類のデータの復元に対応し、操作が簡単でファイル復元の初心者も快適に使えます。 紛失・削除したiPhoneボイスメモの復元が数クリックで完了し、バックアップなしでも消えたボイスメモをiPhoneから直接取り戻すことができます。今すぐ 「FonePaw iPhoneデータ復元」 を無料ダウンロードし、ボイスメモの名前・サイズ・持続時間などの詳細情報を確認しながら、復元したいボイスメモを選択して復元しましょう!
「FonePaw iPhoneデータ復元」でiPhoneのボイスメモを復元する手順
次のチュートリアルに従ってソフトの復元機能でボイスメモを取り戻しましょう。
ステップ1、iPhoneをパソコンに接続する
「FonePaw iPhoneデータ復元」 でiPhoneから消えたボイスメモを復元するために、iPhoneをパソコンに接続し、iPhoneのロックを解除して「信頼」を選択してください。次に「FonePaw iPhoneデータ復元」を起動し、復元モードを選択します。
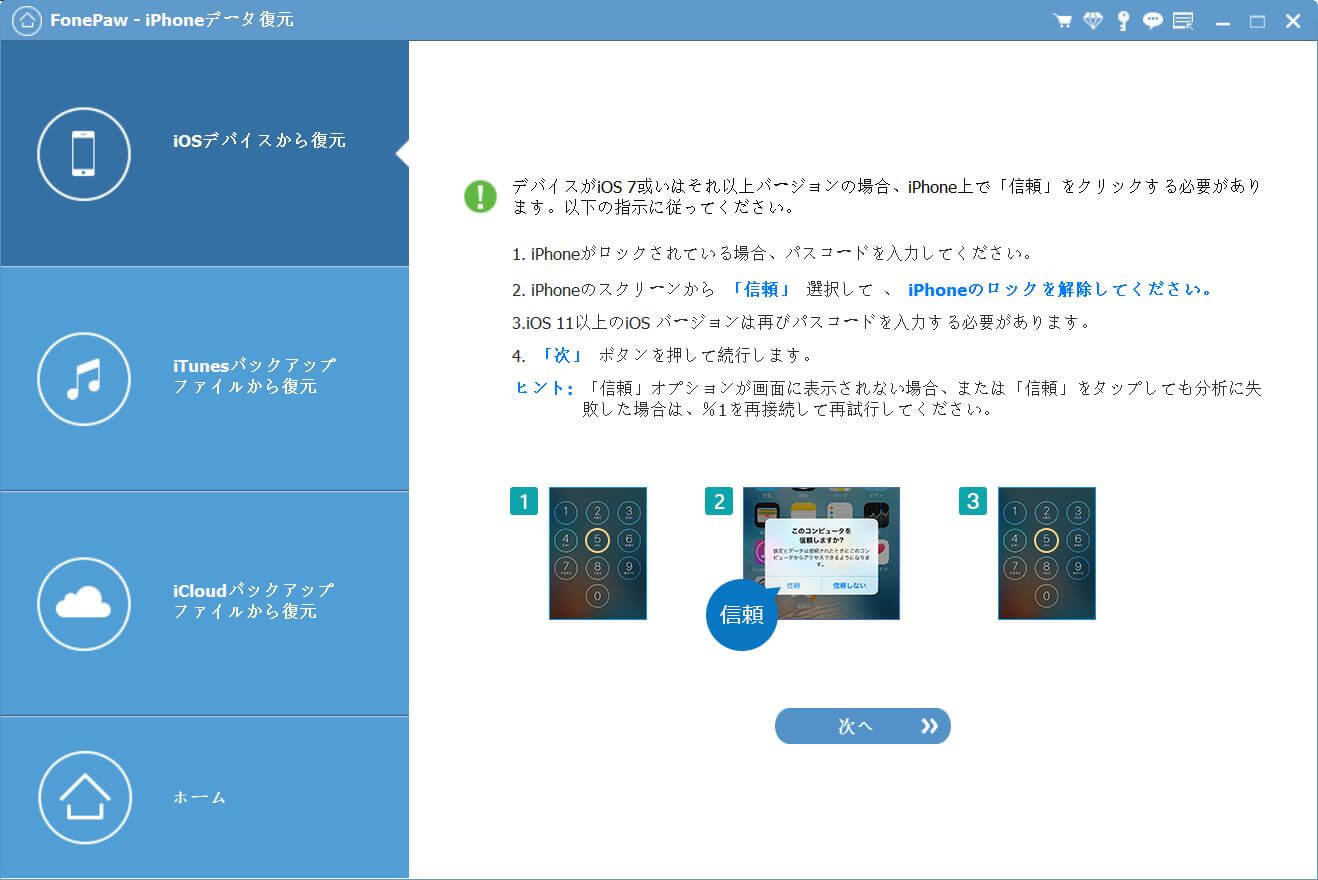
ステップ2、ボイスメモ復元ソフトでiPhoneをスキャン
「FonePaw iPhoneデータ復元」 の「iOSデバイスから復元」を選び、「スキャン開始」 ボタンをクリックしてください。これでソフト画面は 「iPhoneを分析中」 になります。
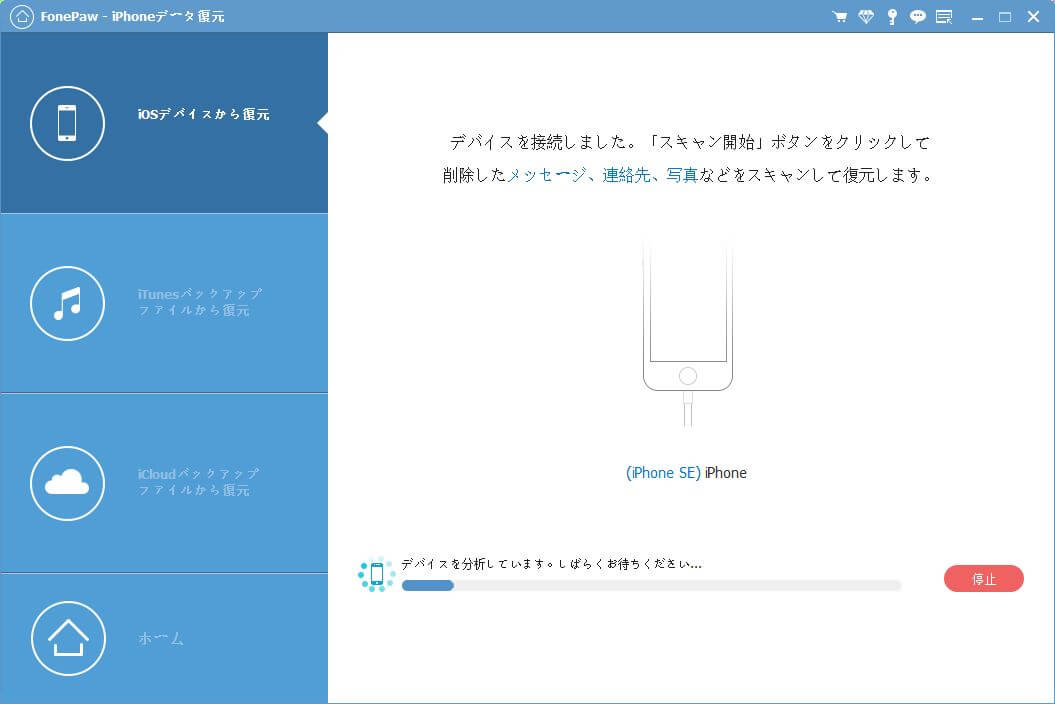
ステップ3、ボイスメモを確認する
スキャンが完了すると、iPhoneデータはカテゴリで表示されます。左側の「ボイスメモ」 項目を選び、iPhoneの標準アプリで録音したボイスメモの詳細を確認してください。復元したいiPhoneボイスメモはそれ以外のアプリで録音する音声ファイルである場合、左側の「Appオーディオ」 でチェックしてください。
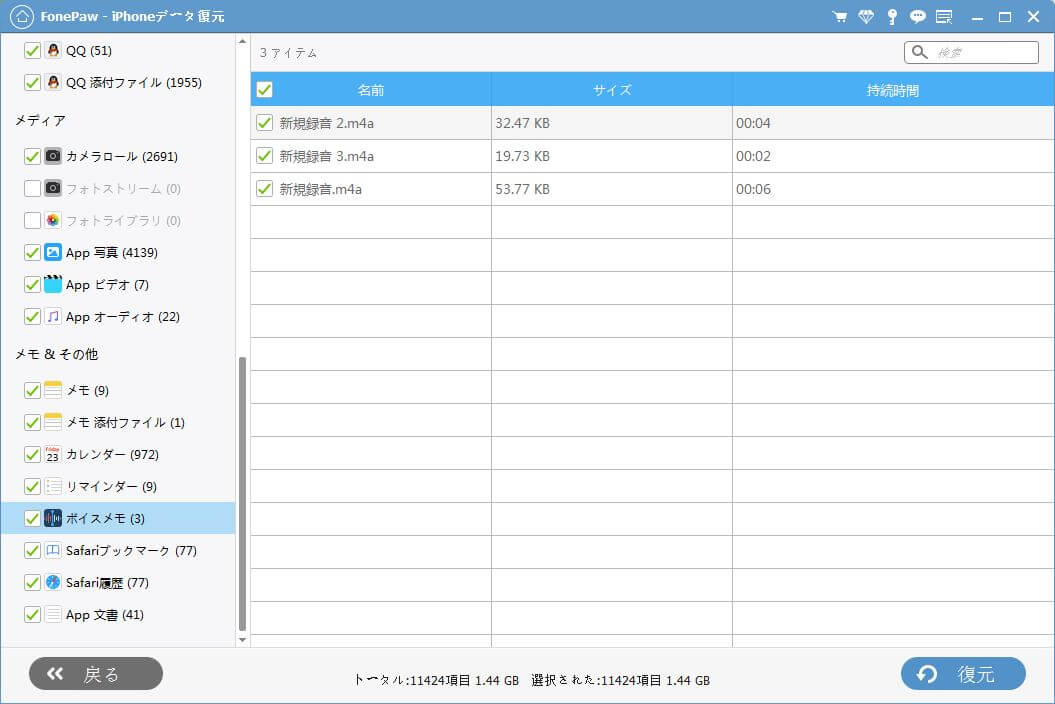
ステップ4、iPhoneのボイスメモを復元する
iPhoneボイスメモのサイズ・持続時間・名前をチェックした後、その中から復元したいボイスメモにチェックを入れて、右下の 「復元」 をクリックして保存先を選択してください。
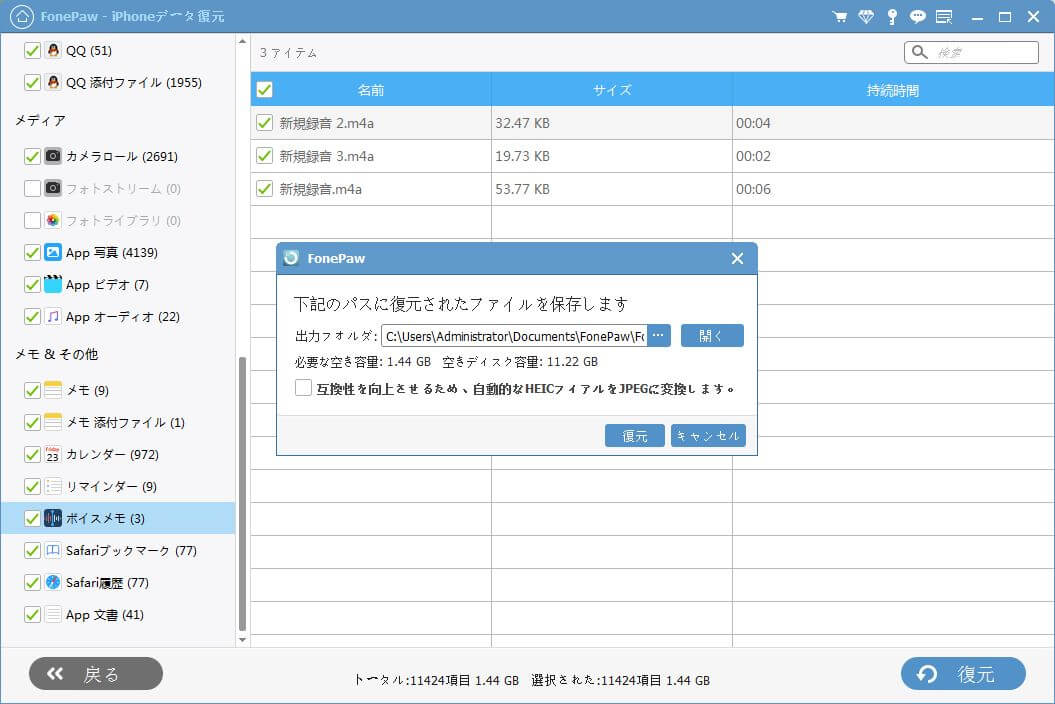
強力なデータ復元ソフト「FonePaw iPhoneデータ復元」はボイスメモだけでなく、iPhone写真復元やiPhoneの着信履歴・通話履歴を取り戻すことなどにも対応します。iPhoneデータを復元したいけどバックアップを作成していない場合、とりあえず「FonePaw iPhoneデータ復元」のスキャン機能でiPhoneの中身を確認してみることをおすすめします。
三、iCloudバックアップから消えたiPhoneボイスメモを復元する
iOSデバイスの初期設定によって、WiFi環境でデバイスのデータを自動的にバックアップする「iCloud自動バックアップ」が有効になっている場合がありますので、iPhoneの「設定」から「iCloud」を選び、ボイスメモがバックアップされているかどうか確認してください。
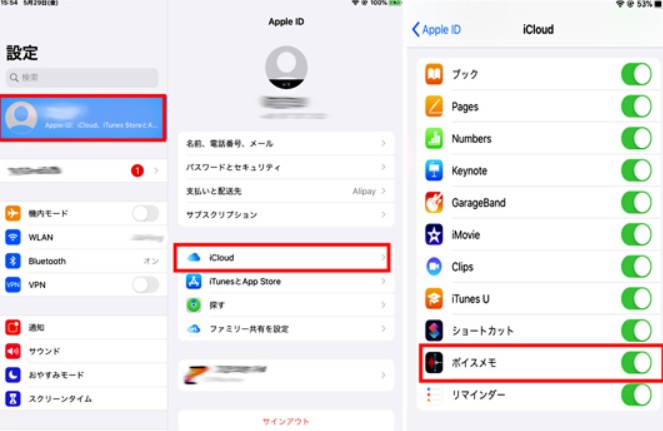
iCloudにバックアップを作成しておけば、以下の手順でiCloudバックアップから消えたiPhoneボイスメモを復元することができます。
iPhoneを初期化してiCloudバックアップファイルをすべて復元する
直接iCloudを利用してもボイスメモを含めるすべてのiPhoneデータを無料で復元できます。でも、これでiCloudバックアップを復元するためにはiPhoneの初期化が必要です。「設定」>「一般」>「リセット」>「すべてのコンテンツと設定を消去」をタップしてから、画面の指示に従ってiPhoneを初期化してください。
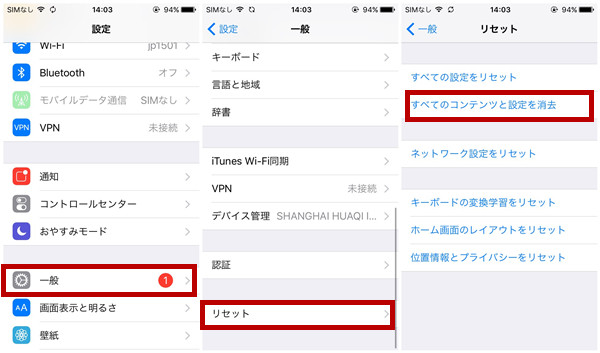
 注意:
注意:
初期化を行うと、iPhoneのデータや設定がすべて消去され、バックアップファイルのデータに上書きされ、バックアップを作成した時点とまったく同じ状態に戻ります。紛失したiPhoneボイスメモをいくつか復元するために、逆にiPhoneの最新のデータをすべてなくすことは本末転倒とも言えますので、初期化せずにボイスメモだけ選択的に復元できる 「FonePaw iPhoneデータ復元」を使うことをおすすめします。
iPhoneを初期化せずにiCloudからボイスメモだけ復元する
iPhoneのボイスメモを復元しようとすれば、やはりすべてのデータを一括で復元するより、消えたボイスメモだけ取り戻せる方が良いでしょう。専門的な「 FonePaw iPhoneデータ復元」の復元モードを利用すれば、iPhoneを初期化せずにiCloudのバックアップファイルからボイスメモを選択的に復元できます。
ステップ1、iCloudにサインイン
iCloudからのボイスメモを復元するために、まずはアップルのIDとパスワードを入力してiCloudにログインする必要があります。
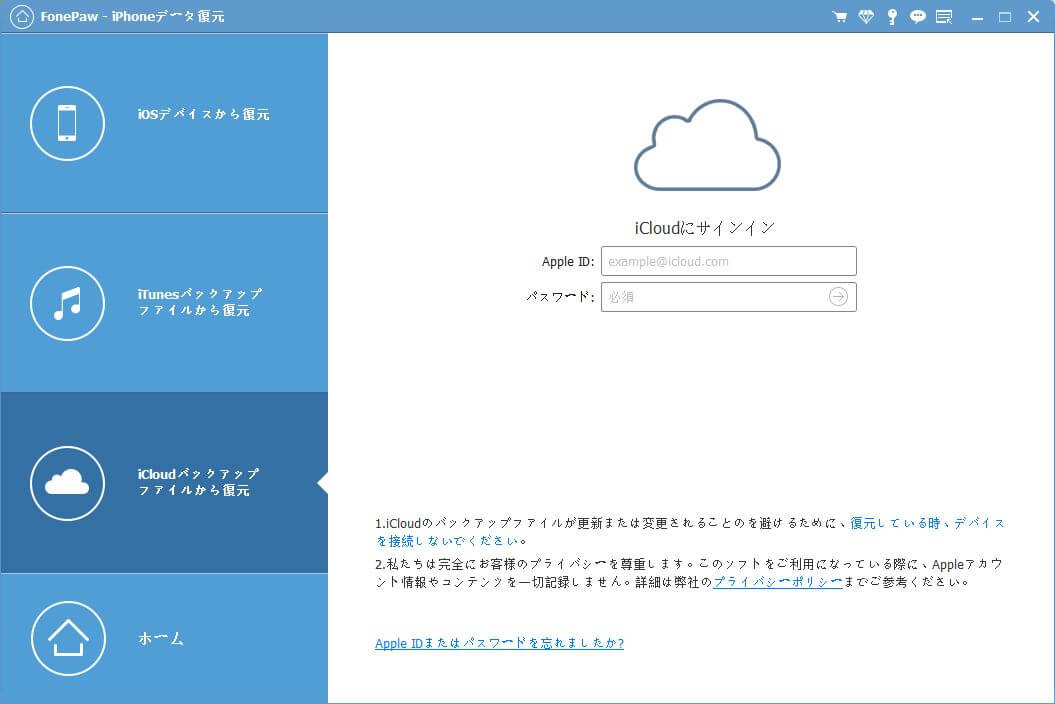
ステップ2、iCloudバックアップをダウンロードする
アップルアカウントにサインインした後、ダウンロードできるiCloudバックアップファイルがリストで表示されます。バックアップ日によって復元したいバックアップファイルをPCにダウンロードしましょう。
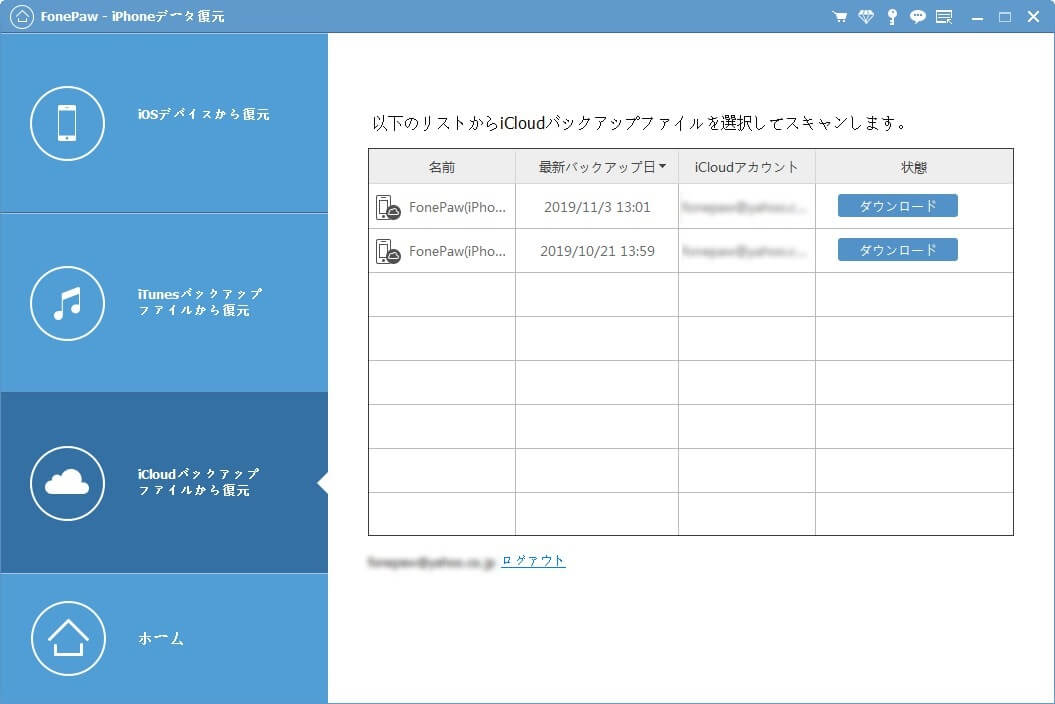
ステップ3、iCloudからiPhoneボイスメモを復元する
バックアップのダウンロードが終了すると、 「FonePaw iPhoneデータ復元」 の復元可能なファイルをプレビューできます。左側の「カテゴリ」の「ボイスメモ」や「Appオーディオ」から復元したいiPhoneボイスメモを選択して、右下の 「復元」 ボタンを押して、指定したボイスメモをPCに抽出してください。
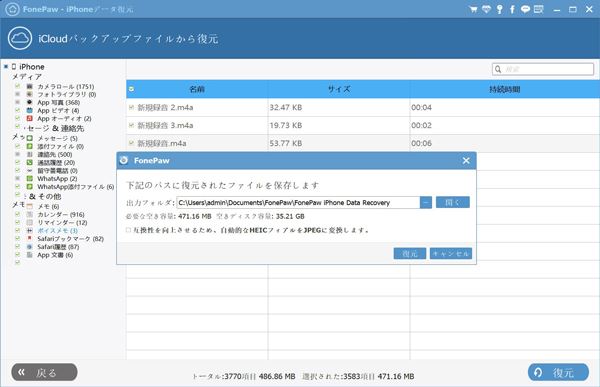
四、iTunesバックアップから消えたiPhoneボイスメモを復元する
iTunesの場合、「ミュージック」タブで同期時に「ボイスメモを含める」にチェックを入れると、ボイスメモを含むバックアップが作成できます。事前にこれでiTunesバックアップを作成しておけば、ボイスメモが削除されてもバックアップファイルで復元できます。
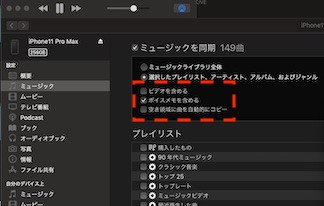
ボイスだけではなくすべてのデータをiTunesから復元する
パソコンのiTunesを利用すれば簡単に作成したバックアップをiPhoneに復元できますが、復元したデータはPCだけではなく直接iPhoneに追加しますので、iPhoneの現在のデータはすべてバックアップに上書きされます。したがって、ボイスメモだけ取り戻したい場合にはこの方法をお勧めしません。もしそれでもiPhoneデータを復元したい場合、下記の操作手順に従ってください。
ステップ1、iPhoneをパソコンに接続し、パソコンでiTunesを開きます。
ステップ2、iPhoneが正常に認識されると、iTunesの画面左上にiPhoneのアイコンが表示されます。それをクリックしてください。
ステップ3、「概要」の「バックアップを復元」をクリックします。
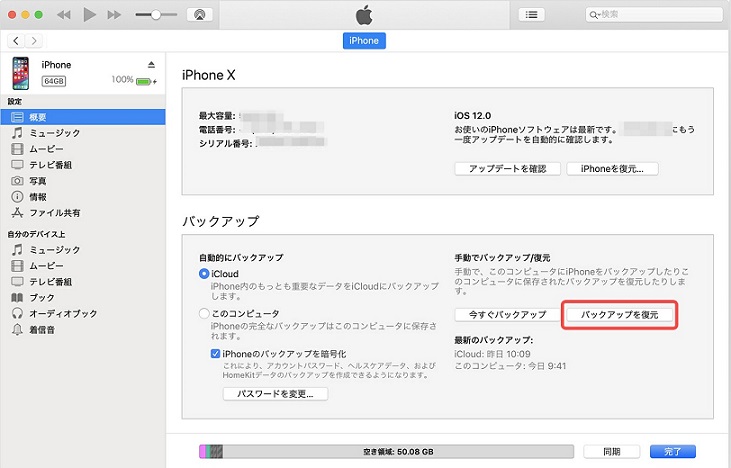
 注意:
注意:
iCloudから復元する場合にもiTunesから復元する場合にも、復元できるのは最後にバックアップした内容のみで、バックアップしていないボイスメモは復元できません。バックアップなしでiPhoneから完全に削除したボイスメモを復元する場合にはやはり 「FonePaw iPhoneデータ復元」 を利用してください。
iTunesバックアップからiPhoneのボイスメモだけ選択的に復元する方法
iTunesバックアップを作成した場合にも、「 FonePaw iPhoneデータ復元」の「iTunesバックアップファイルから復元」 モードでiTunesバックアップファイルからiPhoneのボイスメモだけ抽出して選択的に復元できます。
ステップ1、iTunesバックアップをスキャンする
「FonePaw iPhoneデータ復元」を起動し、「iTunesバックアップファイルから復元」 をクリックすれば右側に既存のiTunesバックアップが表示されます。ボイスメモを復元するためにバックアップを作成した時点によってバックアップファイルを選択し、データのスキャンを開始しましょう。
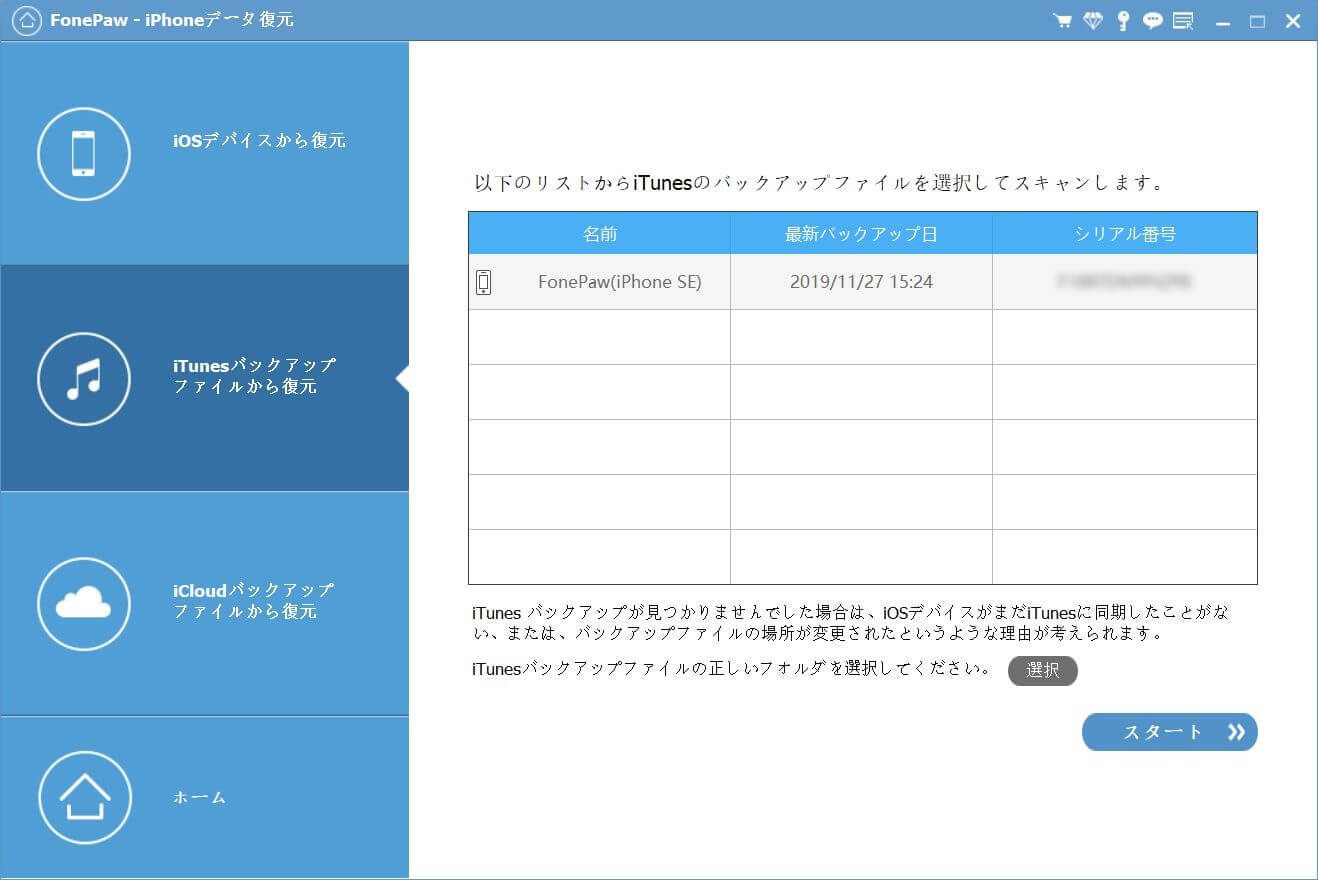
ステップ2、ボイスメモの詳細を確認する
これで「FonePaw iPhoneデータ復元」 は自動的に復元できるファイルを検出します。左側の 「メモ&その他」 > 「ボイスメモ」 を押して、復元したいボイスメモデータを選択して 「復元」 をクリックしてください。PCでの保存先を選定するとiPhoneボイスメモの復元が始まります。
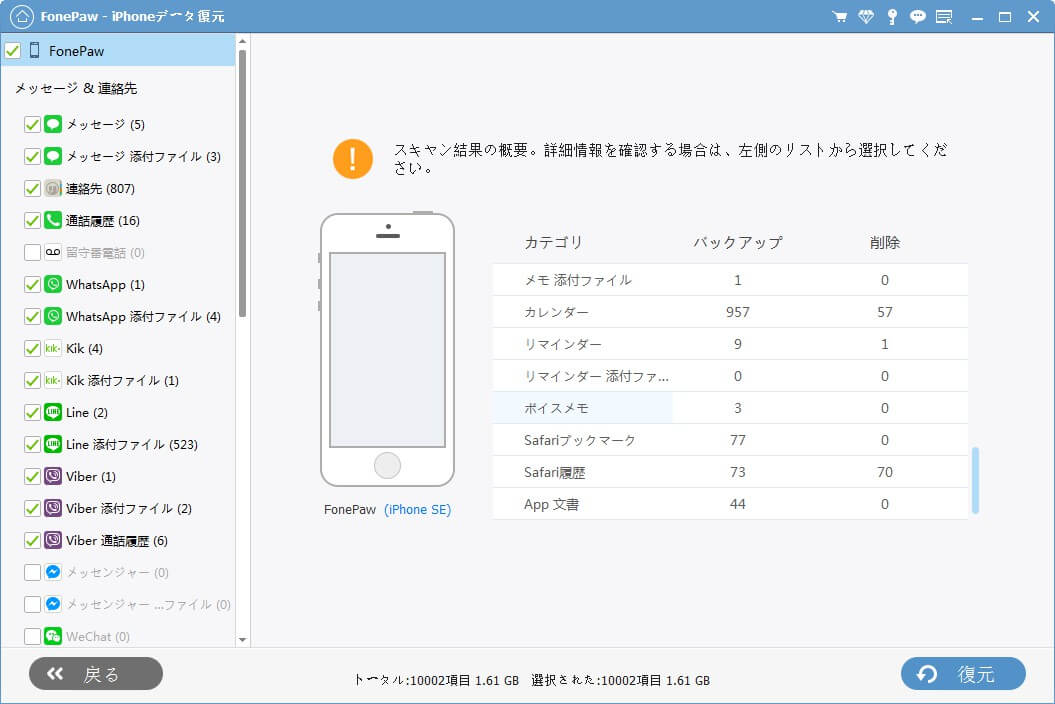
五、iPhoneのボイスメモが消えないための対策
ここでボイスメモを始めとするiPhoneデータの紛失を防止できる対処法をまとめてみます。万が一の時にお役に立てれば幸いです。
1、iPhoneボイスメモの復元期間を30日に設定
iPhoneでうっかりボイスメモを削除してしまった場合や、消えたボイスメモを再び取り戻したい場合、消去したボイスメモの復元期間を30日以内に設定することをお勧めします。iPhoneの「設定」アプリ>「ボイスメモ」>「削除したものを消去」>「30日後」を選択します。これで誤って大切なボイスメモをiPhoneから削除してしまっても、30日以内であればボイスメモのゴミ箱「最近削除した項目」から復元することができます。
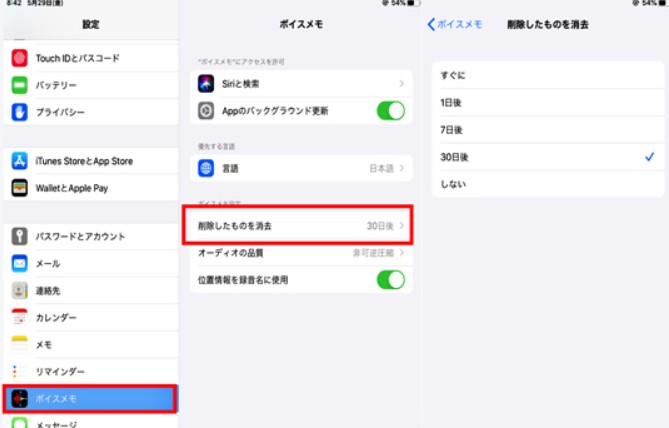
2、編集・トリミング前にiPhoneのボイスメモを複製
ボイスメモをトリミングした後、不要な部分を取り戻したいけどもう元に戻せない場合もあるでしょう。トリミングでボイスメモの一部が消えてしまうことを防止するために、iPhoneでボイスメモを編集する前に元のファイルを複製しておいてください。コピーという防止策を取っておけば、万が一ボイスメモの編集が失敗しても、元のボイスメモが残っていますので、元に戻すことができて安心です。
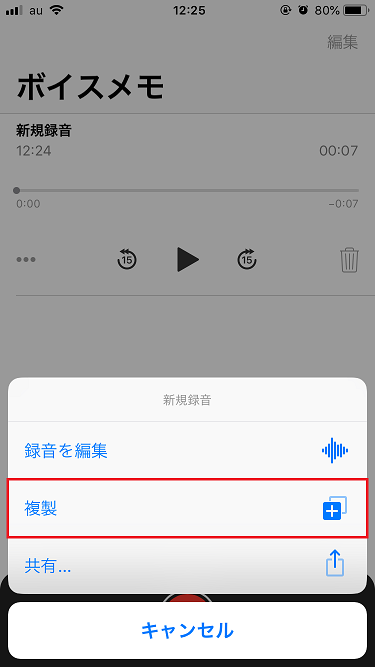
まとめ
総じて言えば、ボイスメモが消えてしまった場合に、まずは「最近削除した項目」でボイスメモをチェックしてください。「最近削除した項目」に復元したいボイスメモが見つからない場合、初期化が必要な「iCloudバックアップ復元」とすべてのデータを丸ごと復元する「iTunesバックアップ復元」より、やはり多彩な復元モードと復元成功率が高い「FonePaw iPhoneデータ復元」の方が良いでしょう。
頼もしい復元ソフトとして「 FonePaw iPhoneデータ復元」は使いやすいし、手軽にボイスメモを含めてiPhoneの音楽や動画などのファイルを復元できますので、iPhoneデータ復元の初心者に最適な選択肢と言っても過言ではありません。でも、復元ソフトを購入する前に、まずは無料体験版を試用して、お使いのiPhoneをスキャンして、削除したボイスメモが残っているかどうか確認してみることをおすすめします。













