Instagramを楽しんでいる時、素敵な写真を見た後、保存したいなぁと思ったことがありますか?ここで、アプリを使わずに、簡単にInstagramの画像を保存する方法をまとめてご紹介いたします。
方法一、オンラインサイトsyncerで携帯からInstagramの画像を保存するには
ステップ1. まず Instagramに登録します。そして、保存したい投稿に入り、右下の「…」ボタンをタップします。それから、画面下部の「シェア」を選択し、「コピー」をクリックします。
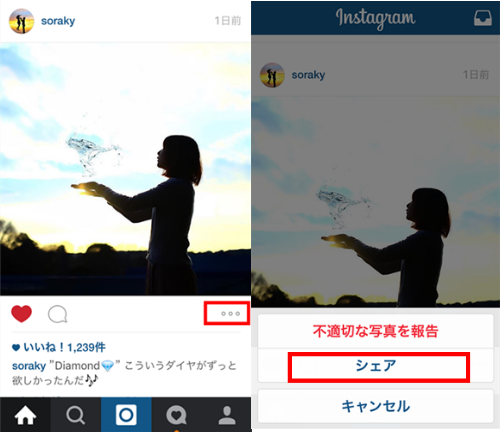
ステップ2. 次は、そのリンクをクリップボードに保存します。そして、このサイトにアクセスします。先コピーしたリンクを赤いところに入れて、下の「チェック」をタップします。すると、下に赤い色のURLが出てきます。そのURLをタップしたら、その画像はブラウザに表示されます。画像を長押しして、「イメージを保存」をクリックするだけでスマホに保存できます。
ヒント: 直接ユーザー名を検索欄に入れてもいいです。こっちの方がもっと楽だと思います。ユーザー名を入力すると、このユーザーが投稿した写真は全部表示されます。その中から保存したいのを選択します。
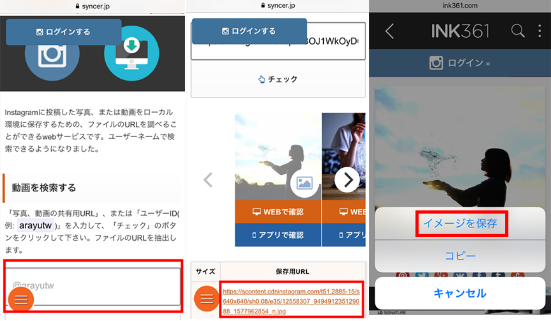
方法二、オンラインサイトINK361で携帯からInstagramの画像を保存するには
ステップ1. INK361に移動します。INK361は、Instagramの写真をウェブから楽しむことができるサービスです。
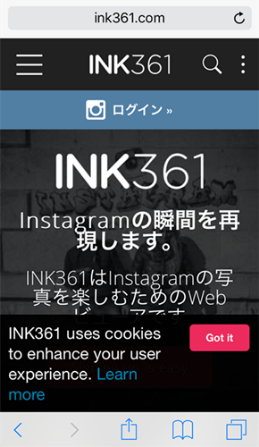
ステップ2. 自分のアカウントでフォローしているユーザーの写真を保存したい時、画面のログインボタンをクリックします。ログインしたくないなら、画面右上の「検索アイコン(虫眼鏡)」をタップし、「ユーザー名」や「ハッシュタグ]を入力し、検索します。
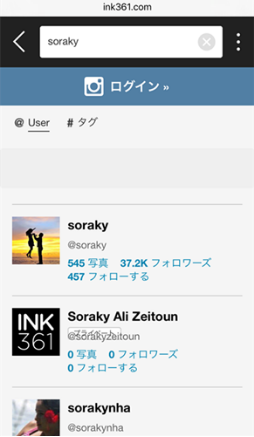
ステップ3. 検索結果の画面から、探したいユーザー名を選択します。そのユーザーのプロフィールに入ったら、お気に入りの写真をタップします。その写真を長押しして、「イメージを保存」をクリックします。
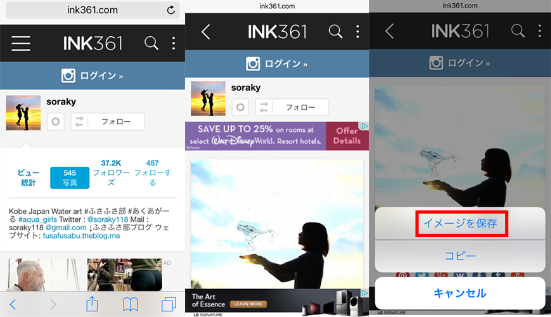
方法三、パソコンでInstagramの画像を保存するには
ステップ1. パソコンでInstagramを登録するなら、直接画像を保存できます。まず、GoogleのChromeブラウザでInstagramを開きます。お持ちのアカウントをログインします。そして、「タイムライン」から保存したい画像のその投稿を探し出し、右上の時間をクリックします。
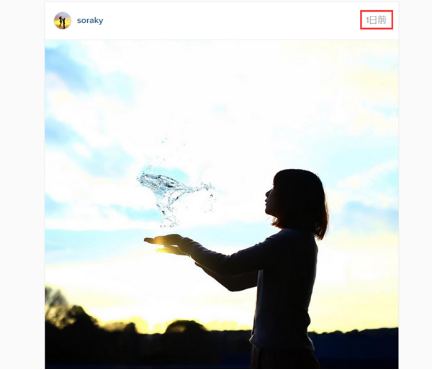
ステップ2. そして、その投稿のページに移動します。写真の上で右クリックし、「要素を検証」をクリックします。
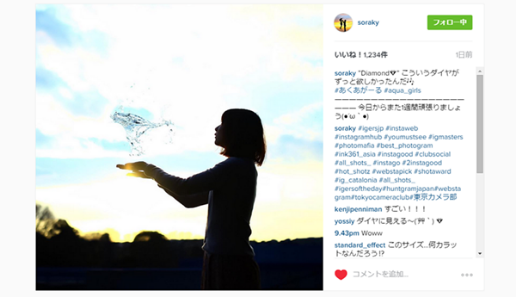
ステップ3. ブルーにハイライトされている部分に「https://xxx.jpg」というリンクがあります。その部分に右クリックし、「Open link in new tab」を選択します。そうすると、新しいタブで写真を表示します。写真の上で右クリックし、「名前を付けて画像を保存」を選択します。これで、パソコンの好きな場所に保存することができます。

方法四、「FonePaw iPhoneデータ復元」でInstagramの画像をiPhoneからPCに保存するには
ステップ1. iPhoneを使っている方は、「FonePaw iPhoneデータ復元 (opens new window)」を使ってInstagramの画像をPCに保存することができます。まず、パソコンで「FonePaw iPhoneデータ復元」をインストールします。
ステップ2. お使いのiPhoneをUSBケーブルでパソコンに接続します。
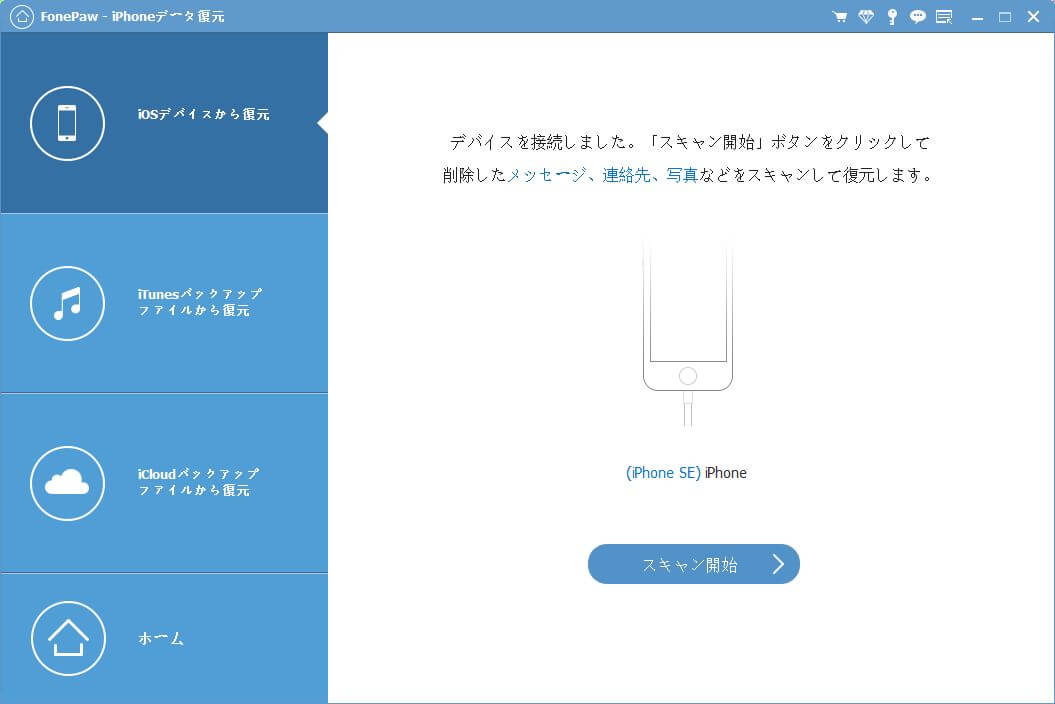
ステップ3. デバイスをスキャンた後、左から「App写真」をクリックします。右から保存したい画像を探し、そしてチェックを入れ、「復元」ボタンをクリックすればパソコンに保存できます。
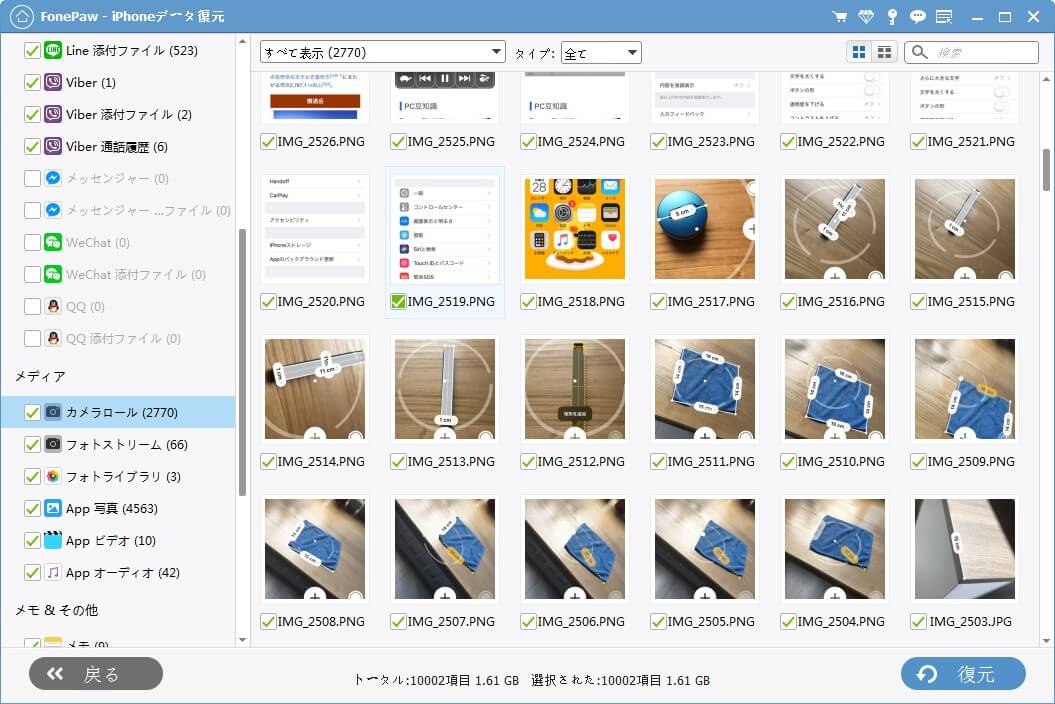
上記の四つの方法も使ってみて、自分が好きな方法を選んでください。これで、インスタグラムをもっと楽しめるでしょう。













