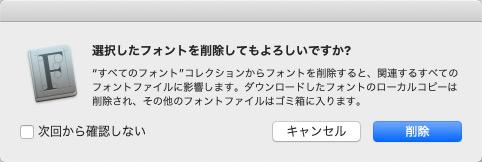Macのデフォルトフォントが要求に満足できないならば、ユーザーとしてどうすればいいのでしょうか。勿論、新たなフォントを探し、Macにフォントを追加するほうが考えられてますが、そのやり方が詳しくない方も多いでしょう。本記事では、主にデフォルトアプリの「Font Book」を利用し、Macにフォントを追加する方法を詳しく紹介しますので、手順を従ってやってみましょう。
・Macのデフォルトフォントを追加する方法
「Font Book」を起動し、未利用フォント(グレイ表示)を選んだから「ダウンロード」を押してください。
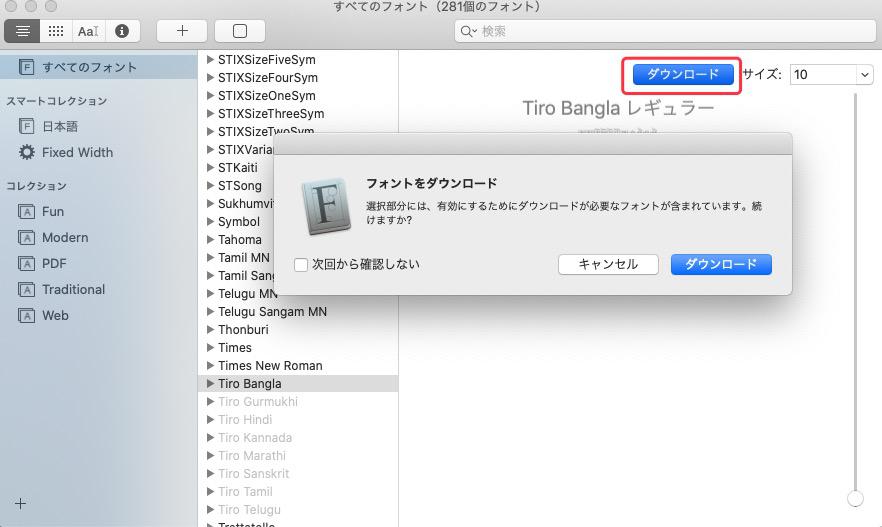
・インターネットからMac用フォントを追加する方法
先ずは、フォントを配布しているサイト(例えば「dafont」)からフォントファイルをMacにダウンロードしてください。保存先をデスクトップに指定すると、インストールが進めやすくなります。
一般には、ダウンロードされたtffファイルを直にダブルクリックして、デフォルトフォント管理アプリの「Font Book」が起動されたらフォントを追加することが可能です。
又はFinderからMac標準アプリの「Font Book」を起動し、「+」ボタンを押してダウンロードされたフォントファイル(ttfファイル)を開いてください。
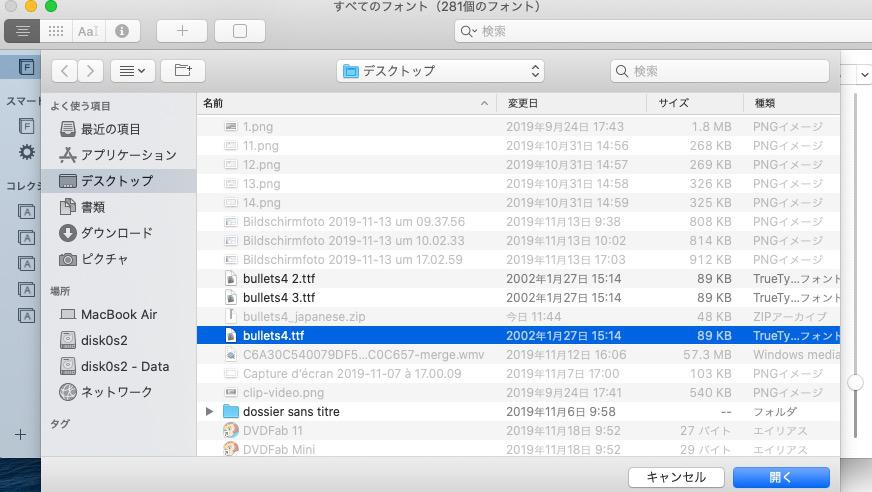
追加完了のフォントをプレビューすることができます。
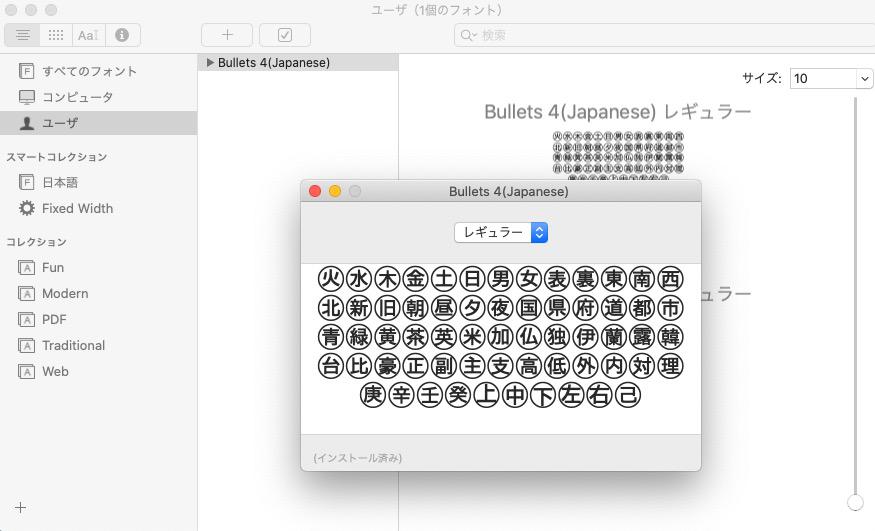
複数のフォントファイルをまとめて追加したい場合には、フォントファイルを複数選定してから「Font Book」のフォントリストへドラッグ&ドロップして追加する方法がおすすめです。
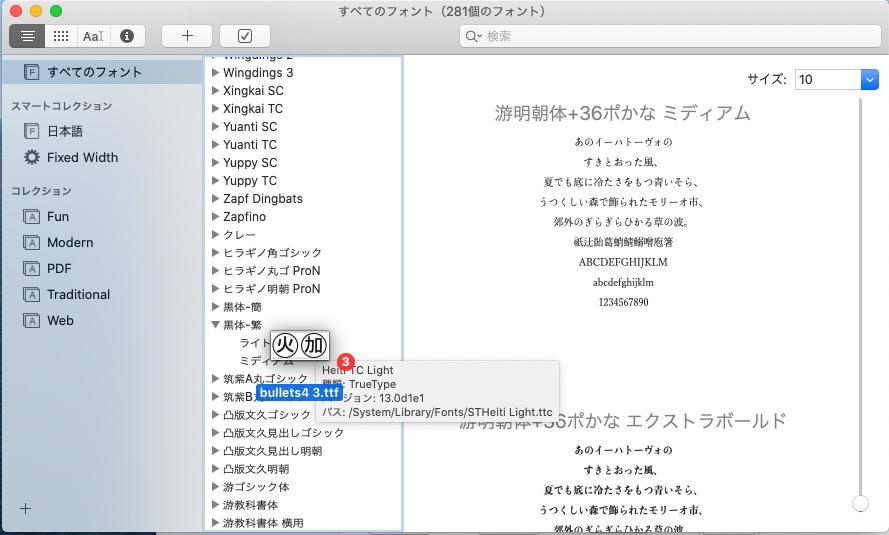
・追加したフォントを利用する方法
追加した新しいフォントを利用するには、WORDやイラストレーターで文字を入力し、フォント変更のパネルを開いてそのフォントをリストから選択すればよいです。すると、入力した文字のフォントが変わります。
・追加されたMacフォントの使用停止と削除方法
追加されたフォント、又は元に配置されたフォントを使用停止、削除したいなら、「Font Book」のフォントリストから直に操作できます。
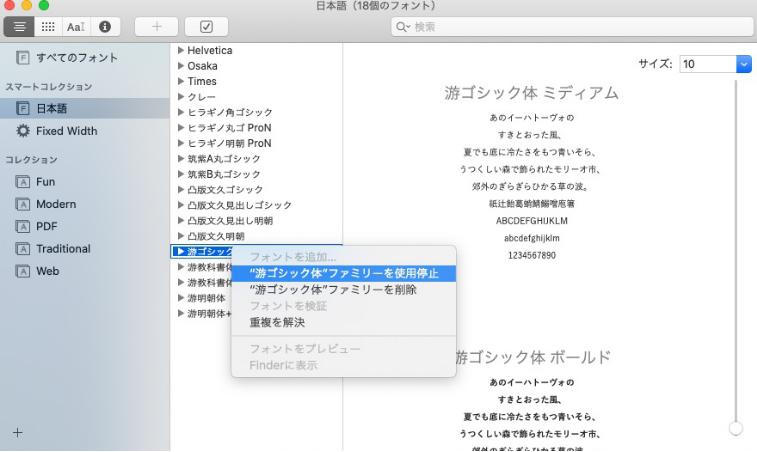
もしフォントファイルがMacストレージを浪費する心配があれば、直接削除してください。デフォルトフォントファイルであればリストから消えせず、グレイ表示になります。ダウンロードされたフォントはリストから消えて、ttfファイルはゴミ箱に入ります。