SDカードを通じて、旧スマホのデータを新たなスマホに移したことがありますか?SDカードはAndroidスマホの特別な機能として、データの移行には大変役に立ちます。でも、バックアップの保存先やデータの移動手段として、SDカードの容量はユーザーに消耗されやすいというポイントも注意すべきです。
旧SDカードが容量不足になってしまう場合、新たな容量の大きいSDカードを購入して、今の旧SDカードと交換する方もいます。しかし、皆様はSDカードを交換する時、中身のデータを移す方法をご存知でしょうか?データ交換についての知識だけではなく、SDカードの交換を行う前にやっておかねばならないことだってあります。これからSDカードのデータ交換についてご紹介します。
一.データ交換をする前にやるべきこと
新SDカードの準備
まず、新しいSDカードを買います。容量別にまたはスピード別に販売されているSDカードがたくさんあります。SDカードの使用用途やデータ転送の速さをよく考えて選んでくださいね。
バックアップのデータ転送
次には、データのバックアップをします。SDカードに収められているデータをバックアップします。ただし、電話番号や連絡先がスマホ本体の内部ストレージかGoogleアカウントに保存されている場合や画像データがドロップボックスやGoogleドライブに自動的にバックアップされている場合、バックアップをする必要はありません。
データをドロップボックスやGoogle+にアップロードする方法
ステップ1.USBケーブルでスマホをパソコンに繋げます。
ステップ2.スマホの電源を切ります。そして、SDカードをパソコンに差し込めます。
ステップ3.データをドロップボックスやGoogleドライブにアップロードします。
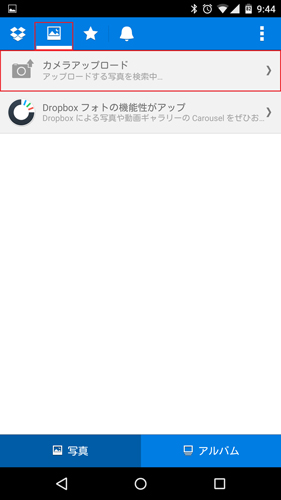
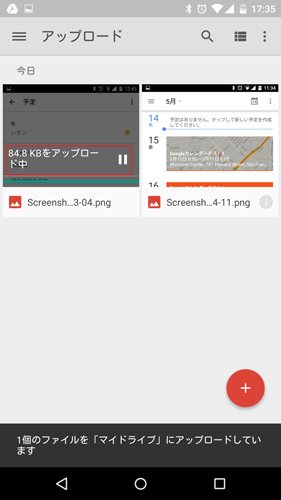
バックアップが完成した後、ほかにも注意しなければならないことがあります。
新メモリカードの初期化(フォーマット)
新しいメモリカードはフォーマットする必要があります。そのため、交換用新SDカードの中にも何か重要なデータがある場合、他のデバイスに移しておく必要があります。
次に、新たなSDカードをスマホに入れる場合、携帯は「フォーマットしていないSDカードです。スマホ用のためには今フォーマットを始めます。フォーマットで新SDカードに保存したデータはすべて無くなります。」のようなメッセージが表示してくれるはずです。その時は「OK」を選択してメモリカードのフォーマットを初めてください。
カードリーダーの準備 スマホ用のカードリーダーを利用すれば、PCがなくても旧SDカードのデータを直接新SDカードに転送することができますので、交換する前にカードリーダーも用意しておくほうがいいです。

特定のアプリデータやデスクトップの設定の移行は不可能! 旧SDカードの中に保存した一部のデータのバックアップ・移行ができても、すべての内容を新SDカードに完全に移すことが不可能とも言えます。交換する前には、ぜひSDカードに移行・バックアップできないデータの種類を確認しておいてください。
二.SDカード交換とその後のデータ移行
準備が終わったら、新しいマイクロSDカードをスマホに挿入してください。カードが識別されたら、「設定」から「ストレージ」へ進んで、SDカードの情報を確認できます。スマホの本体ストレージにバックアップを取った場合、「SDカードへ転送」を選んでバックアップされたデータはSDカードへ転送できます。
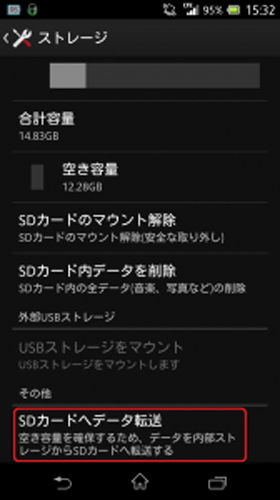
写真や動画を個別にSDカードに移す方法
ステップ1.写真・動画を複数選択して「共有」アイコンを押します。
ステップ2.SDカードにコピー/移動をタップしてください。
ステップ3.あとは二択から選択すれば完了です。
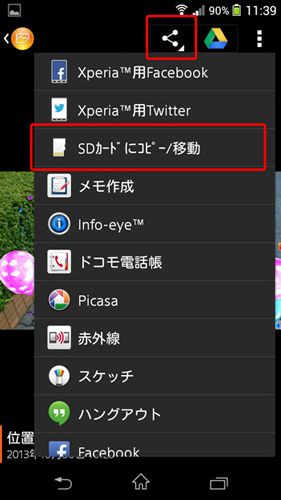
また、「設定」から写真などの保存先を変えることができます。
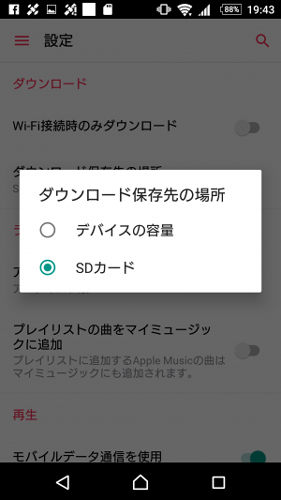
# 旧SDカードのデータを新SDカードに入れる!
SDカード交換をする前に、PCまたはGoogleドライブなどのクラウドサービスにデータが保存されている場合、交換が終わった後、新SDカードに再ダウンロード・再移行することが可能です。でも、新SDカードは旧SDカードより容量が小さい場合、新SDカードに移すデータを減らす必要があります。
三、SDカードのデータ交換に役立つ移行ソフト
SDカードを交換する際、すべてのデータがカードのみで交換できない時もあります。PCを経由して、データを移動するほうが手間が取らない時もあるでしょう。そんな時におすすめのデータ交換ソフトが「FonePaw Dotrans (opens new window)」です。このソフトなら、Android・iOS問わずにデータをPCとやり取りができます。
「FonePaw Dotrans」ダウンロード先:
操作手順も簡単です。写真を例とすると、 ステップ1.Android/iPhoneをPCと接続します(USBケーブル必要) ステップ2.「写真」タブ→「+」追加ボタンで写真を追加 これだけで写真を追加することができます。日付順で写真データを管理できとても便利です。さらに、SDカード内の写真や音楽データをPCにバックアップ・移動したい時も、とても役立ちます。
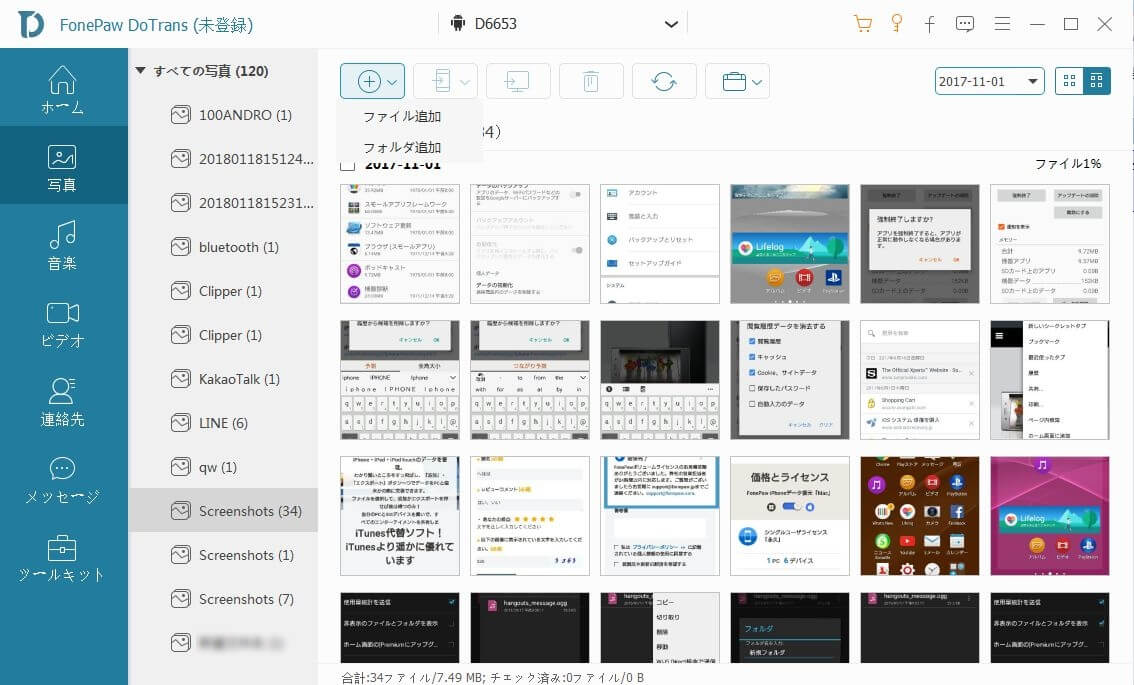
また、バックアップ専門に「FonePaw Androidデータバックアップ・復元」もおすすめです。このツールはデータを個々に移動できないが、一括でAndroidのバックアップが可能です。SDカードを交換する前に用心しておきたい方におすすめです。
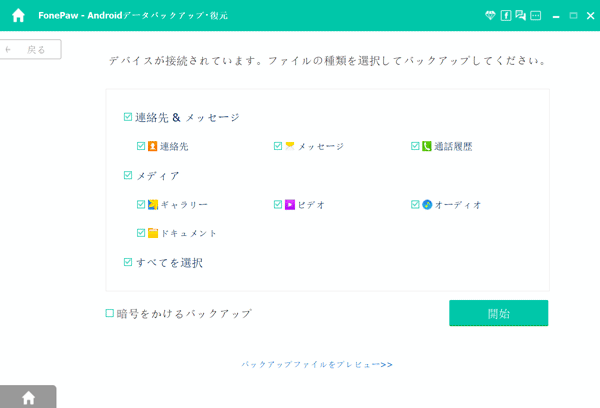
「FonePaw Androidデータバックアップ・復元」ダウンロード先:
ぜひ活用してみてください。













