メモリ不足のせいで、Windows10の動作が遅くなるという経験はありますか?パソコンで一度に処理できる記憶装置は「メモリ」と呼ばれます。メモリ使用量が100%に近い数字になることはメモリ不足になる証拠です。メモリ不足を起こす原因は大体この4つがあります。
1、複数のソフトを起動していると、メモリ不足になるかもしれません。
2、HDDの空き容量が不足になったら、通常より多くのメモリを消費してメモリ不足を起こす可能性があります。
3、プリンターなどの周辺機器の接続もメモリ不足を起こすかもしれません。
もしWindows10の反応が遅い、またはソフトがすぐ落ちるなどのメモリ不足症状に遭ったら、どうぞ本記事に紹介された解消ほを試してください。
Windows10のメモリ使用状況を確認する
Windows10の動作が遅くなったが、原因はメモリ不足かどうかはどうやって確認しますか?ここでタスクマネージャーを利用してWindows10のメモリ使用状況を確認する方法を紹介します。
ステップ1、Windows10で左下の検索窓に「タスクマネージャー」と入力して検索し、検索結果から「タスクマネージャー」を選択してください。または、キーボードで「Ctrl」、「Alt」と「Del」キーを同時に押しすることで「タスクマネージャー」を起動します。そのほか、タスクバーの空白の領域を右クリックして「タスクマネージャーの起動」を選択することもオケーできます。
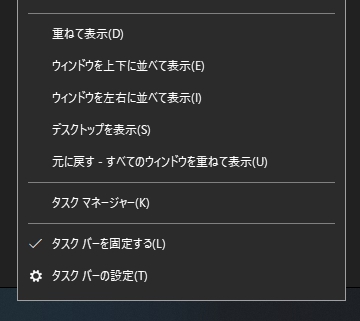
ステップ2、「タスクマネージャー」ウィンドウで「パフォーマンス」タブをクリックし、右端の画面で「使用中」と「利用可能」の数値を確認しましょう。もし「使用中」の数字が大きくなって、「利用可能」が0に近い数字になると、メモリ不足に近いことを意味します。
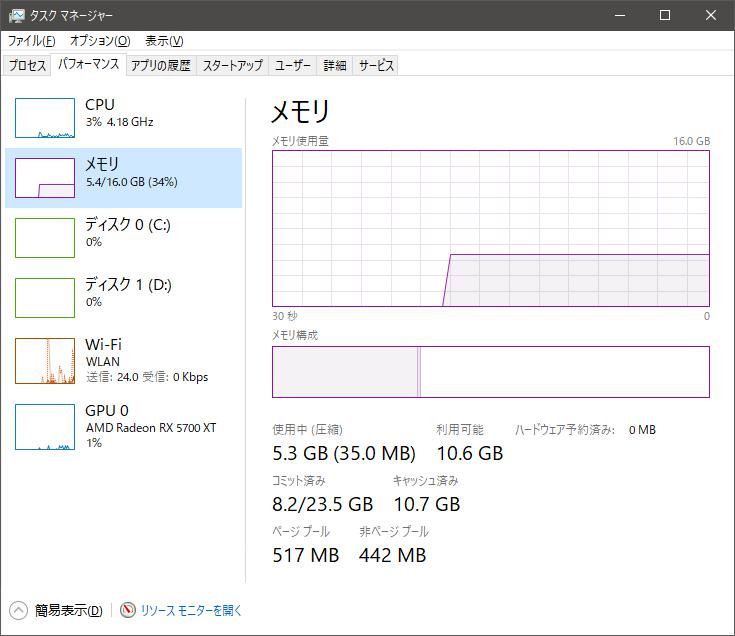
Windowsでメモリ不足の解消法
Windows10が本当にメモリ不足になっている場合は、どうすればいいですか?下記は効果的な方法をいくつか解説します。
# 方法1.バックグラウンドで動作しているソフトを停止する
起動しているアプリが多すぎると、パソコンがメモリ不足になるので、バックグラウンドで動作しているアプリを閉じることが一つの解決法です。
ステップ1、パソコンで左下の「スタート」ボタンをクリックし、歯車マークの「設定」をクリックして「Windows設定」ウィンドウを開きます。
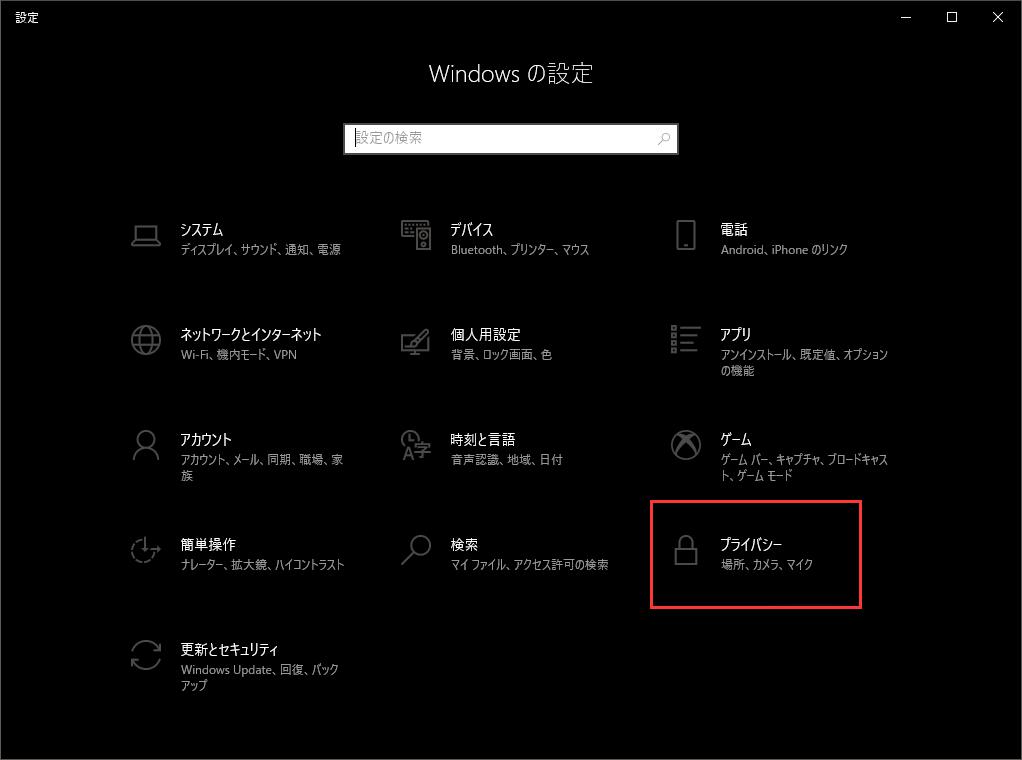
ステップ2、「プライバシー」>「バッググラウンドアプリ」の順にをクリックし、バックグラウンドアプリ一覧から不要なアプリを「オフ」に設定してください。
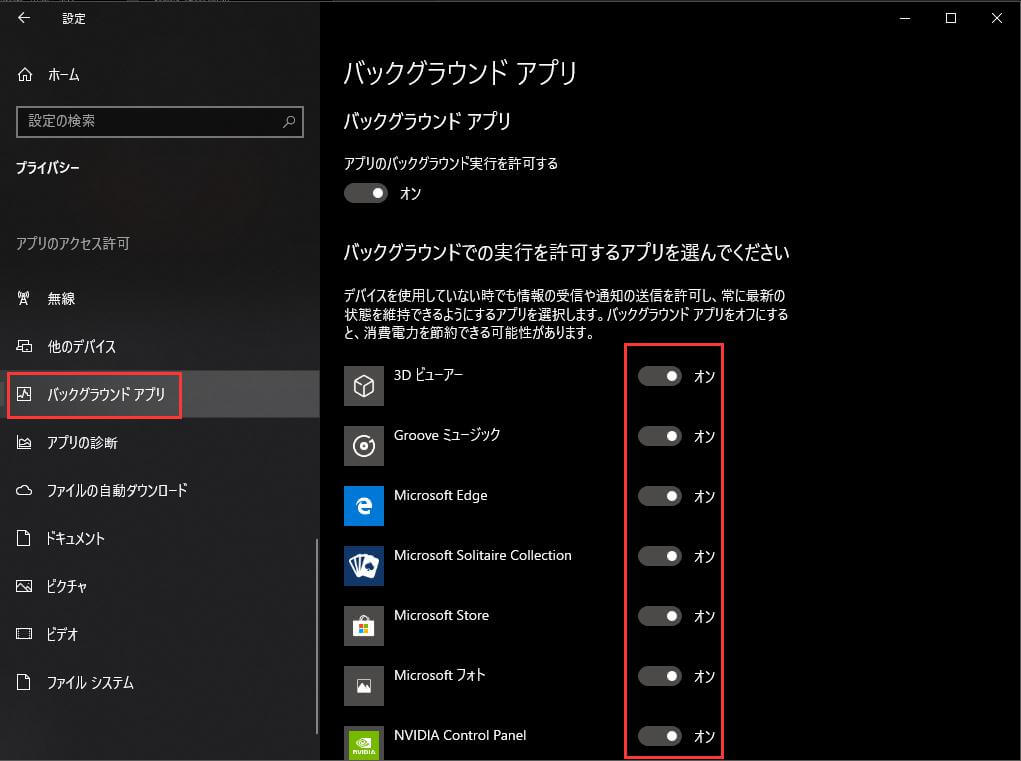
# 方法2.メモリを交換・増設する
上記の通り、パソコンのメモリ容量が少ないだと、メモリ不足を起こしやすいなので、メモリを交換・増設しましょう。自分が使っているパソコンのメモリ容量について分からない場合は以下の手順で確認してください。

ステップ1、「CPU-Z」というソフトをインストールします。
ステップ2、ソフトを起動し、「メモリ」タブにメモリの詳細情報を簡単に把握できます。
スタップ3、そこに表示された「タイプ」と「速度」を参考して、新しいメモリを買えばいいです。勿論、新たなメモリを注文する前、マザーボードにはまだメモリを増設できることを確認してください。

# 方法3.不要なソフトとファイルを削除する
不要なソフトとファイルを削除することでパソコンを軽くできます。
Windows10で「スタート」>「設定」>「アプリ」の順にクリックして「アプリと機能」画面に移ります。一覧からアンインストールしたいアプリをクリックして「アンインストール」ボタンを押せば、そのアプリがアンインストールされます。再確認ポップアップが表示されたら、「アンインストール」を再クリックしましょう。
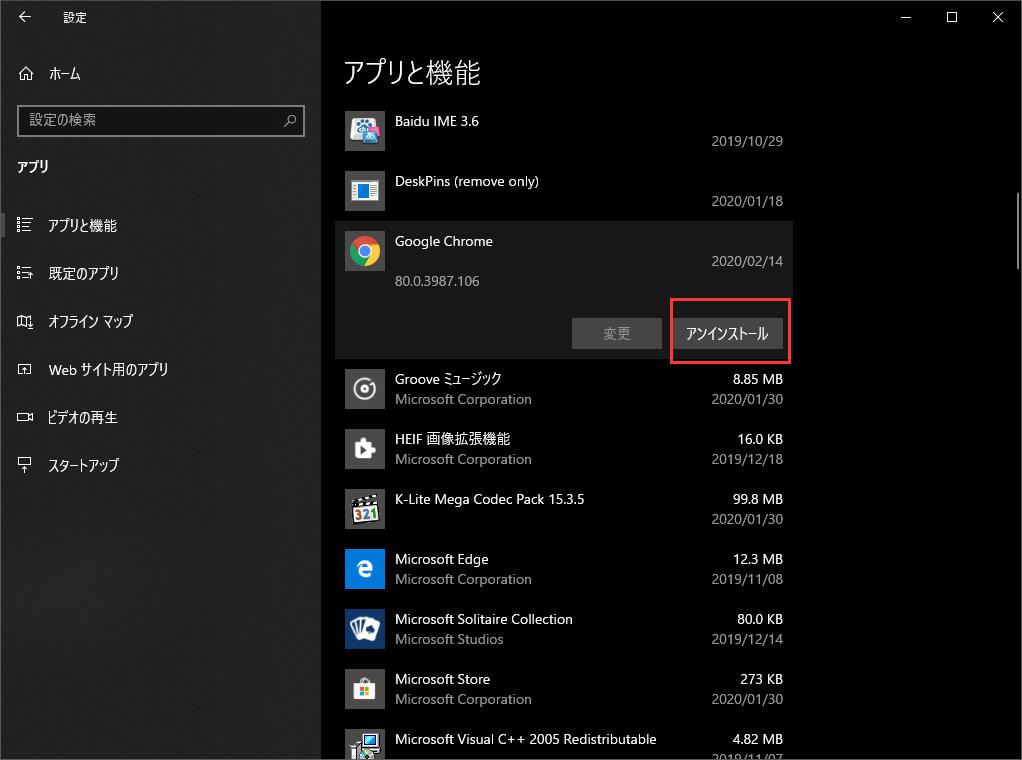
一時ファイルやシステムファイルを削除することがパソコンのメモリ不足をある程度に解消できます。
ステップ1、パソコンの検索窓に「ディスククリーンアップ」と入力して起動します。
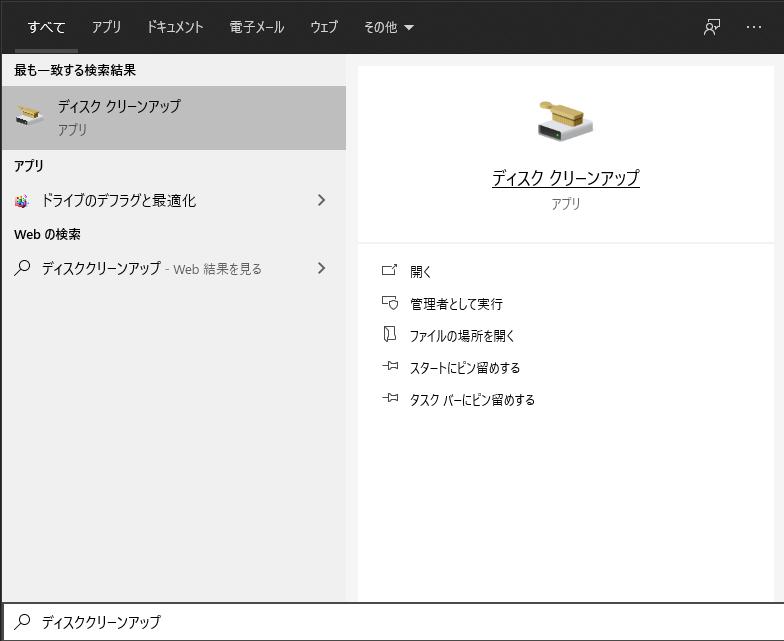
ステップ2、底部の「システムファイルのクリーンアップ(S)」ボタンをクリックし、ファイルのスキャンが完了するまで待ってください。
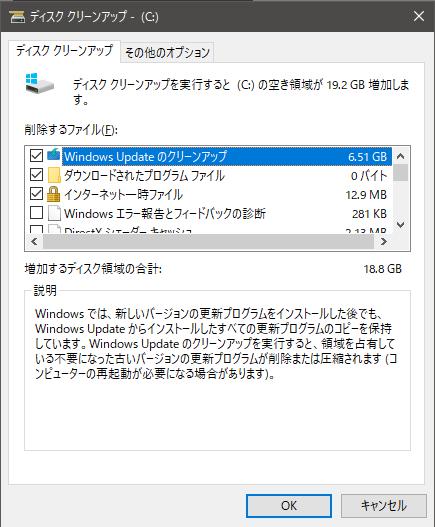
ステップ3、「OK」>「ファイルの削除」の順にクリックすると、ファイルの削除が始まります。それからは気長くクリーンアップ完了まで待てばいいです。
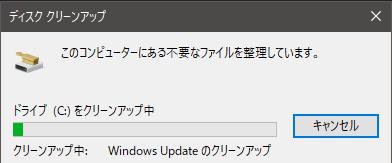
# 方法4. デフラグを実行する
パソコンを長期間使用すると、ハードディスク内のデータが散らばってしまいます。それらのデータを整理することでメモリ不足の解決に役立つことができるかもしれません。
ステップ1、 Windows10の検索窓に「コントロールパネル」と入力して起動します。
ステップ2、 「システムとセキュリティ」>「管理ツール」下の「ドライブのデフラグと最適化」>「最適化」の順にクリックしましょう。
# 方法5.外付けHDDを利用する
前述の通り、HDDの空き容量が不足になったら、メモリ不足になる可能性があります。もしパソコンの内蔵HDD(ハードディスク)の空き容量が少ないなら、外付けHDDを利用することがお勧めです。通常に、HDDは「据え置きタイプ」と「ポータブルタイプ」二つに分かれます。自宅やオフィスの場合は「据え置きタイプ」、保存用や持ち運ぶ場合は「ポータブルタイプ」を使ってください。
# 方法6.パソコンを買い換える
メモリなどいろんなことを総合的に考えると、パソコンを買い換えることも一つの方法です。特に、5年以上使っていたパソコンの場合はなおさらです。













