iPhone、iPad、iPod touchを使えば、たくさんのことが便利になりました。特に、メールの送信や受信などのことです。しかし、突然「メールを取得できません」或は「メールを送信できません」という表示が出てきて、メールの送受信ができなくなったこともあります。
こんなことは、ほとんどのiOSデバイスにもあります。例えiOS 10にアップデートしたとしても、発生する可能性はないとは言えません。つまり、この問題は iPhone 7/7 Plus/6s/6s Plus/6/6 Plus/5s/ 5c/5 /4s、iPadを含む全機種のユーザーにとって、目を逸らす問題ではないと思います。
では、この問題の対処方法を紹介しましょう。

Part 1.確認すべきのことを確認しておく
1.インターネットとの接続を確認してください。
メールの送受信には、インターネットとの接続が必要ですから、もし突然受信できないなら、インターネットとの接続を確認することが第一です。
モバイルデータで接続している場合、「設定」>「モバイルデータ通信」の順でタップして「モバイルデータ通信」がオンにしているかどうかを確認してください。
Wi-Fiで接続している場合、「設定」>「Wi-Fi」をタップして、Wi-Fiに接続するかどうかを確認してください。
2.メールアカウントをオンにしたかを確認してください。
「設定」アプリを起動して、「メール/連絡先/カレンダー」をタップして、使っているメールアカウントをタップしてください。そして、アカウントの画面にある「メール」という項目はオンにするのかを確認してください。
3.SMTP設定がオンにしているかを確認してください。
「設定」>「メール/連絡先/カレンダー」をタップして、使っているメールアカウントをタップします。そして、「送信メールサーバー」の中に「SMTP」を選んで、オンにしてください。
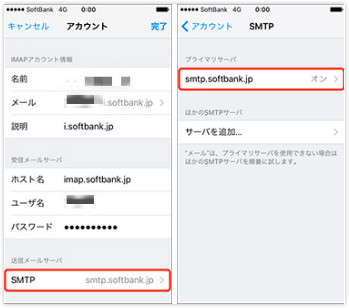
Part 2.まだ送信できない場合の対処方法
1.SSLの設定を変更する
デバイスが送信できない場合、SMTPサーバーの設定を変更することで、直せる可能性が大きいだそうです。
「設定」>「メール/連絡先/カレンダー」>使っているメールアカウントを選択し、「SMTP」をタップします。中にある「プライマリサーバ」をタップして、画面に入ると、「SSLを使用」をオンにしてください。そして、「サーバポート」を「465」に設定してください。
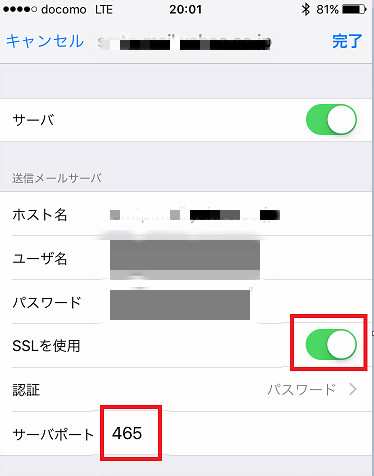
Part 3.まだ受信できない場合の対処方法
1.パスワードを再入力する
受信できないという問題は、パソコンでメールアカウントのパスワードを変更したあと発生する場合が多いそうです。
「設定」>「メール/連絡先/カレンダー」をタップして、接続しているアカウントを選択します。そして、「パスワード」に新しいパスワードを入力してください。サインインしたあと、デバイスが新しいパスワードを保存して、メールも更新してくれます。その時、問題が解決したかどうかを確認してください。
2.メールアカウントを削除してから、設定し直す
アカウントを削除すると、デバイスでダウンロード済のメールも共に削除されますから、この方法をする前に、それらをデバイス以外の場所(コンピュータやウェッブサイト)で保存してください。
「設定」>「メール/連絡先/カレンダー」をタップして、削除したいメールアカウントを選択します。そして、「アカウントを削除」をタップします。削除したら、「メール/連絡先/カレンダー」の画面に戻って、「アカウントを追加」をタップし、アカウントの種類を選択したあともう一度追加します。
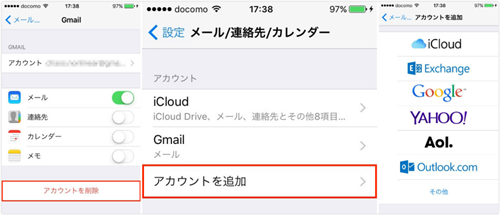
3.ほかの方法
・メールを他のインボックスに移動させる サーバーで一時的なフォルダを作成して、すべてのメールをそこに移します。
・アカウントのパスワードを変更する Microsoft exchangeアカウントやYahooアカウントを使っていれば、パスワードを変更して、問題を解決できるかどうかを試してください。
・「設定」>「一般」>「リセット」>「ネットワーク設定をリセットする」の順にタップして、ネットワーク設定をリセットします。
iPhone、iPad、iPod tounchで送受信できない場合の対処方法は以上です。デバイスが故障したわけではないので、そんなに心配しなくても大丈夫です。でも、方法をすべて試して、まだ解決できないなら、近くのストアに行って、検察してもらった方がいいと思います。













