MacのAirDrop機能とは、周りにいるAppleデバイス同士(iPhone、iPad、Macなどを使用している人)の間に写真、動画、サイトのURL、または位置情報など様々なデータを高速で共有できるツールです。
このツールを使えば、旅行中でも写真などを高速で画質レべルを落とすことなく送受信できます。例えメールを利用せず、iPhoneで撮影した写真をMacに送信して編集したい時は、AirDropを利用すれば便利です。
MacでAirDropを有効に設定する方法
AirDropの共有機能を利用する前に、AirDropが有効(オン)になっていることを確認してください。もしオフになっている場合は、下記の手順でそれをオンに設定しておきましょう。
Mac でFinderを開き、上部のメニューにある「移動」をクリックしてプルダウンメニューから「AirDrop 移動」を選択してください。
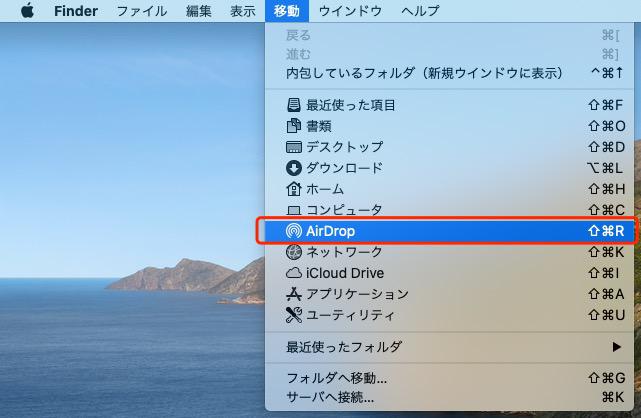
または、左側の「AirDrop」項目を直接にクリックすることで「AirDrop」画面へ進みます。
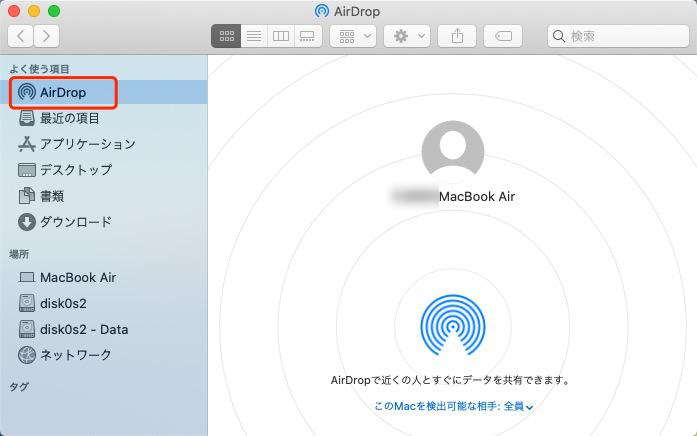
AirDropをよく使うユーザーにとって、いちいちメニューから選択することが面倒だと感じるかもしれません。そういう場合には、ショートカットキーを利用することがお勧めです。キーボードで「shift」 + 「command」 +「 R」キーを同時に押せば、FinderのAirDropフォルダを開くことができます。
ステップ2.画面の底部に「AirDropで近づくの人とすぐにデータを共有できます。」のようなメッセージが表示されると、AirDropが有効になっていることを意味します。 なお、「Wi-Fi」と「Bluetooth」両方のスイッチをオンにしてください。でないと、画面内のAirDropの図案がグレーになっています。そういう時は、図案下の「Wi-Fi と Bluetoothをオンにする」ボタンをクリックすれば、AirDropを有効に設定できます。もしWi-Fi/ Bluetoothだけがオフになっている場合は、「Wi-Fi/ Bluetoothをオンにする」をクリックしましょう。
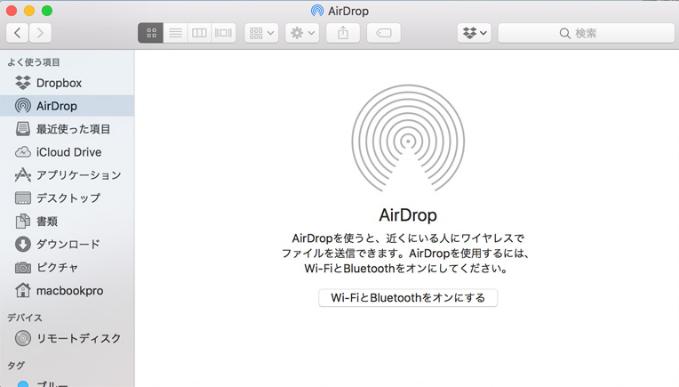
MacでAirDropの送信対象を設定する方法
MacのAirDrop機能ウインドウ底部にある 「このMacを検出可能な相手」 をクリックすると、「なし」、「連絡先のみ」と「全員」3つの選択肢があります。
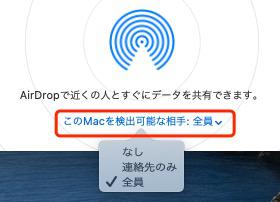
1.「なし」を選択する場合、Macが他のデバイスから検出されないので、AirDropの送受信はできません。誤受信、又はハラスメントを防ぐために、ファイルを取りしない時は「なし」に設定することがおすすめです。
2.AirDropの「連絡先のみ」を選択すると、iCloudに連絡先を登録している相手のみがこのMacに送信できます。この場合、Apple IDでiCloudにサインインしておく必要があります。
3.「全員」に設定する場合は、Wi-FiとBluetoothが9メートル以内の誰でもこの
AirDropでファイルを共有する方法
AirDropでファイルをドラッグで他のユーザーと共有することができます。
ステップ1. MacでFinder の上部のメニューバーから「移動」>「AirDrop」の順でクリックします。或いは、左側の「AirDrop」をクリックして起動します。
ステップ2. 近くにいる AirDropユーザーが検出され、「AirDrop」画面に表示されます。共有したい写真や動画などを1つまたは複数で相手にドラッグすれば、ファイルを転送できます。
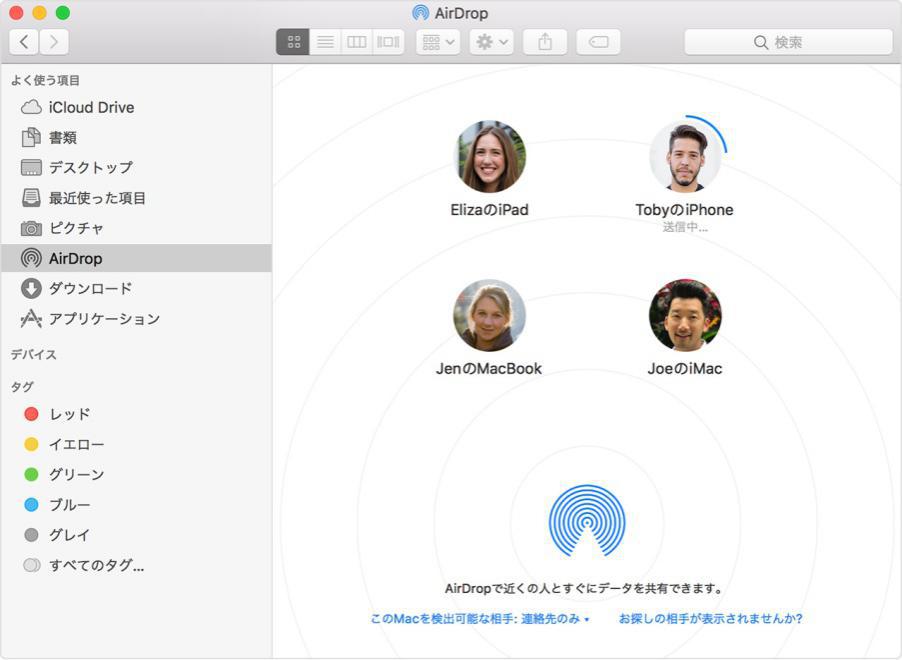
# ・送信側
ステップ1.iOSデバイスでAirDropを利用する時、AirDropに対応できるアプリ内にある「共有」アイコンをクリックして共有メニューを表示してAirDropを選んでください。
例えば、写真を転送したい場合は、「写真」アプリを起動し、送信したい写真を選択してから左下の「共有」ボタンをクリックします。
ステップ2.その中から「AirDrop」という項目を選択してください。
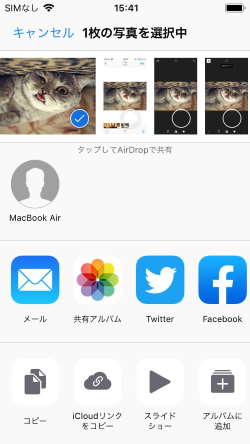
ステップ3. Macで「AirDrop」ウィンドウにお探しの相手のデバイス名やアイコンがリストで表示されるはずです。送信したい相手を選択すると、ファイルの送信が始まります。
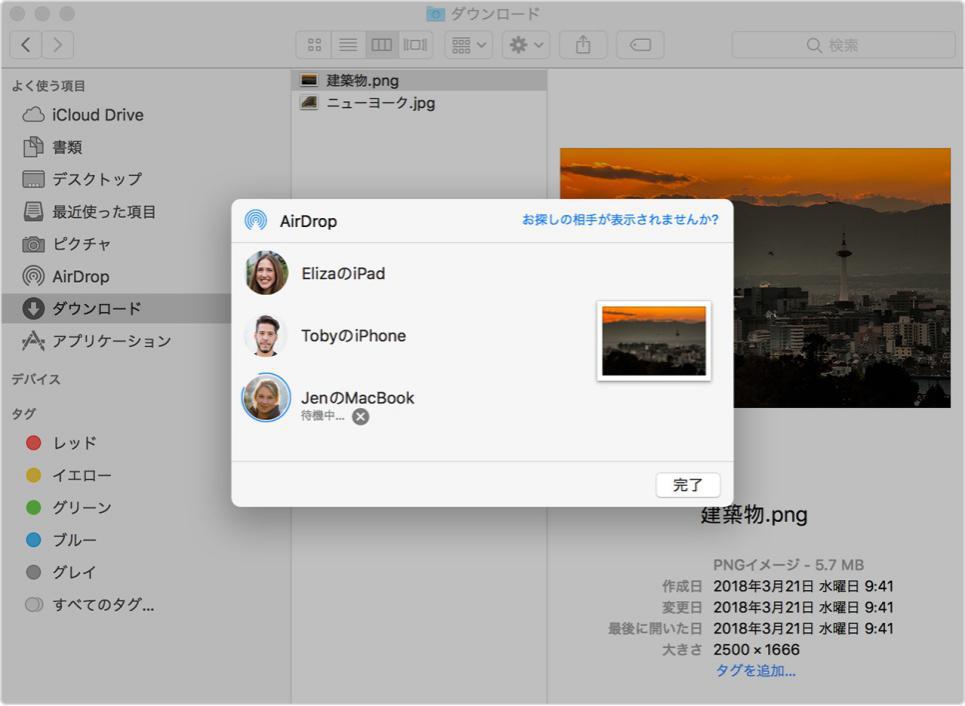
もし近くに AirDrop 可能なデバイスが検出されないなら、AirDropがオフになっているかもしれないので、それをオンに設定しておきましょう。
# ・受信側
1.受信側でファイルの受信通知が表示されます。受信者はこのファイルを受け入れるか拒否するかを選択できます。
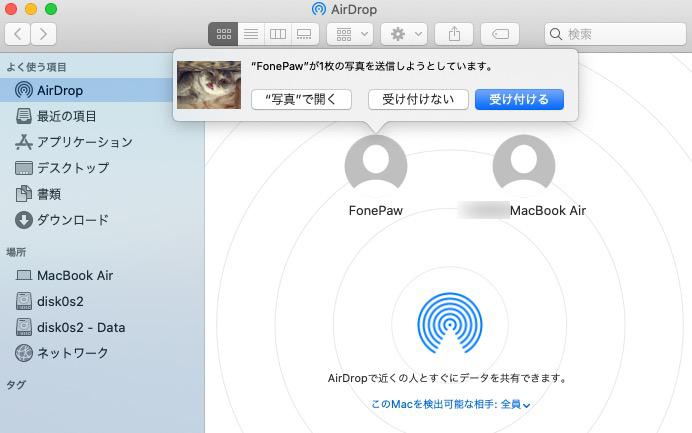
2.もしMacでAirDropのファイル転送に「受け付ける」を選択したら、そのファイルが「ダウンロード」フォルダに保存されます。Finderウィンドウのサイドバーから「ダウンロード」をクリックすれば、受け入れたファイルを確認できます。
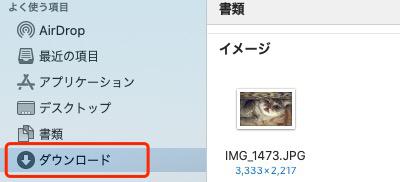
# 注意事項
Macでツールを利用できないこともあります。その時は、以下の注意事項を一つずつ確認してください。
1.必要なシステム・モデル条件
AirDropの使用に条件はあります。Macと相手のデバイスのOSバージョンを確かめましょう。Macの場合は、OS X Yosemite 以降を搭載した 2012 年以降のMacでしか利用できません。
相手側では、iOS 7 以降のiPhone、iPad或いは iPod touchでAirDropを使えます。
もし2台のデバイスもMacの場合は、両方が下記のいずれかのモデルでなければならないので、モデルを確認しよう。
# モデル:
- Late 2008 以降の MacBook。(MacBook ホワイト (Late 2008) は例外)
- Late 2008 以降の MacBook Pro。(17-inch, Late 2008は例外)
- Early 2009 以降の iMac
- Early 2009或いはMid 2010 の Mac Pro
- Late 2010 以降の MacBook Air
- Mac mini
- iMac Pro の全モデル
デバイスのOSバージョンやモデルについて分からない場合は、以下の方法で調べましょう。Macでディスクトップの左上のアップルロゴをクリックして「このMacについて」を選択すれば、Macのバージョンやモデルも確認できます。
2. 「Wi-Fi」と「Bluetooth」をオンにする
「Wi-Fi」と「Bluetooth」両方がオンになっていることを確かめましょう。両者のどちらがオフになったら、AirDropを設定できません。
3.Appleデバイス間の距離を確認する
Apple同士の間にAirDropでファイルを送受信できる範囲は9メートル以内なので、両デバイスの距離が遠すぎると、共有ができなくなります。だから、両者間の距離を確かめましょう。













