アップルのデバイスを利用する方はiCloud(アイ クラウド)のを聞たことがあると思います。しかし、iCloudの機能と使い方があまり詳しくない方があるかもしれません、ここでまずiCloudについて説明します。iCloudとは、iPhoneに保存されたデータを自動でネット上に保存して、パソコンやiPadからデータにアクセスできるサービスです。簡単に言うと、iPhoneのデータをネット上にバックアップすることです。実は便利・実用なサービスで、5GB以内は無料で使えます。今回は写真・書類などのデータをiCloudに保存する方法について、解説します。
iCloudをサインインします。
1.デスクトップの「設定」を入り、そして「iCloud」をタップします。「iCloud」の画面にApple IDとパスワードを入力します。完成した後、「サインイン」をタップします。(Apple IDがない方は、下の「Apple
IDを新規作成」をタップして、登録の提示を従って、Apple IDを登録することができます。)
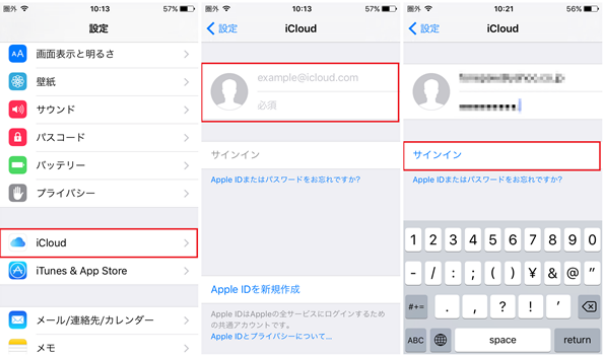
2.サインインをタップした後、初回利用のみのユーザーは利用規約を確認して「同意する」とタップします。その後再度「同意する」をタップします。そして需要によって「結合」もしくは「結合しない」をタップします。最後は「“iPhoneを探す”有効」の提示に「OK」を押します。これでiCloudをサインインしました。
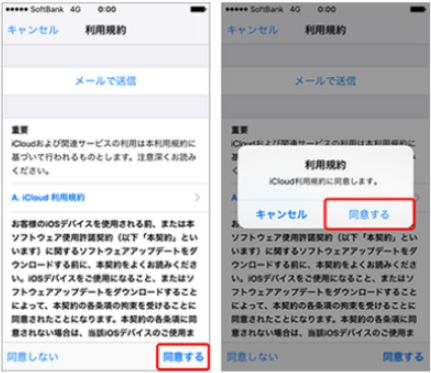
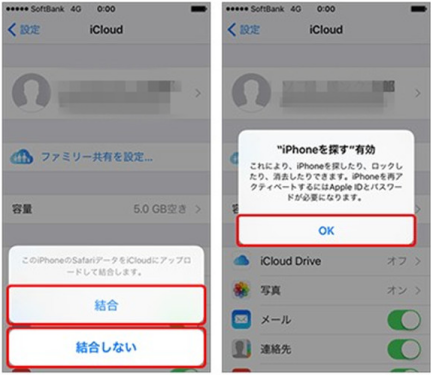
iCloudに写真・書類などのデータを保存
1.サインインした「iCloud」画面に保存したい項目をオンにします。その後、「バックアップ」をタップして、「iCloud バックアップ」をオンにします。「iCloudバックアップを開始」の提示に「OK」を押します。(オンになったまで、数秒をかかります。)
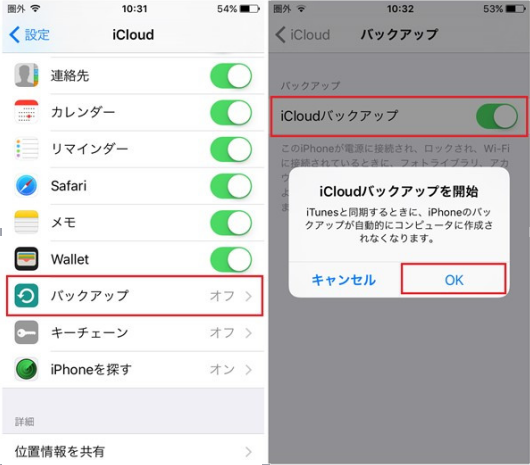
2.「今すぐバックアップを作成」をタップすると、バックアップが行いはじめます。バックアップの残り時間が表示されて、終わったらバックアップが完成です。完成するまでしばらく待ちます。
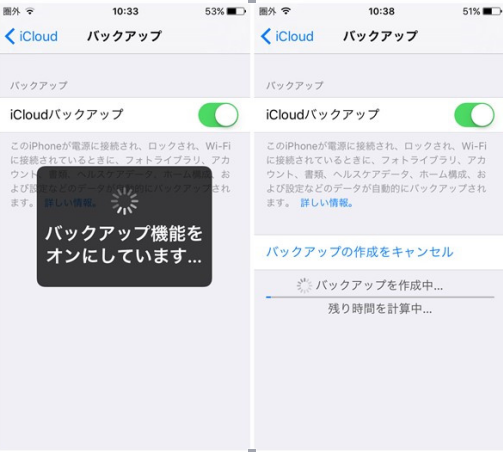
iCloudに写真・書類などのデータを見る
パソコンでiCloudの公式サイトに入り、そしてApple IDとパスワードを入力してサインインします。この画面にiCloudに保存した写真・書類などのデータが見えます。
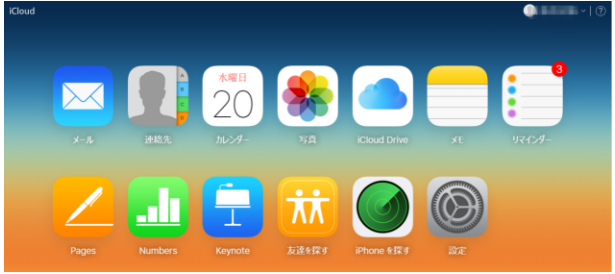
以上は写真・書類などのデータをiCloudに保存する手順です。大切なデータを守るために、iCloudの利用は必要があります。ただ無料だと5GBのストレージしか使えないので、もしもっと大きなストレージが求める方は、料金を払って拡張しましょう。価格については以下を参考ください。














