Windows Updateを行う場合、何かのエラーが発生し、更新プログラムが順調に進めないことがあります。ここで、Windows Updateの失敗について、いくつかの解決法を紹介します。Windows updateに失敗したら、どうぞこれからの方法を読んで、問題を解決してみましょう。
一、パソコンを再起動する
パソコンでWindows Updateを行う際、エラーメッセージが出てきたら、「更新プログラムのチェック」ボタンをクリックしてください。もしそのボタンを押ししても反応しない場合は、パソコンの電源を一度切って、コンセントを抜いてみましょう。10分ほど待ってから再起動します。その後、「再試行」ボタンを押ししてください。場合によって、「クリーンブート」で起動してWindows Updateを実行してみましょう。
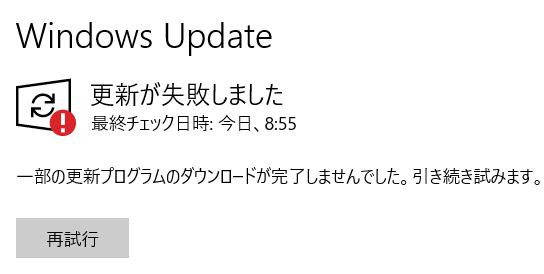
二. Windows Updateトラブルシューティング機能を利用する
Windowsに「Windows Updateトラブルシューティング」という標準機能が搭載されています。WindowsのOSバージョンによって、この機能を利用する手順も異なります。
# Windows 10の場合
ステップ1、パソコンのディスクトップで左下のWindowsアイコンをクリックし、歯車の「設定」マークを押ししてください。
ステップ2、表示された「Windowsの設定」ウィンドウから「更新とセキュリティ」を選択しましょう。
ステップ3、左バーから「トラブルシューティング」をクリックしてから、右側の画面にある「Windows Update」を選択します。
ステップ4、次の画面で「トラブルシューティングツールの実行」ボタンをクリックして問題の検出を少々待ってください。
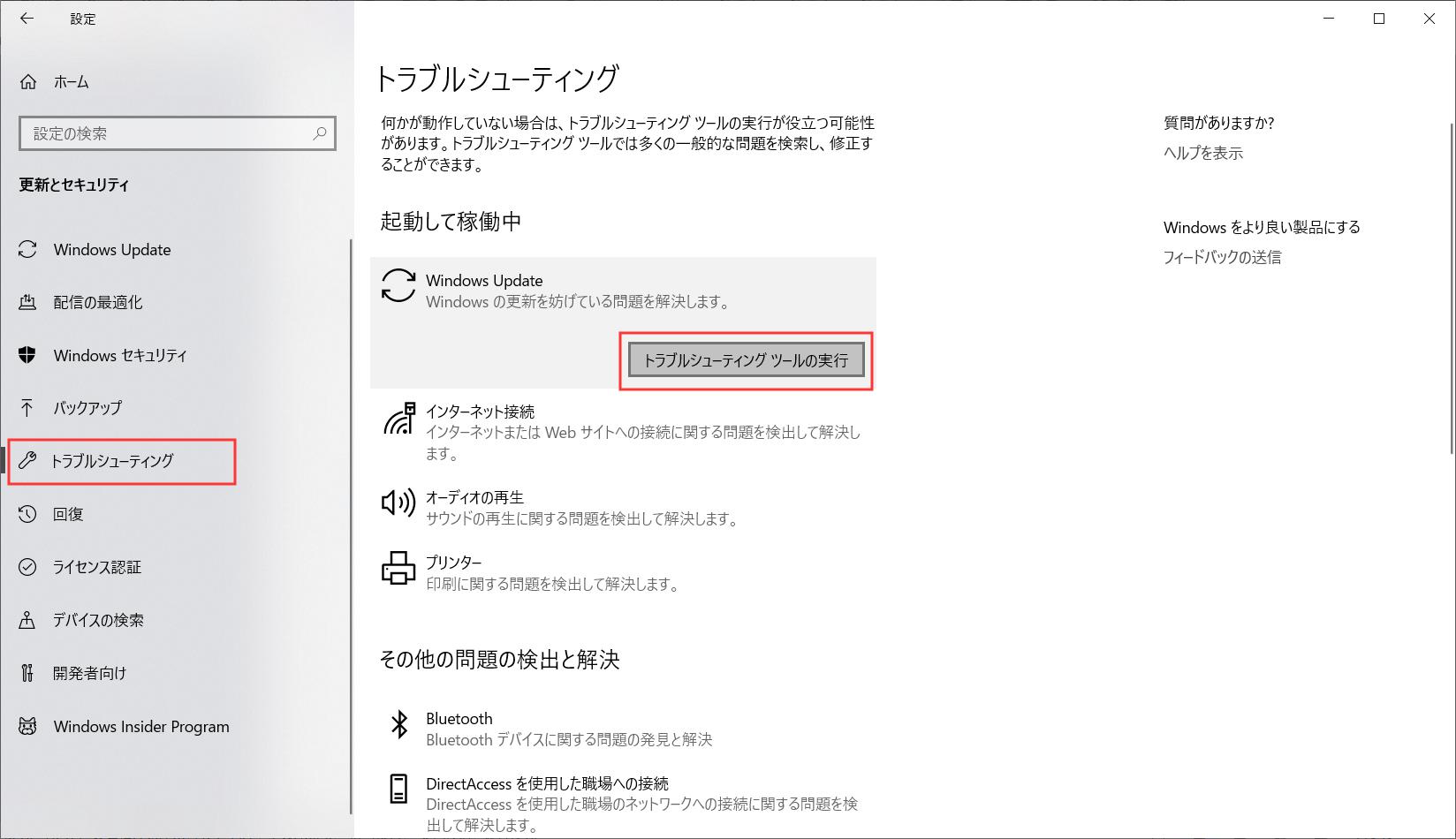
ステップ5、管理者のアクセス許可を求めるメッセージが表示されると、「管理者としてトラブルシューティングを実行する」を選択しましょう。
ステップ6、もしWindowsに問題が検出されたら、システムは解決法を提供します。修正を適用するか、スキップするか、あなた次第です。
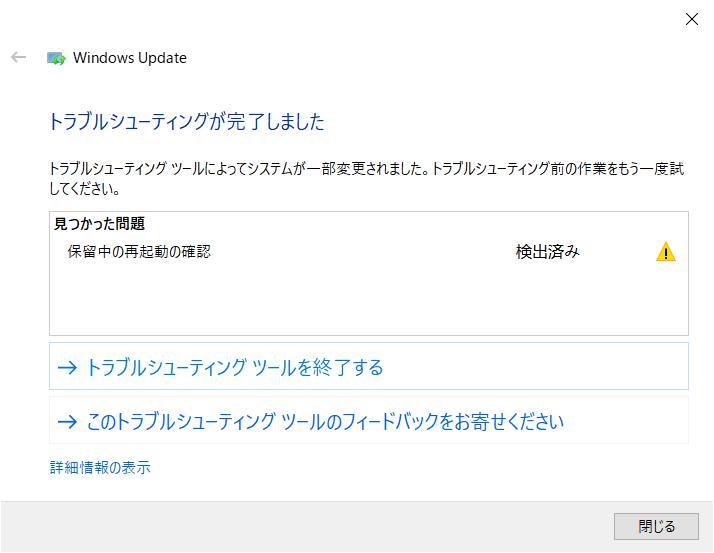
# Windows 8 / 8.1の場合:
ステップ1、キーボードで「Windows」キーと「X」キーを同時に押しし、出てきたメニューから「コントロールパネル」を選択します。
ステップ2、「コントロールパネル」ウィンドウで「システムとセキュリティ」のカテゴリにある「問題の発見と解決」をクリックしましょう。
ステップ3、表示された「トラブルシューティング」ウィンドウにある「Windows Updateで問題を解決する」をクリックして「次へ」をクリックしてください。
ステップ4、「管理者としてトラブルシューティングを実行する」を選択して管理者のアクセスを許可します。
ステップ5、しばらく(15~30分かかるかも)待つなら、問題が検出&自動修復されます。見つかった問題と処理結果は画面に表示されます。右下の「閉じる」ボタンをクリックしてください。
# Windows 7の場合:
ステップ1、 Windowsのディスクトップで左下の「Windows」アイコンをクリックして「コントロールパネル」を選択します。
ステップ2、右上の表示方法を「カテゴリ」に設定してから「問題の発見と解決」をクリックします。
ステップ3、「Windows Updateで問題を解決する」>「次へ」の順でクリックします。
ステップ4、表示された「Windows Update」ウィンドウにある「Windows Updateを開く…」ボタンをクリックしてWindows Updateを再度実行しましょう。今回、更新プログラムが順調にインストールされるはずです。
注意:
1.もしポップアップブロックがオンになっていると、ポップアップが表示されないかもしれないので、ブラウザのポップアップブロックを無効化してください。
2.以上の手順でWindows Updateの問題を修復した後、パソコンをセーフモードで再起動してから、もう一度正常モードで起動してみましょう。なぜなら、セーフモードでキャッシュやデータベースの再作成の原因で、一部のエラーが解決される可能性があります。
三、エラーコード「80070308」の解決法
Windows でWindows Updateに失敗したら、エラーメッセージやエラーコードがポップアップに表示されます。よく見えるエラーコードは0x0xc1900223223、0x80240034、0x8007000E、0x80242006、0x80244018、0x80D02002などです。もしエラー「80070308」が発生して失敗を繰り返す場合は、まずWindowsを再起動してみてください。もし効かないなら、下記の手順に従って操作しましょう。
ステップ1、 レジストリエディタを起動し、左側の「HKEY_LOCAL_MACHINE」>「Components」をクリックで開き、右の画面にある「Pending Required」ファイルで右クリックして削除します。
ステップ2、パソコンを再起動してからWindows Updateを再度実行します。
四、Microsoftが配布しているツールを利用する
Windows10 の場合: latestwu.diagcab Windows 7/8.1の場合:WindowsUpdate.diagcab
ステップ1、WindowsのOSバージョンによって、上記のサイトから対応のツールをダウンロードした後、ダブルクリックで起動します。
ステップ2、チェックしたい項目を選択してから「次へ」をクリックします。
ステップ3、「管理者としてトラブルシューティングを実行する」を選択すると、問題が検出&修復されます。
五、Windowsの容量を解放する
もしWindowsの容量が不足になったら、更新プログラムがインストールできなくなり、Windows Updateの失敗を起こすかもしれません。Windows 10でタスクバーにあるエクスプローラーをクリックして起動し、左側の「PC」を選択すると、デバイスとドライブにディスクの空き容量を確認できます。容量不足の場合は不要なファイルを削除することでWindowsの容量を解放しよう。
またはWindowsに溜まったキャッシュを削除しましょう。
コマンドプロンプトで「SoftwareDistribution」フォルダーをクリアできます。 SoftwareDistributionとは、更新プログラムをインストールする時に使うフォルダです。
ステップ1、 管理者権限でコマンドプロンプトを起動し、以下のコマンドを入力してWindows Updateの関連サービスを停止します。
net stop usosvc
net stop dosvc
net stop wuauserv
net stop bits
ステップ2、 以下のコマンドを入力することで「SoftwareDistribution」フォルダーをリネームしてBITS(バックグラウンドインテリジェント転送サービス)のジョブタスクを削除します。
move %SystemRoot%\SoftwareDistribution %SystemRoot%\SoftwareDistribution.old
del %ALLUSERSPROFILE%\Microsoft\Network\Downloader\qmgr0.dat
del %ALLUSERSPROFILE%\Microsoft\Network\Downloader\qmgr1.dat
ステップ3、下記のコマンドを入力して先が停止したサービスをすべて再起動します。
net start bits
net start wuauserv
net start dosvc
net start usosvc
ステップ4、「%SystemRoot%\system32\usoclient.exe StartScan」を入力すると、スケジュールされたWindows Updateスキャンを実行できます。
Windows Updateの更新プログラムの確認は約10分で終了です。もし確認プログラムがループしていると、「設定」>[更新とセキュリティ]>「トラブルシューティング」>「Windows Update」の順でクリックしてください。
六、ほかの方法
1、設備間の衝突などを防ぐために、Windows Updateを再度実行する前に、USBメモリ、プリンタ、DVDディスクなどの周辺機器を一度Windowsパソコンから取り外してみましょう。
2、Windowsパソコンがウイルスに感染されたら、Windows Updateに失敗する可能性もあるので、セキュリティソフトを最新バージョンでウイルススキャンを行います。
また、一部のセキュリティソフトが更新プログラムのインストールをブロックすることもあるので、セキュリティソフトを一時的に停止させてください。
3、もしWindows Updateを実行する前にWindowsをバックアップしたことがある場合は、その復元ポイントに戻してみましょう。
七、Windowsを初期化する
Windows Updateの失敗を解決する最終手段はWindowsを初期化することです。もし以上の方法を使っても問題を解決できないなら、システムファイルの障害が残っているかも知れないので、Windowsの初期化を試してみましょう。Windowsで「設定」>「回復」>「このPCを初期状態に戻す」の順で選択してWindowsを初期化してください。













