「なぜMacのストレージのシステム容量がそんなに大きいのか、減らし方を知りたい!」って、多くのMacBookやiMacユーザーが似たような不満を述べ、Macの多すぎるシステム容量を減らす方法を知りたいと思っています。特に、お持ちのMacBookもしくはiMacのストレージが128GBしかないですが、システムの容量が100㎇になったのは非常におかしいから、減らし方を把握するのは大切だと思います。
Macのストレージのシステム容量が多すぎると、他のデータやファイルを保存するスペースがなくなり、パソコンもスムーズに働きません。ストレージが一杯のせいでMacの動きに影響を与えないように、この記事で皆さんにMacのストレージ「システム」部分容量が多すぎる時の減らす方法を説明しようと思います。
Macのストレージのシステム容量についてある程度理解していて、すぐにデータを削除して多すぎる容量を減らしたい場合は、この記事で推奨されている 「Macube クリーナー (opens new window)」 を直接ダウンロードしてもいいです。「Macubeクリーナー」はMacの状態を把握し、Macのデータ削除・整理に役に立つソフトで、ストレージの大きいシステム容量をすばやく減らすことができます。初心者でMacのストレージのシステム容量とその減らし方について詳しく知りたい場合は、読み続けることをお勧めします。
Macのシステムストレージとは何か、検索する方法は?
システムストレージには、その名の通り、システムが動作するために必要なすべてのデータとファイルが格納されています。「システムフォルダ」と「ライブラリフォルダ」の両方に入ります。通常、システム本体は10G程度(macOS Big Surでは12G)です。システムストレージが10Gをはるかに超える場合、他の隠しファイルも含まれているはずです。
# Macのストレージのシステム容量を確認する方法
減らし方を紹介する前に、Macのシステム容量について教えておいたほうがいいでしょう。まずはMacのストレージのシステム容量を確認する方法を二つ説明します。
一つは左上にあるアプルのアイコンをクリックして、 「このMacについて」 > 「ストレージ」 では、Macのストレージが写真、アプリケーション、iOSファイル、オーディオ、システムなどの異なるグループに分類されています。
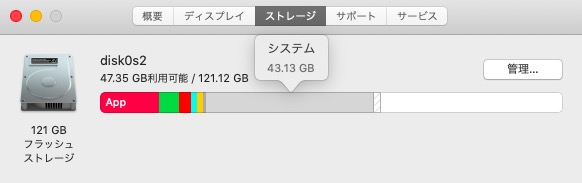
Macのストレージのシステム容量をより詳しく見るためにはFinderのサイドバーからディスクを選びます。ここで見ると、システム容量は前の方法でチェックされた容量ほど大きくない場合があります。これは、MacOSが自動的にストレージ管理を実行するためです。特にストレージの容量が肥大化したせいでスペースが不足している場合、システムが一部のファイルを他のフォルダに自動的に割り当てする可能性があるため、実際のシステムファイルが占める容量はそれほど誇張していません。

ワンクリックでMacシステム容量を減らす方法【オススメ】
Macのシステム容量が多すぎてストレージを圧迫すると、幾つの方法でシステム容量不足を解消できます。システムが正常に動作するためには、macOSシステムとそのシステムファイルを削除することはできませんから、自分でシステムファイルをクリーンアップすることはお勧めしません。
ここでは、自らシステム容量を膨大させたゴミファイルを探すより、専門なMacクリーナーアプリ: 「Macubeクリーナー (opens new window)」 の方がおすすめです。 「Macubeクリーナー」 は、Mac10.11及び以上のOSをサポートしています。これを使えば、数クリックで簡単にMacのシステム容量を減らすことができ、誤ってシステムファイルを削除してかえってMacで不具合が発生する場合も出てきません。Macのシステム容量を減らすことに加えて、古い大容量ファイルや重複ファイル (opens new window)を検出したり、アプリとそのキャッシュをMacから完全削除 (opens new window)したりすることでMacのストレージ容量を解放できます。
ここでは、「スマートキャン」の機能とMacのシステム容量を減らす方法をご紹介します。
# 1、キャッシュとログファイルを削除し、システム容量を減らす
Macのシステム容量が肥大化していれば、まずキャッシュとログファイルをクリアする必要があります。これからは 「Macubeクリーナー」 を利用し、Macからアプリキャッシュやシステムキャッシュ、及びシステムユーザーログ等の削除方法を案内させてください。
ステップ1. 「Macubeクリーナー」 を開き、 「スマートキャン」 を選択して 「スキャン」 をクリックします。

ステップ2.スキャン結果が表示されると、その中のログとキャッシュファイルを選択してください。
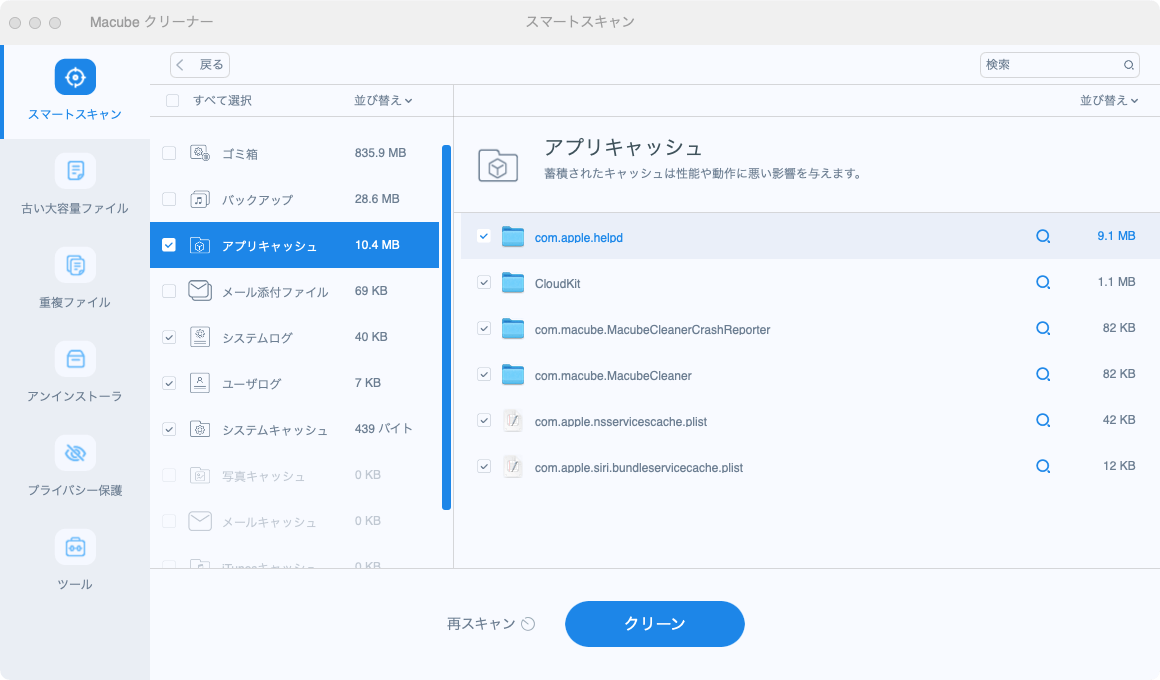
ステップ3. 「クリーン」 をクリックすればMacのシステム容量からアプリキャッシュやログファイルなどを削除できます。ちなみに 「ローカライズ」 を選んだら、アプリをインストールする時連れてきた日本語以外の多言語ファイルを削除することもできます。そうすると、更にMacのシステム容量を減らします。
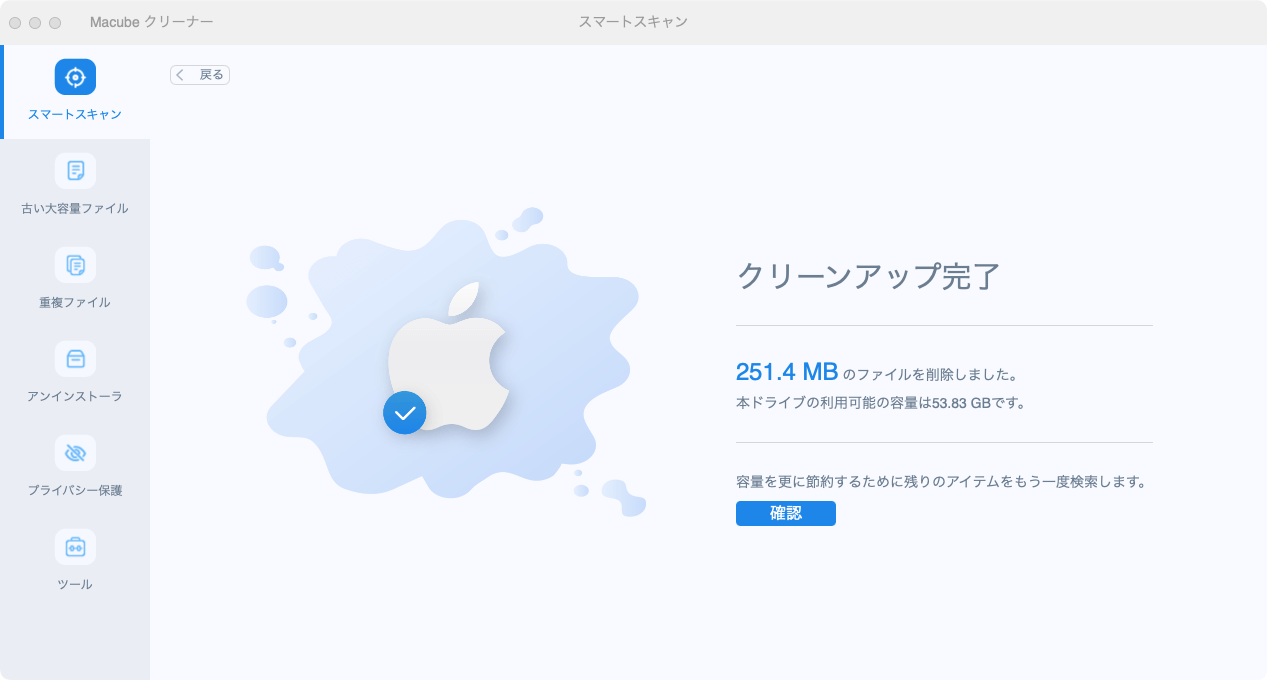
# 2、iTunesから不要なファイルを削除し、システム容量を減らす
二番目のMacシステム容量を減らす方法はiTunesから不要なファイルを削除することです。 「Macubeクリーナー (opens new window)」 を使えば、 「iTunesダウンロード」 と 「iTunesキャッシュ」 を選択し、不要なiTunesキャッシュや破損ダウンロードファイル、隠されたファイルをすら削除できます。
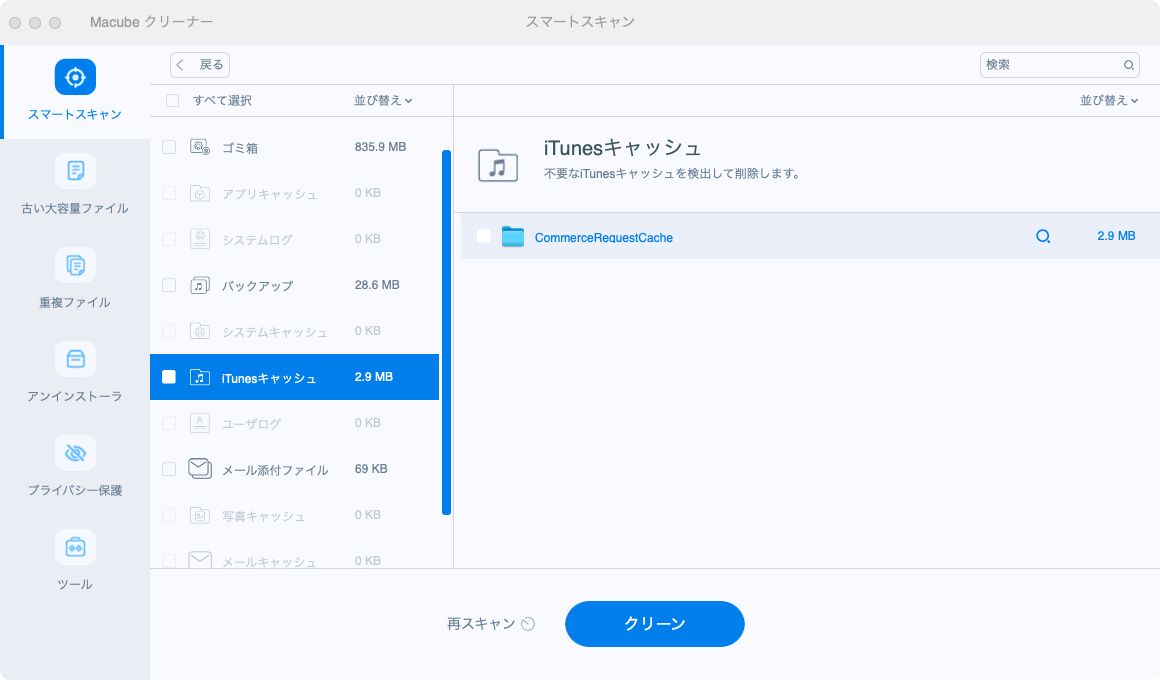
# 3、バックアップを削除し、システム容量を減らす
iOSシステムのアップデートをiTunes経由で行うことができるので、アップデートファイルやiOSデバイスのバックアップデータはシステム容量を大きくする可能性があります。iPhoneのバックアップデータとiOSのアップデートファイルは、Macで10 GB以上のシステム容量を占める可能性があります。バックアップファイルを削除することは、Macのシステム容量を減らすには一番効果的な方法かもしれません。
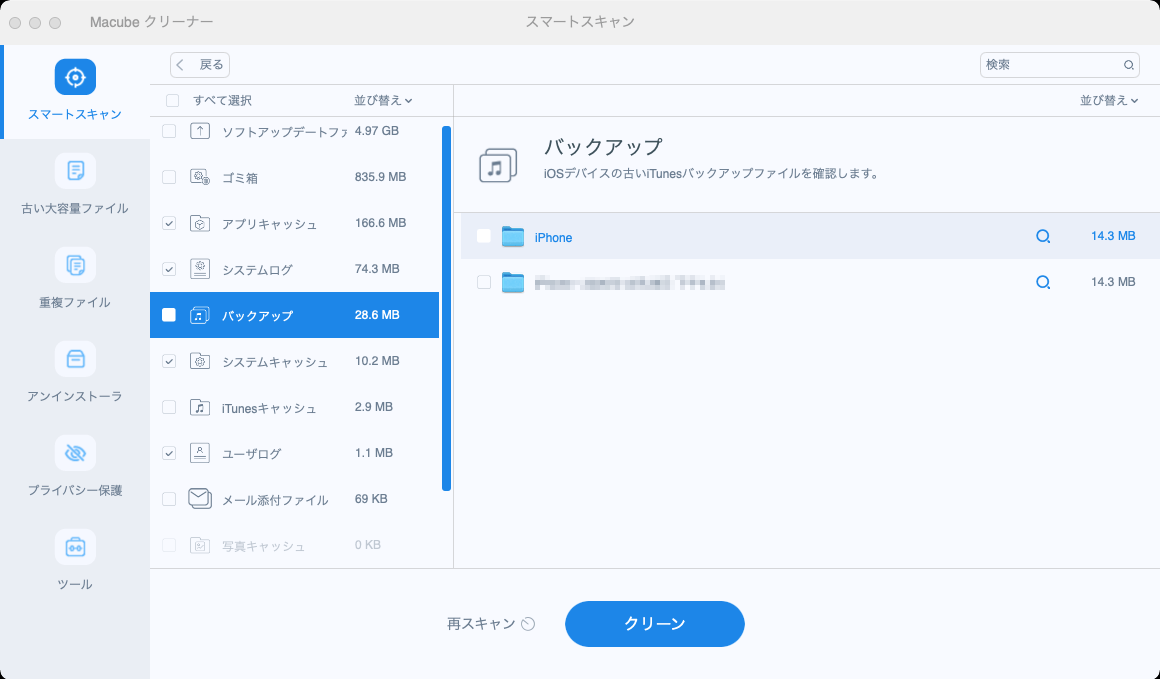
# 4、ゴミ箱を空にしてシステム容量を減らす
必要のないファイルをゴミ箱に移動しても、Macから完全に削除したわけではありません。しかし、ゴミ箱を空にすれば、完全に削除できます。私たちは皆、ごみ箱にあるファイルを忘れがちで、そのせいでゴミファイルがMacのシステム容量を大きく占めることになります。 「Macubeクリーナー」 でのスマートスキャン機能で検出したゴミファイルと共に、1クリックで確実にゴミ箱中の不要ファイルを消去 (opens new window)してみましょう。
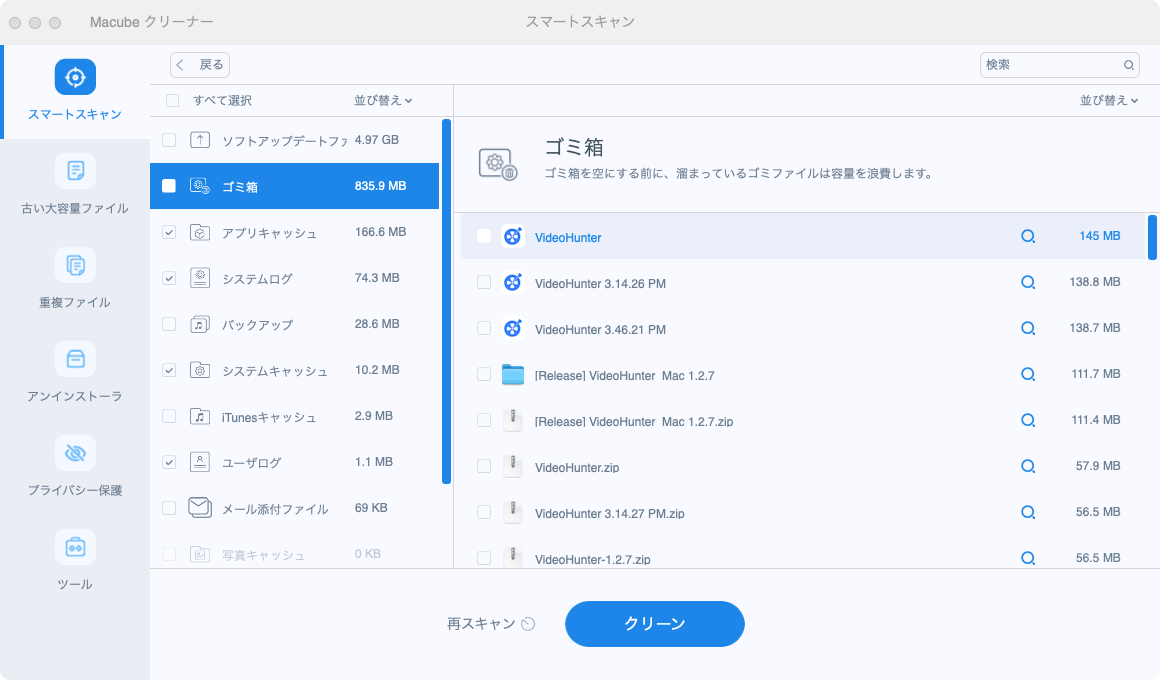
または、以下の手順に従ってごみ箱を空にしてもいいです。
ステップ1.ゴミ箱アイコンをクリックしたままにするか、あるいはマウスで右下を押します。
ステップ2. 「ゴミ箱を空にする」 というポップアップが表示されます。それを選んでください。
あるいは 「Finder」 を開き、ゴミ箱を空にすることもできます。
# 5、メールの添付ファイルを削除してシステム容量を減らす
すべての電子メールとその添付ファイルは、オフラインでも読めるようにMacに保存されています。添付ファイルが蓄積されると、Macのシステム容量に大きな負担がかかります。 Macのシステム容量を減らすには、必要のないメールの添付ファイルを削除する必要があります。添付ファイルが多すぎる場合や、メールによって生成されたキャッシュがある場合、 「Macubeクリーナー (opens new window)」 を使って削除してしまえば、Macの動作が速くなります。
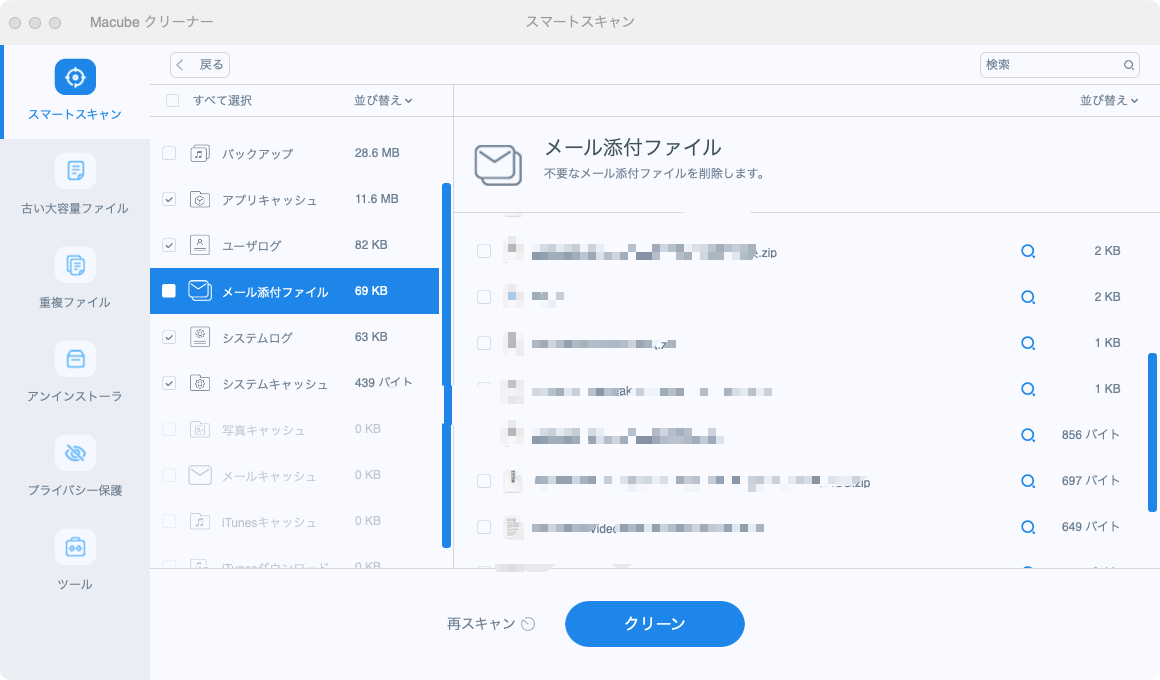
「Macubeクリーナー (opens new window)」を使えば、パソコンのクリーンアップにかかる時間を短縮し、システム操作の煩わしさを省くことができます。勉強や仕事にもっと集中することができます。 同時に、「Macubeクリーナー」を使うことでパソコンが高速化され、作業がよりスムーズに、効率的に行えるようになります。しかも、完全に無料で使えるので、一度試してみてはいかがでしょうか。
他の方法を一つずつ試みてMacシステム容量を減らす
ソフトをダウンロードしたくない場合は、次の方法を試してMacの多すぎるシステム容量を削除できるかもしれません。
# 1、iTunesでバックアップファイルを削除する
Macシステムの容量を減らすための一つの解決策は、itunesからバックアップファイルを削除することです。iOSデバイスのバックアップは、かなり大きな容量になることがあります。このバックアップファイルを削除すると、システム容量が減少します。
iTunesでバックアップファイルを削除することもできます。手順は以下になります:
ステップ1. 「iTunes」 > 「環境設定」 > 「デバイス」 の順で進みます。
ステップ2.削除したいバックアップファイルを選択します。右クリックメニューから 「Finderに表示」 を選択すればバックアップファイルのサイズを見えます。
ステップ3. 「バックアップを削除」 をクリックし、削除することを確定します。将来同じようにバックアップが溜まることを避ける為、 「~を自動的に同期しない。」 をチェック入れる方がおすすめです。
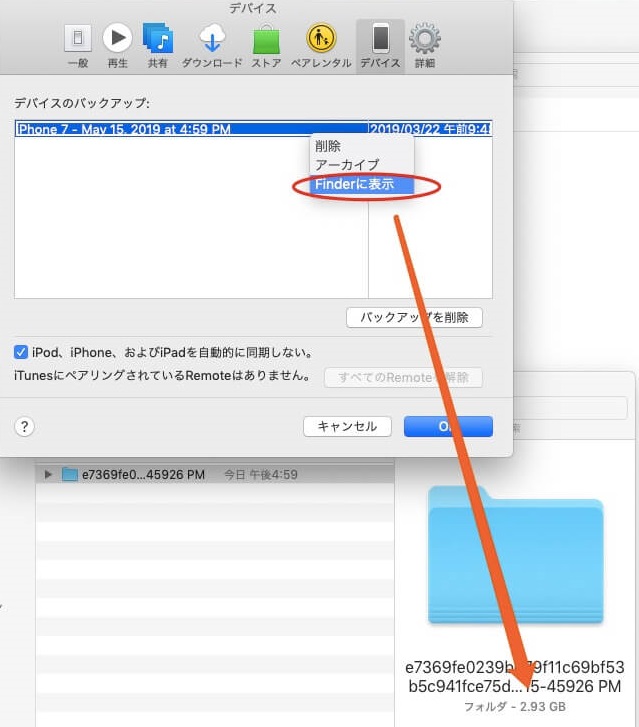
この方法では、誤って重要なバックアップを削除してしまったり、完全に削除できない可能性があることに注意が必要です。 この場合、この機能(パート2 ポイント3)も持つ「Macubeクリーナー (opens new window)」を使って、より安全かつ完全に不要なバックアップファイルを削除する必要があります。
# 2、ターミナルでTime Machineのバックアップを削除する
Macのストレージのシステム容量を減らす最も直接的な方法の一つは、無効なTime Machineバックアップを削除することです。「Time Machineバックアップファイルは外付けドライブまたはネットワークドライブに保存されていませんか。」という質問があるかもしれません。そうですが、Time Machineは外部バックアップにアクセスできないようにするために、バックアップファイルもローカルに保存します。
その手順は、ターミナルを起動してから、「tmutil listlocalsnapshotdates」を入力し、下の画面が表示されます。
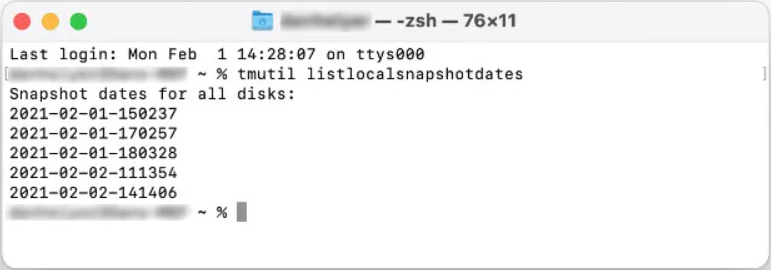
現在、スペースを占めているローカルバックアップが五つあることがわかります。「tmutil deletelocalsnapshots 日付を含む文字列」を入力すことで、これらのバックアップを削除してMacのシステム容量を減らすことができます。ただし、これによりバックアップが削除されてリスクがあると感じた場合は、この動作を行わないでください。安全にMacのシステム容量を減らすには、「Macube クリーナー (opens new window)」を利用したほうがいいと思います。
# 3、セーフモードで起動する
セーフモードとは、Macを起動する方法の一つで、起動時に所定のチェックを行い、一部のソフトウェアが自動的に読み込まれたり、起動したりしないよう阻止します。セーフモードで起動するには、Macをシャットダウンしてから、Shiftキーを押しながらMacを再起動します。Macではセーフモードで起動することで、ディスクの保存している不必要なシステムデータの削除ができます。これでMacのストレージのシステム容量を減らすことができるかもしれません。
ログインウインドウの右上に、Macがセーフモードで起動できている時は赤字で 「セーフブート」 と表示されます。
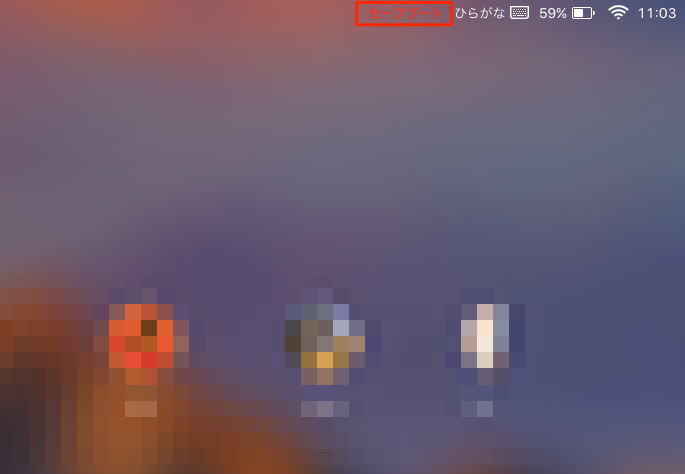
# 4、NVRAMをリセットする
セーフモードでMacのシステム容量を減らすことができない時、NVRAMのリセットを試みましょう。NVRAMとはMacがすばやくアクセスできるように、設定などの情報を記憶してくれている容量の小さなメモリのことです。NVRAMのリセットを行うにはMacをシャットダウンして、「Option」「Command」「P」「R」を同時に押しながらMacを再起動します。注意すべきのは、NVRAMをリセットした後、音量や画面解像度、起動ディスクの選択、時間帯などの再設定が必要になり、すなわち初期化をすることになります。
初期化後に再設定するのが面倒くさいと思うなら、「Macube クリーナー (opens new window)」を使うことをおすすめします。
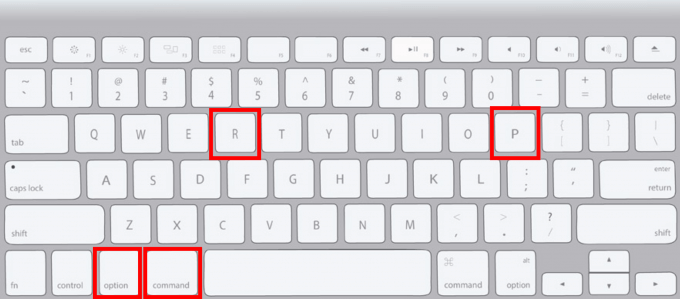
# 5、MacOSを再インストールする
システム容量が多すぎる問題を絶対的に解決できる方法というと、MacOSを再インストールすることです。ただし、これによりMacに保存されているすべてのデータが削除されるため、最後の手段としてシステム容量を減らす方法です。MacOSを再インストールすることを決めた場合は、バックアップを作成するのを忘れないでください。
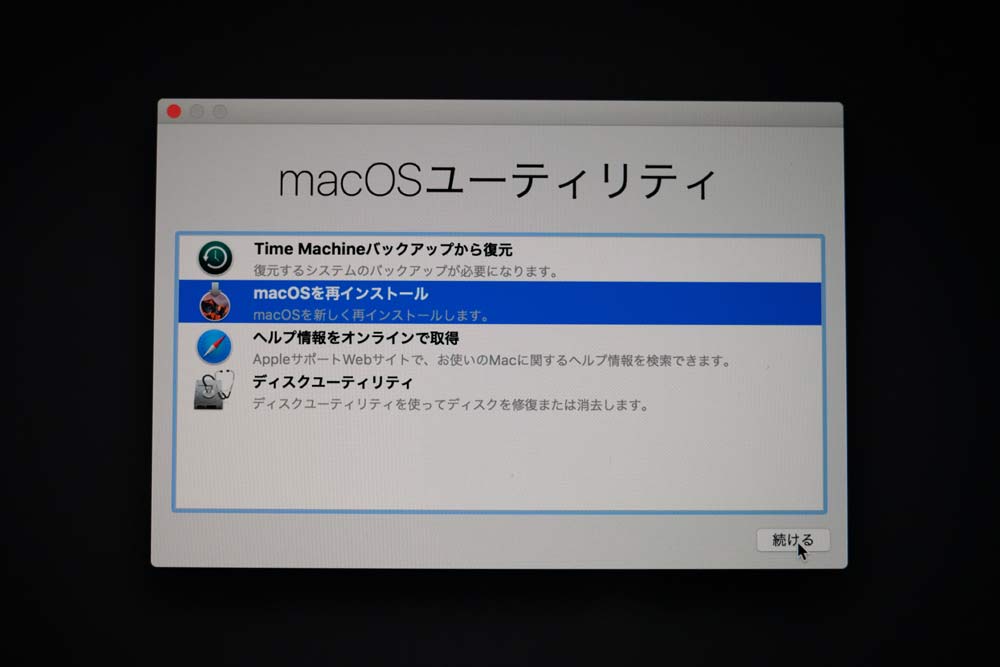
豆知識:Macのストレージのシステム容量について
# macのシステム容量が大きいのはなぜ
Macのシステム容量が多すぎる重要な理由の一つは、アプリデータが残っていることです。MacOSでは、アプリケーションは通常データを 「ライブラリ」 > 「アプリケーションサポート」 に保存します。これらのファイルは、アプリがアンインストールされても自動的に削除されなくて、ずっとMacのシステム容量を占めています。その目的は、次回ソフトをインストールするときに以前の状態で引き続き使用できるようにすることですが、MacOSは常にこの問題を制約しておらず、多くのソフトが多数のファイルを残していて、大きいシステム容量を占有することになります。
それに、MacOSは多数のキャッシュファイル (opens new window)を保存するため、ユーザーが次回読み取るときに再度ダウンロードする必要がない。ストレージスペースが不足している場合、MacOSはキャッシュファイルを自動的に削除しますが、システムのクリーンアップを待ち続ける場合があります。
もちろん、Macのストレージのシステム容量が多すぎる理由はこれだけではありません。Macのシステム容量が肥大化すると、Macが正常に働けなくなり、エラーが発生する可能性があります。したがって、Macに 「Macubeクリーナー」 のようなクリーンアップソフトをインストールして、大きいシステム容量を便利に減らす必要があります。
まとめ
以上はMacのストレージのシステム容量を減らす方法の紹介です。ソフトを使用せずに一つずつ方法を試してMacのシステム容量を減らすこともできますが、もちろん面倒でリスクもあります。不要だと思っても、プログラムファイルや実行ファイルを削除したら、二度とソフトを起動できなくなります。その結果、アプリが起動できなくなり、アプリに保存されているデータも永遠に使えなくなる可能性があります。そのため、ストレージのシステム容量が肥大化しても、データを削除または移動する前に、Macの不要なデータを分析してから削除してシステム容量を減らすことがおすすめです。
「Macubeクリーナー (opens new window)」 をダウンロードして使用してみると、不必要なファイルを一度に簡単かつ安全に削除できます。また、 「Macubeクリーナー」は古い大容量ファイルや重複ファイルを検出したり、アプリを完全にアンインストールしたり、FirefoxやChrome、Safariなどのブラウザの履歴とキャッシュを削除したりする機能も搭載していて、間違いなくダウンロードして使用する価値のあるソフトで、Macのストレージのシステム容量を効果的に減らすことができるに違いません。
この記事がMacのシステム容量を減らすのに役立つことを祈ります。もし何かご質問やご意見があった場合、遠慮なく教えてください!この記事がお役に立ったら、お友達にシェアしてくださいね!
