iPhoneで音楽を聞くにはとても便利です。iPodから進化してきたiPhoneは、予め「ミュージック」というアプリを搭載していて、その他のスマホと同じく便利に音楽を聞くことができます。また、iTunesを利用すれば、直接iPhoneの中に音楽を購入してダウンロードして聞くこともできますし、他のミュージックアプリをインストールして、もっとユニークな音楽体験も可能。
しかし、音楽のファイルが溜まっていると、容量が持たない可能性があります。特に容量が少ない16GBのiPhoneは、いつもiPhoneに多くの音楽を入れる (opens new window)ことができないかもしれません。ストリーミング配信(例:Apple Music/Line Music)を利用しない限り、自分で上手く曲を削除したり、PCに移したりするしかありません。iPhoneのミュージックアプリで曲をスワイプして、「削除」をタップすれば消せますが、曲数が多いと、iPhoneでちまちまやるのも面倒かもしれません。
今回紹介する、「FonePaw iOS転送 (opens new window)」というソフトを利用すれば、PCを使って一気にiPhoneの音楽を削除することができます。さっそくパソコンでのやり方を見てみましょう。一括削除も可能!
前置き:iPhoneの音楽が削除できない時の原因
削除の方法が分かってても、何故か削除できない時があります。そのために、事前に削除することを邪魔する設定を直しておきましょう。
1. iTunesの自動同期をオフ。iTunesの設定から、自動同期をオフにしておきましょう。でないと、折角削除した音楽は、PCと繋がる度にまた入れられます。
2. iPhoneの設定から、「ミュージック」→「全ミュージックを表示」をオフにします。そして、同じく設定から、「iTunes & App
Store」の「すべてを表示」の「ミュージック」をオフ。
3. iOS
8.4以降は、iPhoneの設定の「ミュージック」から、「iCloudミュージックライブラリー」をオンにしていると、曲を削除できない場合があります。
iPhoneの音楽の消し方
ここから、PCを使って曲を削除する方法を紹介します。「FonePaw iOS転送 (opens new window)」というソフトを利用する方法なので、まずはこのソフトをパソコンにインストールしましょう。
ステップ1:iPhoneを接続
「FonePaw iOS転送」を起動し、iPhoneを接続します。接続が成功した後、ソフトにそのiPhoneの情報が見れます。

ステップ2:曲のアルバムを選択して削除
「プレイリスト」のメニューから、iPhoneの中の音楽のプレイリスト・アルバムを一覧できます。アルバムを選択してゴミ箱ボタンを押せば、プレイリスト単位で音楽を削除できます。
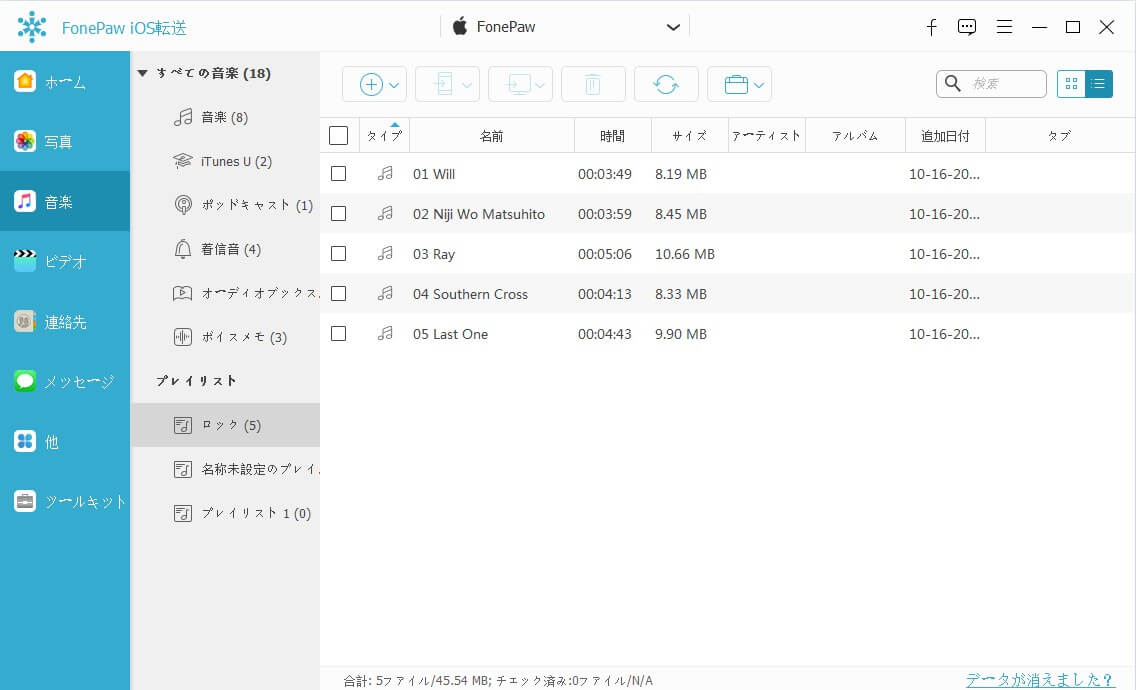
ステップ3:特定の曲を削除
「メディア」→「音楽」の順でクリックすれば、iPhoneの中のすべての曲が表示されます。削除したい曲をすべて選択し、削除ボタンを押します。そしたら、一気に選択された曲を全部削除可能。もちろん、一曲だけでも、すべての曲でも削除可能。
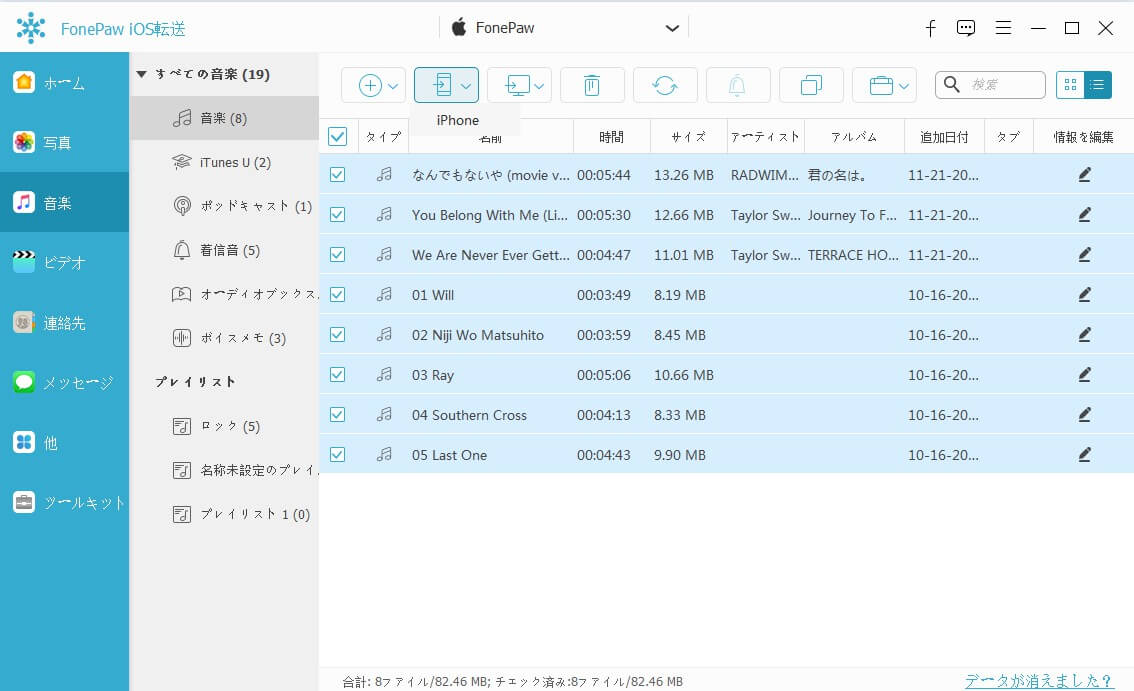
iTunesを使って同期して消す必要もないので、直感的なやり方で音楽を削除できます。また、削除が上手くいかない時は、前置きに書いてた設置を確認してみてください。













