直接にダウンロードできないNetflixから動画をPCに保存する場合、FonePaw PC画面録画が間違いなく最適なツールです。高画質でNetflixの番組をMP4として録画で永久に保存できます。無料体験可能で今すぐお試しを!
Netflix(ネットフリックス)は世界最大級の動画配信サイトとして、数多くの映画やドラマはもちろん、アニメなども好きなだけ見られます。しかし、Netflixの動画をオフラインで視聴したり、永久に保存したりしたいですが、Netflixのダウンロード機能には多くの制限があるため、オフラインで視聴するのは不便で、保存の目的を達成できません。
この記事はNetflixの動画を無料で、しかも録画したファイルが真っ黒にならないように録画する方法を紹介します。また、Netflixのダウンロード機能を利用して、動画をダウンロードする方法を説明します。
一、Netflixの動画をダウンロード・録画できますか?
結論から先に言いますと、Netflixの動画はダウンロードと録画が可能で、その中でも録画のほうがおすすめです。
まずダウンロードについて話します。スマホやタブレットのNetflixアプリには動画をダウンロードする機能がありますが、ダウンロード機能を使用してダウンロードされた動画には多くの制限があります。たとえば、すべてのNetflixコンテンツをダウンロードできるわけではありません。Netflixソフトのみで動画を視聴でき、さらに一部の動画は最初の再生ボタンを押してから48時間後に期限切れとなることさえあります。
画面録画ソフトで録画したNetflix動画には視聴期限や保存期間がなく、録画した動画はMP4などのよく使われる形式で永久に保存できます。
その故、自在に作品を楽しむ方に対し、画面録画ソフトを使ってNetflixを録画することをお勧めします。
二、【真っ黒にならない】Netflix動画を録画する方法
ここで一番オススメの画面録画ソフトは「FonePaw PC画面録画」です。このソフトを利用すれば、Netflixの動画を無損失で録画するのは可能です。「録画なら画質は必ず落ちる」のような心配はいりません。そして、録画したNetflix動画MP4、WMV、MOVなどの動画形式に出力できます。出力したファイルはiPhone、Android、iPadなどのデバイスに転送して視聴して、再生制限なしで一般的なビデオプレーヤーで再生できます。
「FonePaw PC画面録画」でNetflix動画を録画する手順
ステップ1. まずは 「FonePaw PC画面録画」 を起動します。現れたメイン画面の左から一番目の 「動画レコーダー」 ボタンをクリックします。

ステップ2. 「動画レコーダー」 のホーム画面には録画範囲、ウェブカメラ、シスレム音、マイク音を設定するボタンがあります。PCで録画する場合、録画範囲をNetflixの動画画面によって変更して、システム音をオン状態にしてください。そして、右側の 「REC」 ボタンを押すと、録画が始まります。
ご注意:録画した動画が真っ黒になるのを防ぐために、FirefoxブラウザでNetflixの動画を開いてから録画することをお勧めします。

ステップ3. 録画が完成したら、ツールパネルの左から二番目の停止ボタンを押し、録画を終了します。
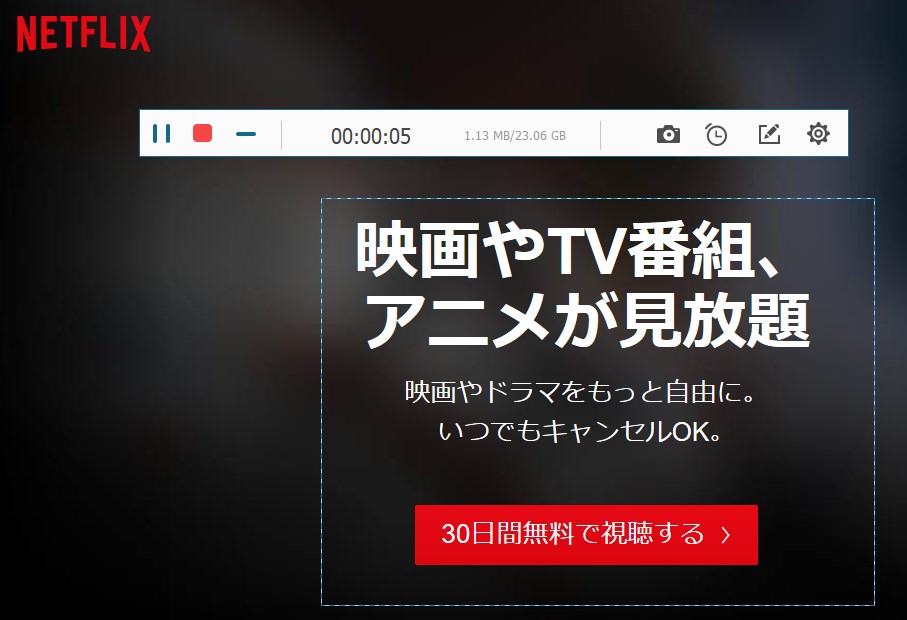
ステップ4. そして、次のような画面が表示されます。左下の再生ボタンで録画したNetflix動画の内容を確認し、問題がなければ、 「ビデオを保存」 ボタンをクリックしてください。
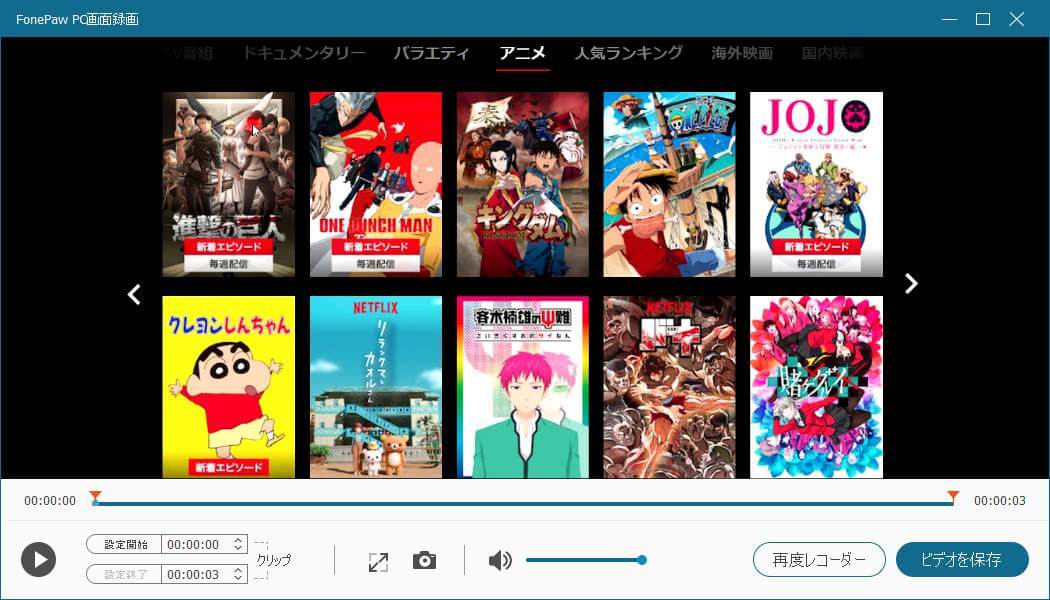
ステップ5. 最後、保存先を指定してから、 「次へ」 をクリックします。これで、Netflixの動画を録画して保存できます。
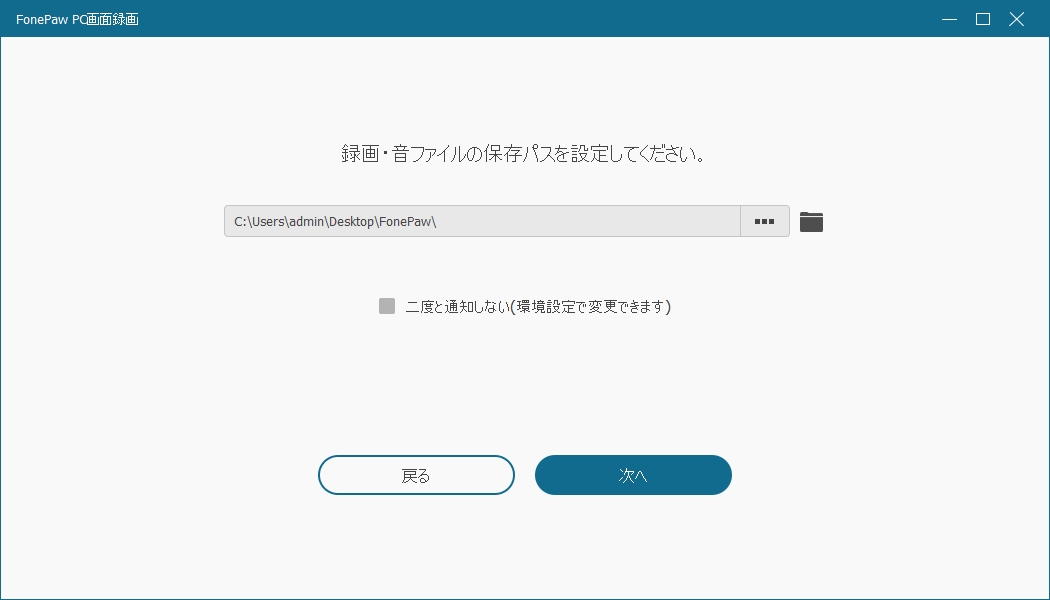
三、Netflix動画をダウンロードする方法
【パソコン】Netflix動画をダウンロードする方法
Netflixでダウンロードした動画は7日間または48時間の有効期限があり、それを過ぎるとダウンロードした動画を見ることができないため、とても不便になりました。ここで「MovPilot Netflix Video Downloader」をおすすめします。このソフトでNetflixの動画をMP4やMKVの形式としてダウンロードすることができます。ダウンロードしたNetflixの動画は永久に保存できますので、いつでも何回でも繰り返し視聴することができます。
ステップ1. まず、「MovPilot Netflix Video Downloader」をダウンロードし、インストールします。 起動してから、Netflixのアカウントでログインしてください。 その後、Netflixの全ライブラリーにアクセスできます。

ステップ2. この画面で、ダウンロードしたいNetflixの動画やテレビ番組のタイトル、もしくはそのキーワードを入力して検索してください。

ステップ3. そして、右上の歯車のアイコンをクリックして、ダウンロードしたいNetflixの動画の出力形式と字幕の種類を選択してください。

ステップ4. 最後はダウンロードしたいNetflixの動画を選択してから、右下にある「ダウンロード」ボタンをクリックするとダウンロードが開始します。

【スマホ】Netflix動画をダウンロードする方法
現在、ダウンロード機能対応しているのは、iPhone、iPad ならiOSは 9.0以上必要、AndroidならAndroid4.4.2以降を搭載したもので、そしてパソコンはWidnows 10バージョン1607 (Anniversary Update)が必要となります。
そして、ダウンロードするのに、Netflixのストリーミング視聴が有効なアカウントも必要です。アカウントのない方は新規登録しておきましょう。ただし、Netflixの会員登録は有料ですのでご注意ください。
以上の準備ができたら、ダウンロードを始めましょう。方法はとても簡単です。
ステップ1. Netflixを開き、ダウンロードしたい動画を選択します。
ステップ2. 詳細ページでダウンロードアイコンをタップします。
(TV番組の場合、視聴可能な各エピソードの横にアイコンが表示されますので、エピソードごとにダウンロードアイコンをタップすればいいです。)
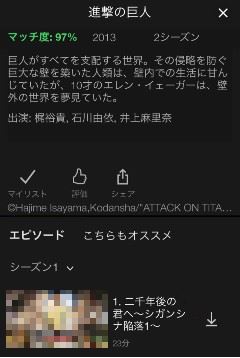
ステップ3. ダウンロードが始まったら、画面の下に 「ダウンロード中」 と表示されて、白いゲージでダウンロードの進捗が分かります。
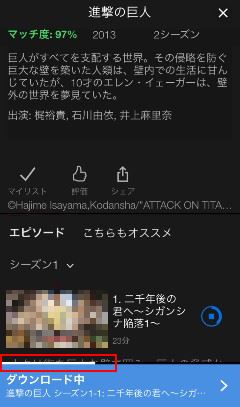
ステップ4. ダウンロード中に 「一時停止アイコン」 をタップすると、ダウンロードをキャンセルできます。
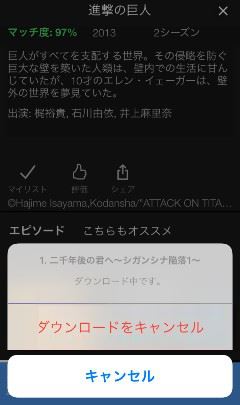
ステップ5. 画面下の表示が 「ダウンロード完了」 に変えたら、動画のダウンロードは完了です。同時に、作品視聴ページのダウンロードアイコンもダウンロード完了アイコンに変わっています。ダウンロード完了した動画は、アプリの 「マイダウンロード」 からアクセスすることができます
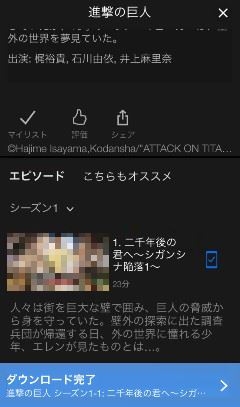
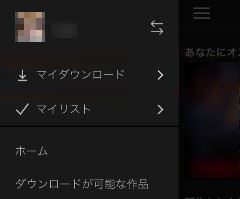
前文の記述の通り、オフライン視聴に対し、Netflixのダウンロード機能を利用する意味は薄いです。具体的な制限は、どうぞ下記の内容をご参考ください。Netflixの作品を永久に保存したい方には、専門な画面録画ソフト「FonePaw PC画面録画」でNetflix動画を録画することがおすすめです。
Netflixダウンロードに関する注意点
1.ダウンロードできない動画
ダウンロードしたい動画にダウンロードアイコンがついていないこともあります。それはNetflixではダウンロードできない動画です。理由は、一部の配信動画はライセンス契約がストリーミングのみに制限されている、と考えられます。
そのような動画なら、Wi-Fiに接続してストリーミング再生するしかありません。
2.視聴期限
ダウンロードしたのなら動画は保存され、自分から削除しない限り消えないものは多いですが、しかし、Netflixからダウンロードした動画には視聴期限があります。
視聴期限はコンテンツによって異なり、ダウンロードしてから7日過ぎたら期限切れになる動画もあれば、最初に再生した時から数えて48時間が経ったら期限切れになる動画もあります。
Netflixアプリの「マイダウンロード」からこまめに視聴期限を確認しましょう。
ただし、期限切れといっても、二度ダウンロード不可能というわけでもありません。インターネットに接続してダウンロードを更新したら、またオフラインで見られるようになります。
3.ダウンロードできる本数
Netflixでは1つのデバイスにダウンロードできる動画の本数は最大100本となっていますので、ひとまずは気にしなくていいと思います。
4.複数デバイスでのダウンロード
Netflixは会員料金のプランにより、ダウンロードできるデバイス数を決めています。1番安いベーシックプランはも最大1台で、スタンダードでは最大2台、プレミアムでは最大4台となっています。
5.作品提供停止の恐れ
Netflixで配信終了となった作品は、いつダウンロードしたかを問わず、その時点で期限切れとなります。
四、Netflix録画についてよくある質問
Netflixで録画したが画面は真っ黒
Netflixの動画の著作権を保護するために、画面録画されたNetflixの動画が実真っ黒になる場合があります。ただし、「FonePaw PC画面録画」を使用してFirefoxブラウザーで開かれたNetflix動画を録画する場合は、この状況は起こりません。
Netflixを録画すると違法になりますか?
著作権法上、Netflixの動画は著作権で保護されているため、録画することは違法となります。ただし、例外もあり、著作権法第30条によれば、個人または家族内での利用は「私的使用」となり、違法ではありません。従って、Netflixの動画を録画することは可能ですが、「私的使用」の範囲内でご利用ください。
iPhone/AndroidスマホでNetflixを録画するには?
iPhoneとAndroidでNetflix動画を録画したい場合、IOSバージョン11以上、Androidバージョン11以上の場合、スマホ自身の画面録画機能を利用することができます。
上記のバージョン以下の場合、Netflix動画を録画するために、録画アプリをダウンロードする必要があります。 スマホのシステムバージョンをアップデートしたくない場合は、iPhoneならAirShouとDU Recorder、AndroidならMobizen Screen RecordeとREC Screen Recorderをダウンロードすることができます。
まとめ
以上はNetflix動画の録画とダウンロードの方法について紹介いたしました。Netflixのソフトに付属するダウンロード機能でダウンロードする動画には制約が多すぎるため、比較して「「FonePaw PC画面録画」 (opens new window)」で画面録画することは最も頼もしい方法となります。また、「FonePaw PC画面録画」は「スケジュール録画」などの便利機能を備え、ユーザーの時間を最大限に節約できます。興味のある方是非お試しください。














