「Windows 10システムのパソコンにUSBを挿れたら、『コード43エラーによって識別できません』というシステムメッセージを受けましたがどうしましょう?」 というユーザーからのおたよりを受けました。コード43エラーはデバイスマネージャーのエラーで、WindowsシステムがUSBデバイス、グラフィックスカード、ビデオカードなどの外部ドライブを識別できないときによくあることです。こういう場合、「問題が発生したのでこのデバイスは停止しました。(コード43)」 というメッセージをよく見かけます。それに、このエラーはパソコンで起こったドライバーやデバイスに関する問題を示すことができます。
Windows 10/8/7でのコード43エラーを修復する方法を気になりませんか?幸いなことに、解決方法はいくつかあります。以下となります。

方法その一、パソコンをリブート
コード43エラーが起こったとき、一番簡単な方法はご使用のパソコンをすぐにリブート(再起動)することです。普通、リブートするとハードウェアで起こった故障などが解決されます。そしたらそコード43エラーも同時に直されるかもしれません。数分後、パソコンを再起動して、USBドライブの識別は無事に行われたかどうかを確認してください。もしこの方法が効かなかったら、これから紹介していく方法をお試し下さい。
方法その二、再びハードウェアドライバーをインストール
ハードウェアドライバーの崩壊もコード43エラーを起こせる原因の一つです。ハードウェアドライバーになにかあったら、USBドライブの識別ができなくなることももっともです。こういう場合では、再びハードウェアドライバーをインストールすることが一番の解決方法となります。
ステップ1. キーボードで 「Windows」 キーと 「R」 キーを押します。つづいて、「devmgmt.msc」 を入力してデバイスマネージャーを起動します。
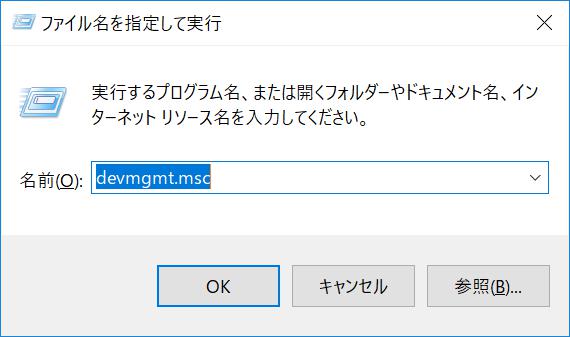
ステップ2. 問題のあるデバイスをみつけだして、右クリックしてください。そして、「デバイスのアンインストール」 を選択します。
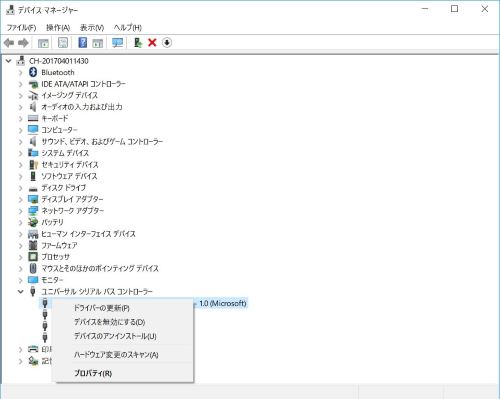
ステップ3. 出てくるウィンドウで 「アンインストール」 をクリックしてください。
ステップ4. それから、メニューで 「ハードウェア変更のスキャン」 をクリックしてください。そうしたら、デバイスマネージャーはシステム全体をスキャンし、問題のあるデバイスを再びインストールしますので、コード43エラーもじきに直ります。
方法その三、ドライバーたちをアップデート
システムをアップデートすれば、前のバージョンで起こった問題を解決してユーザーの使用体験をよくするかもしれません。デバイスがスムーズに動作しているかどうかを確認するには、よくアップデートすることは重要です。
ステップ1. キーボードで 「Windows」 キーと 「R」 キーを押します。つづいて、「devmgmt.msc」 を入力してデバイスマネージャーを起動します。
ステップ2. メニューで 「ハードウェア変更のスキャン」 をクリックしてください。
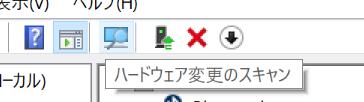
ステップ3. アクセスできないデバイスを右クリックして、「ドライバーソフトウェアをアップデートします」 をクリックしてください。
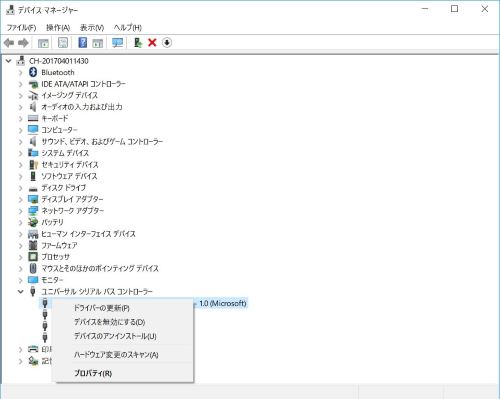
ステップ4. アップデートが完成されたあと、パソコンを再起動して、デバイスがアクセス出来るかどうかを確認してください。
方法その四、USBコントローラーをアンインストール
デバイスマネージャー には、USBを管理する機能が付いてあります。もしUSB デバイスが識別できない状況に落ちたら、コード43エラーが発生した可能性があります。それに、そのUSB デバイスはデバイスマネージャーのなかでは「不明なデバイス」として記されています。問題を解決するには、幾つかのステップを通してUSBコントローラーをアンインストールしてUSB デバイスを識別できるようにすることをおすすめします。
ステップ1. キーボードで 「Windows」 キーと 「R」 キーを押します。つづいて、「devmgmt.msc」 を入力してデバイスマネージャーを起動します。
ステップ2.「ユニバーサルシリアルバスコントローラー」 のリストから、黄色の注意マークが付いてある 「不明なデバイス」 を見つけ出してください。
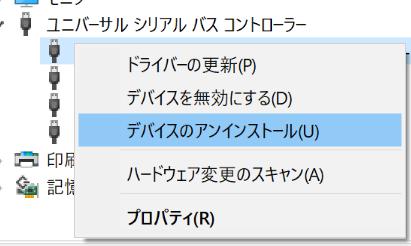
ステップ3. 右クリックして、「デバイスのアンインストール」 を選択してください。そうしたら、USBコントローラーはアンインストールされます。
ステップ4. パソコンを再起動して、USBデバイスがアクセス出来るかどうかを確認してください。
方法その五、ケーブル、USBデバイスもしくはほかのハードウェアを変える
もし以上の方法が全部だめだったら、コード43エラーが発生した原因はデバイス自身にあるかもしれません。こういう場合、ケーブル、USBデバイスもしくはほかのハードウェアを変えることは一番かもしれません。
ヒント:データをその問題のあるUSBから復元する方法
もしコード43エラーが発生した原因はデバイス自身にあるのなら、中のファイルを開くことはできないかもしれません。損失を防ぐためには、USBからデータを復元するプログラムが必要です。「FonePawデータ復元 (opens new window)」 というプログラムをおすすめします。これを使えば、Windows 10/8/7でイメージ、docデータ、メールなどをアクセスできないドライブから復元することができます。
ステップ1. ファイルの種類を選んでドライブをスキャンします。
「FonePaw データ復元」 を起動したあと、写真、メール、オーディオ、Officeドキュメントなどの種類からファイルの種類を選択することができます。つづいて、「スキャン」 を選択します。

ステップ2. 復元するファイルを選んでください。
スキャンが終わったら、チェッキングボックスからファイルを選ぶことができます。もし欲しかったファイルがクイックスキャンの後にも現れなかったら、「デイープスキャン」 をお試しください。
ステップ3. ファイルをハードウェアに復元します。
最後に、「リカバリー」 をクリックすれば、ファイルはパソコンに復元されます。

これまで紹介した方法でWindows 10/8/7でのコード43エラーを修復できるように、心から祈っております。













