外付けハードドライブからファイルを転送したい時、電源が切れた。それに、そのドライブを再び使用すると、巡回冗長検査(CRC)エラーが発生し、Windowsもドライブをフォーマットすることを提案してきます。このエラーを修復する方法はありますか?ハードドライブで重要なファイルがたくさんあるので、もちろんフォーマットしたくはないでしょう。
外付けハードドライブ、SDカード、DVD或いはローCDをパソコンに挿入する際、たくさんのユーザーはこのような巡回冗長検査(CRC)エラーを発見します。一般的に、「ドライブにアクセスできません」、「データエラー巡回冗長検査」 または 「ディスクの初期化ができません:巡回冗長検査(CRC)」 のようなメッセージが表示されると、Windowsはドライブをフォーマットすることを提案します。しかし、私達は常にドライブを簡単にフォーマットしません。なら、どうすればいいでしょうか?心配しないで!これからは外付けハードドライブ、SDカードまたはDVDで発生したCRCエラーを修復する方法をいくつか紹介します。続けて読んでください。
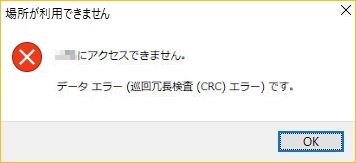
1. 「巡回冗長検査(CRC)エラー」とは何か?
「巡回冗長検査(CRC)」 とは、デジタルネットワークでよく使用される誤り検出符号で、ストレージデバイスからローデータの突然変化を検出できます。CRCは巡回コードを基にする算法によって冗長を検査します。
ハードディスク、SDカード或いはDVDで巡回冗長検査(CRC)エラーが発生する一般的な原因:
・レジストリの破損・プログラムのインストールが失敗
・ファイルの配置間違い
・乱雑なハードディスク
2. 内蔵ディスク/外付けハードドライブ/ SDカードからデータを復元
データエラー(CRCエラー)を修復する前に、念のため、初期ディスク/外付けハードドライブ/ SDカードからデータを復元してストレージデバイスにある重要なファイルを保留することがお勧めです。ドライブにアクセスできないまたは初期化できない時 「FonePawデータ復元」 を利用してデータを復元できます。
「FonePaw データ復元 (opens new window)」 とは、論理的に破損したデータを復元するために開発されたデータ復元ツールです。Windows 10/8/7/XPでそのアプリを使ってストレージデバイスをスキャンすることで、写真、ビデオ、オーディオ、メールまたは書類をアクセスできないハードドライブ/SDカード/ら復元します。
次は、「FonePawデータ復元」 を通じてCRCデータエラーのあったハードドライブ、メモリカードからデータを復元する方法を紹介します。
ステップ1. 「FonePawデータ復元」 をダウンロードしてインストール
ステップ2. アプリを起動し、データタイプを選択してスキャンする
「FonePawデータ復元」 を起動した後、データタイプと修復したいハードディスクを選択して 「スキャン」 をタップします。

注意: もしリムーバブルドライブ(SDカード、ハードドライブ)からデータを復元したい場合、そのリムーバブルドライブをパソコンに接続すれば、「FonePawデータ復元」 がドライブをスキャンします。
ステップ3. 検索結果を確認
二つのスキャンオプションが提供されます: クイックスキャンとディープスキャン。このソフトウェアは基本的にクイックスキャンを実行して速いスピードでスキャンします。もし、アクセスできないドライブからより多くデータを復元したい場合は、ディープスキャンを選択してください。ただし、このスキャンモードは長い時間がかかります。数時間がかかるかもしれません。
タイプリストとパスリストに表示されたスキャン結果を確認してください。
ステップ4. 復元したいファイルをチェック
CRCエラーのせいで、ドライブで失ったファイルはすべて画面に表示されます。復元したいファイルをタップし、「リカバリー」 をクリックしてファイルをほかのドライブに保存します。

注意:「FonePawデータ復元」 は東芝、レノボ、エイサー、ASUSなどのブランドに対応できます。
3. CHKDSK ユーティリティを実行してCRCエラーを修復
CHKDSK(チェックディスク) とは、DOS、OS/2とWindowsで使用できるシステムツールです。それを使ってボリュームのファイルシステムの整合性を検査して論理的なシステムエラーを修復できます。CHKDSKを使用すると、ハードドライブでCRCエラーを引き起こす小さなエラーや破損したファイルを見つけて修復することが可能になります。
下記の手順に従い、CHKDSKユーティリティを実行してCRCエラーを修復します。
ステップ1. CHKDSKユーティリティを起動
CRCエラーのせいでアクセスできないドライブを右クリックし、「プロパティ」 をタップして 「ツール」 タブを選択します。「エラーチェック」 セクションの「チェックする」をクリックします。
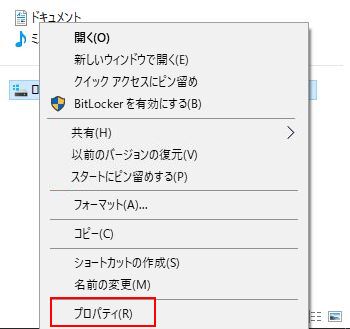
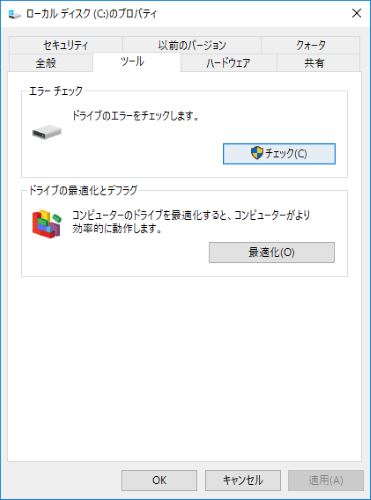
注意: Macシステムの場合は、内蔵ディスクユーティリティを利用してディスクを修復してください。
ステップ2. チェックディスクオプションを選択
Win7の場合に、二つのチェックディスクオプションが提供されます。「ファイルシステムエラーを自動的に修復する」はハードディスクの基本的はスキャンで、約15~20分がかかります。もう一つのオプションはハードドライブのバッドセクタをより深くスキャンし、数時間がかかります。好きなモードを選択してスキャンを開始しましょう。

Win10の場合に、オプションを選択する必要がなく、ディスクが直接チェックされてスキャンされます。
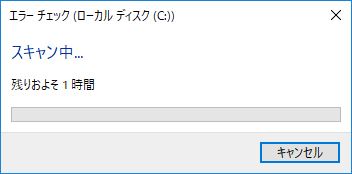
ステップ3. パソコンを再起動してスキャンを開始
CHKDSKを利用して初期化したドライブを修復する際、CHKDSKユーティリティはすぐにスキャンを開始しません。パソコンを再起動すると、CHKSDSKがドライブに対するスキャンを実行します。
CHKDSKユーティリティの代わりに、コマンドプロンプトを利用する
CHKDSKを右クリックする時、スキャンと復元を実行できないこともあります。こういう場合、ほかのCHKDSKアクセス方式を試してみてください。
「スタート」 ボタンを右クリックして管理者権限でコマンドプロンプトを起動します。
コマンドプロンプトに 「chkdsk /f x:」 を入力します。「x」 はスキャンしたいドライブのレターです。
スキャンが完了したら、CHKDSKはレポートを提供し、パソコンを再起動します。
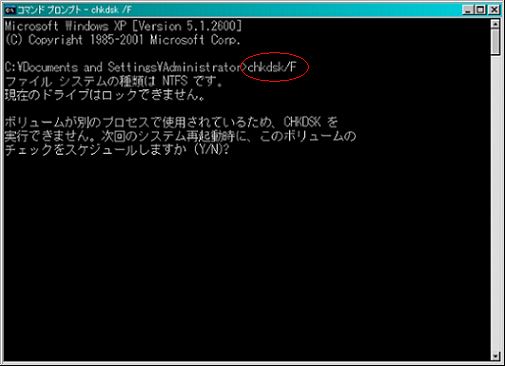
しかし、もしパソコンで破損したファイルが多すぎると、/r修復もカクカクしたり、止まったりするかもしれません。
4. DVDのCRCエラーを修復
DVDのCRCエラーを修復する前に、DVDディスクが破損していないことを確認し、クリーニングキットを使ってDVDディスクのちりを取り除きます。それに、ディスクの清潔もCRCエラーの修復を助けます。
もしそれが効かない場合は下の方法を試してみてください:
ステップ1. Win7の場合には 「スタート」 を右クリックし、「実行」 を起動してください。Win10の場合ならば、直接パソコンの検索機能で”ファイル名を指定して実行”を検索して本アプリを起動することをおすすめします。
次には 「実行」 の欄に 「msconfig」 を入力します。
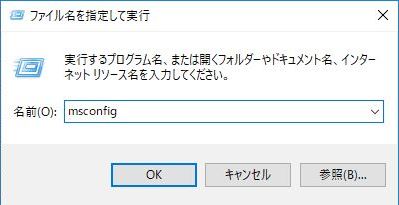
ステップ2. 「サービス」 タブをクリックし、「すべて無効」 をクリックしてすべての項目を無効にします。
ステップ3. すべてのスタートアップのアイテムを無効にします。
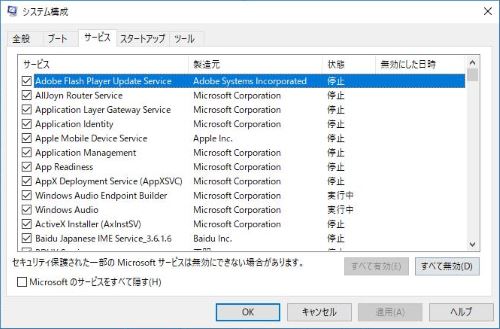
ステップ4. パソコンを再起動する際、パワーボタンを長押ししてセーフモードで起動します。
ステップ5. DVD ディスクを挿入し、パソコンでこのディスクを開きます。管理者権限で中身のファイルを起動します。
ステップ6. インストールした後、パソコンを再起動します。DVDディスクを再度試してみてCRCエラーが既に解決されたかどうかを確認してください。
以上は外付けハードドライブ、SD カード、RAW―CD またはDVD ディスクで発生したCRCエラーに対するいくつかの修復方法です。













