デジカメ、キーボードやUSBメモリーなどの外付けデバイスをパソコンに接続して利用しようとする場合、「このデバイスを開始できません。(コード 10) システム リソースが不足するため、api を終了できません。」 というエラーメッセージが表示されることもあります。ここではこのエラーの発生原因と対処法について一々紹介して、エラーを解消する前に外付けデバイスからデータを救出するやり方についても説明します。
「このデバイスを開始できません(コード10)」エラーが発生する時のデータ救出
お使いの外付けデバイスには問題があって最新のWindows OSと互換性がないせいで「このデバイスを開始できません(コード10)」エラーになる可能性もありますので、その場合には、お使いのデバイスを交換して新しいデバイスを利用し始めることを推奨します。
もし故障がある外付けデバイスには大量のデータが保存されてしまう場合、データ復元ソフトを利用して、デバイスのデータをスキャンして取り戻してみましょう。ここでは 「FonePaw データ復元 (opens new window)」 を例にして外付けデバイスのデータを復元するやり方を紹介します。本ソフトはデバイスに保存したファイルを検出すれば、それをパソコンの指定した場所に復旧できます。
ステップ1、外付けデバイスをパソコンに接続してから、インストール済みの「FonePaw データ復元」を起動してください。メイン画面でスキャンしたいファイル種類を選び、リムーバブルドライブでスキャンしたい外付けデバイスを選択し、そして「スキャン」をクリックします。

ステップ2、これでデバイスの中のファイルが検出されて、ファイル種類によって分類されます。復元したいファイルにチェックを入れてから、「リカバリー」をクリックしてください。検出されたファイルの中で自分の復元したいデータが見つからない場合、右上の「ディープスキャン」を押して、徹底的にデバイスをスキャンすることが可能です。

ステップ3、保存先を決めて、「OK」ボタンを押した後、データが指定した場所に復元されます。リカバリー完了した後、「フォルダを開ける」をクリックしてチェックしてください。

不明なエラーによってパソコンのファイルが紛失した場合にも本ソフトを利用してデータをスキャンしてみてはどうでしょうか?「FonePaw データ復元」はPC・HDD・USBメモリー・SDカードなどのデバイスのデータ復元に対応します。
「このデバイスを開始できません(コード10)」エラーの原因と対処法
# 方法1、再起動
まずは再起動で問題を解決してみましょう。パソコンを再起動した後、もう一度外付けデバイスとパソコンを接続してみます。
# 方法2、USBドライバーの更新や再インストール
USBデバイスのドライバーが最新ではありませんので、「このデバイスを開始できません(コード10)」エラーが発生する可能性もありますので、「コントロールパネル」の「デバイスマネージャー」を開いて、USBドライバーを更新してみてください。
豆知識: 「Win」+「R」を押して、「ファイル名を指定して実行」を呼び出し、そして「devmgmt.msc」を入力することで「デバイスマネージャー」を開くことが可能です。
「デバイスマネージャー」の「ユニバーサル シリアル バス コントローラー」を開いて、ビックリマークが出たデバイスを右クリックして「ドライバーの更新」を押します。そして「ドライバーの最新版を自動検索します」を押して、ドライバーを更新します。
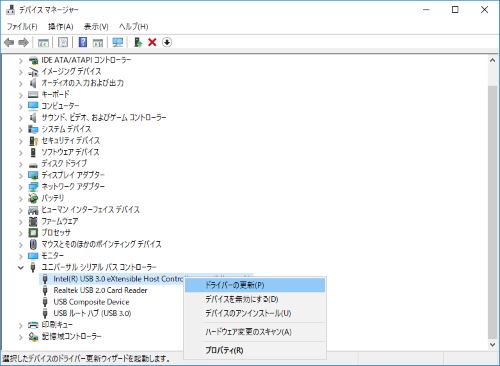
ドライバーの更新が失敗してしまう場合、ドライバーが破損したせいで「このデバイスを開始できません(コード10)」エラーが出るかもしれません。その時にはドライバーを再インストールすることで故障を解決してみてください。デバイスを右クリックして「デバイスのアンインストール」を押してからPCを再起動します。これでデバイスが自動的に再インストールされます。
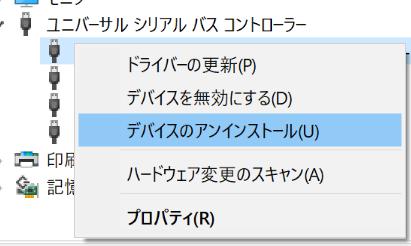
もし「ユニバーサル シリアル バス コントローラー」にはビックリマークが出たデバイスがない場合、外付けデバイスに関連したUSBコントローラーを選択して「デバイスのアンインストール」を押して、パソコンを再起動してください。アンインストールされたUSBコントローラーはPCの再起動に伴って再インストールされます。
# 方法3、Windows Update
パソコンのバグで「このデバイスを開始できません(コード10)」エラーが発生する場合もあります。一部のWindows Updateは古いWindowsバージョンのシステムバグを修正しますので、とりあえずWindowsの更新プログラムをチェックしてWindowsバージョンを最新にしてください。
# 方法4、レジストリエディタでUpperFilters或いはLowerFiltersを削除
Win+Rキーを同時に押して「ファイル名を指定して実行」を押して、そして「regedit」を入力して、「レジストリエディター」にアクセスします。
次には
「HKEY_LOCAL_MACHINE\SYSTEM\CurrentControlSet\Control\Class{4D36E965-E325-11CE-BFC1-08002BE10318}」
というパスに移動します。
その中のUpperFilters或いはLowerFiltersファイルを右クリックして「削除」を押します。その後、パソコンを再起動します。
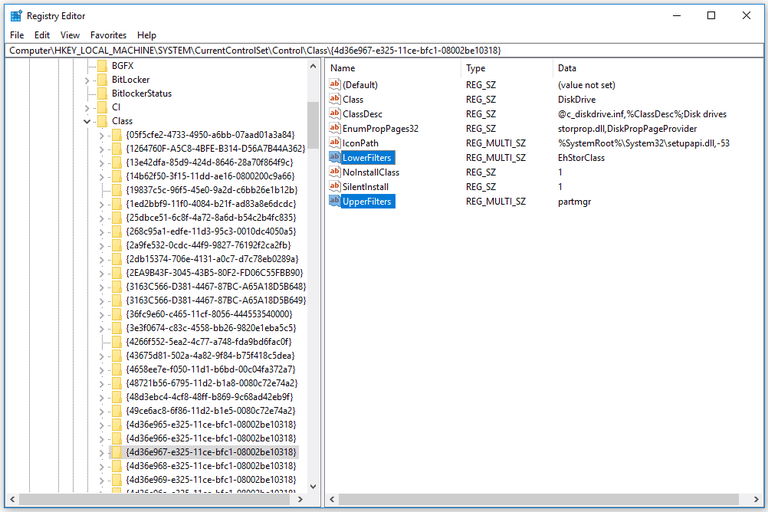
# エラー解決後のデータ復元
以上の対処法で「このデバイスを開始できません(コード10)」エラーを解決した後、上記の「FonePaw データ復元」で外付けデバイスとパソコンのデータをスキャンして、削除されたファイルを確認してみてください。大切なデータがエラーで紛失してしまう場合にはこの方法で検出すれば取り戻せます。













