Windowsパソコンが起動できなくなり、ブルースクリーンで 「BAD POOL HEADER」 エラーを表示しました。「問題が発生したため、PCを再起動する必要があります。エラー情報を収集しています。自動的に再起動します。(70%完了)詳細については、次のエラーを後からオンラインで検索してください BAD POOL HEADER」 が書かれています。このようなエラーに遭遇した場合、どうすればいいでしょうか。
Bad pool headerはブルースクリーンエラーを引き起こす1つの原因です。ブルースクリーンがWindows 7で発生する場合はエラーコード0x00000019 (bad pool header)を表示します。ここにWindows 10、 8、7でBad Pool Headerエラーを修復する方法の概要を紹介します。
1. Bad Pool Headerブルースクリーンエラーとは?
Bad Pool Headerはパソコンでメモリ分野エラーが発生することを示します。「Pool」 はメモリプールの意味で、Windowsシステムのメモリマネージャから製造され、メモリを割り当てます。「Header」 は、関数がそのパラメータと戻り値を利用する方法を定義するヘッダーアノテーションを示します。だから、Bad Pool Headerとは、プロセスがメモリプールから適切に消去されないため、メモリプールのヘッダーが破損した時に発生するエラー です。

メモリの割り当てを起こすファクターはたくさんあります。Bad Pool Headerエラーを引き起こす一般的な原因は:
1、パソコンにインストールしたアンチマルウェアソフトウェアの不具合
2、時代遅れのドライバーの原因でコンフリクトが発生
3、RAMメモリの故障
2. Windows 10/8.1/8/7でBad Pool Headerエラーを修復する方法
Windows 10/8/7でBad Pool Headerがブルースクリーンに表示された場合、最初にやるすべきことはパソコンを再起動します。もしWindowsがX%完了に止まて再起動できない場合は、パソコンのセーフモードに入る必要があります。
パソコンを起動する時、セーフモードオプションが表示されるまで、F8キーを複数回連打することでセーフモードに入ります。その後、セーフモードを選択して 「Enter」 キーをヒットします。
# 方法1. Windowsメモリ診断ツールを利用してRAMを診断
RAMメモリの故障はBad Pool Headerエラーを引き起こす可能な原因の一つなので、Windowsに内蔵しているメモリ診断ツールを使ってRAMメモリを診断することがお勧めです。Windowsメモリ診断ツールを利用する方法は二つがあります。
1.スタートメニューをクリックし、「Windowsメモリ診断」 を検索バーに入力して 「Enter」 をヒットします。
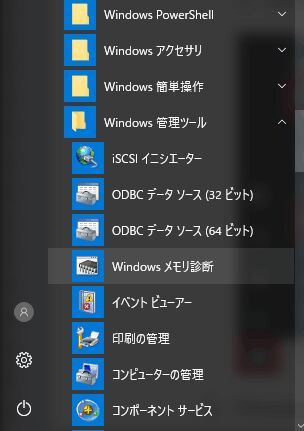
2.Windowsキーと 「R」 を同時に押しし、ダイアログを起動した後、「mdsched.exe」 を入力して 「Enter」 をヒットします。
Windowsメモリ診断のダイアログが表示されたら、「今すぐ再起動して問題の有無を確認する (推奨)」 をクリックしてRAMメモリに問題があるかどうかを確認します。
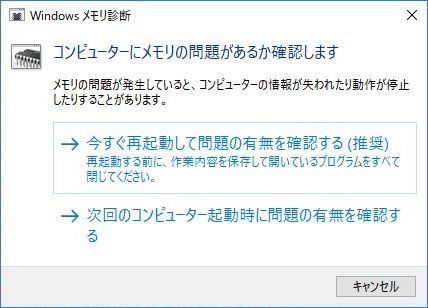
# 方法2、外付けハードドライブとの接続を切断する
もし新しい外付けデバイス(例えば、新しいRAMなど)をパソコンにインストールした後、Bad Pool Headerエラーが発生すると、元凶はその外付けハードドライブもしくはそのドライバかもしれません。もしどの外付けデバイスがパソコンに影響を与えるか分からない場合は、キーボードとマウス以外の外付けハードドライブの接続を切断し、PCを再起動してください。
Bad Pool Headerブルースクリーンエラーが消えたら、デバイスをパソコンに再接続してください。一気に全ての外付けデバイスを付けるのではなく、一つずつPCに接続してパソコンを再起動します。もし一つのハードウェアデバイスの接続に伴い、Bad Pool Headerエラーが再び発生すると、そのデバイスもしくはそのドライバはBad Pool Headerエラーを起こす原因です。
# 方法3. アンチマルウェアソフトウェアをアンインストール
不具合のアンチマルウェアもBad Pool Headerエラーを引き起こすかもしれません。だから、もしMalware Bytesのようなアンチマルウェアがインストールされたら、そのソフトウェアをアンインストールし、PCを再起動してください。
# 方法4.最近インストールしたソフトウェアとハードウェアを一時的にアンインストール
最近ソフトウェアもしくはハードウェアをインストールした後、パソコンで見たこともないBad Pool Headerエラーが発生すると、該当のソフトウェアもしくはハードウェアは原因かもしれません。このサードパーティアプリをアンインストールし、デバイスマネージャーでそのドライバもアンインストールします。
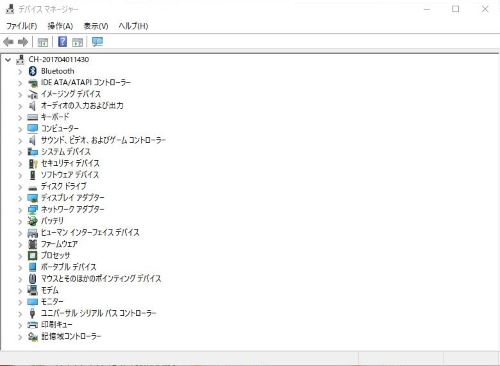
# 方法5.ドライブをアップデート
ドライブをアップデートすることもBad Pool Headerエラーを解決できます。Windowsでドライブをアップデートしましょう。
ステップ1.「スタート」 ボタン右クリックして 「デバイスマネージャー」 を選択します。
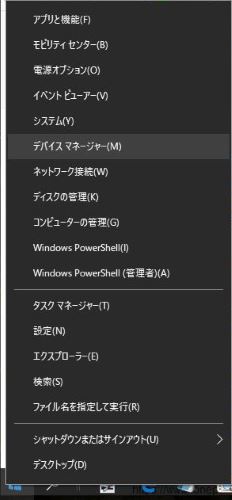
ステップ2. 一つのドライブを右クリックし、「ドライバーの更新」 を選択します。
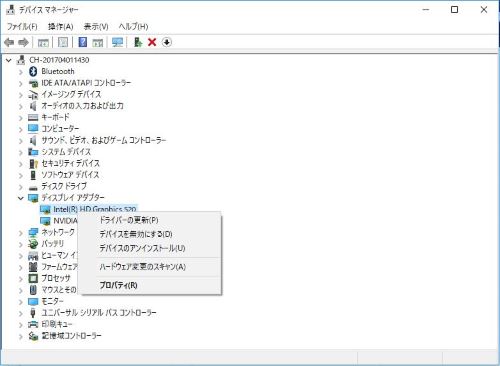
パソコンが自動的にドライブをアップデートすることも設定できます。
まずは検索機能で 「コントロール パネル」 を開いてください。
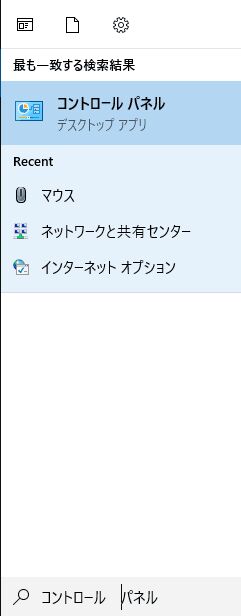
そして、表示された 「すべてのコントロール パネル項目」 画面の中の 「デバイスとプリンター」 を選択します。
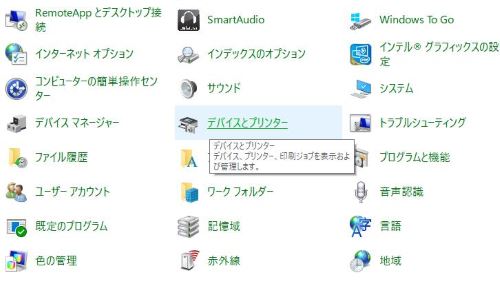
パソコンアイコンで右クリックし、「デバイスのインストール設定」 を選択した後、「はい」 をクリックして変更を保存します。
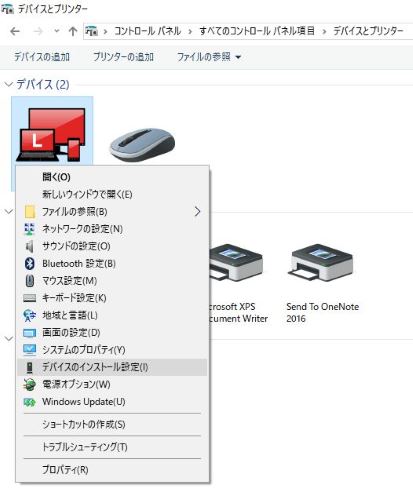
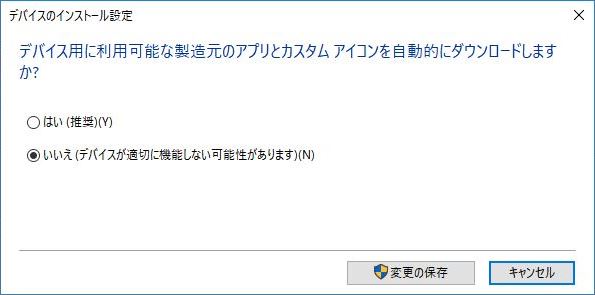
# 方法6. インデックスサービスを無効にする
インデックスサービスはパソコンにあるファイルのインデックスを維持し、検索速度を高めます。インデックスが破損する場合もあります。その破損を避けるために、インデックスサービスを無効にしてください。
ステップ1. 「コントロールパネル」を開き>「すべてのコントロール パネル項目」>「管理ツール」>「サービス」
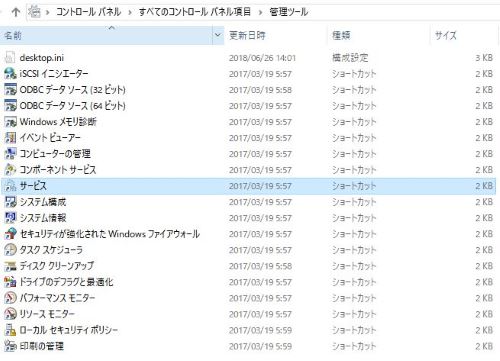
ステップ2. リストからWindowsのサービスもしくはインデックスサービスを探します。「Windows Search/インデックスサービス」 で右クリックし、「停止」 を選択します。
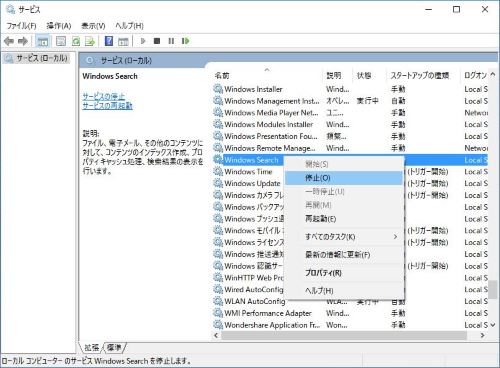
ステップ3. Windows Serviceでプロバティを選択し、ポップアップでスタートアップの種類から 「無効」 を選択します。パソコンを再起動して変更を保存します。
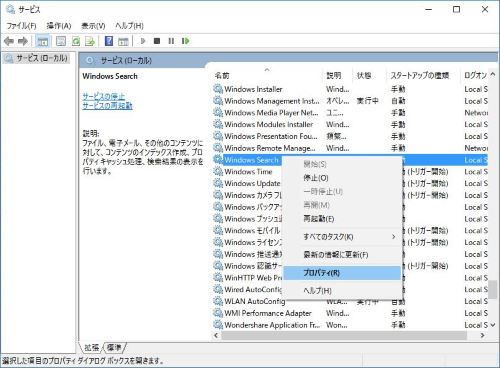
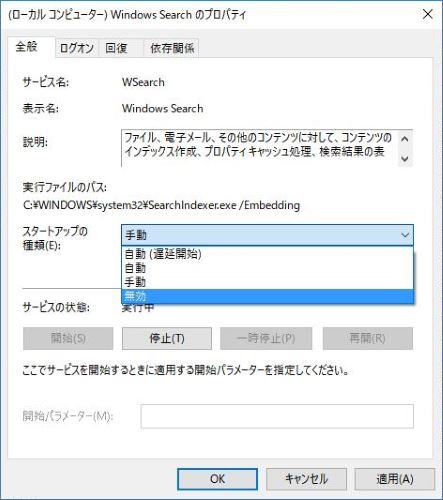
# 方法7. 高速スタートアップを無効にする
Windows 10/8/7でBad Pool Headerエラーを修復できるもう一つの方法は高速スタートアップを無効にします。
ステップ1. Windowsのロゴを右クリックし、「電源オプション」 を選択します。
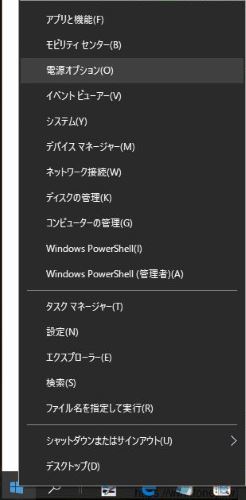
ステップ2.「電源ボタンの動作の選択」>「現在利用可能ではない設定を変更します」 の順に選択します。
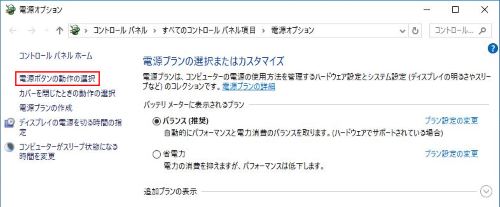
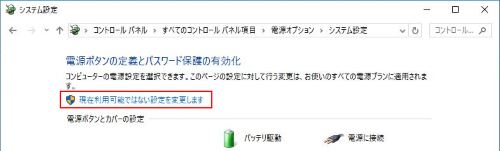
ステップ3.「高速スタートアップを有効にする(推奨)」 にあるチェックを外して変更を保存します。
# 方法8. クリーンブートを実行する
クリーンブートは最低限のサービスとプログラムでWindowsをスタートアップします。だから、もしクリーンブートを実行した後、パソコンが正常に動作できる場合、無効にしたプログラム或いはサービスはBad Pool Headerエラーの元凶かもしれません。
Windowsでクリーンブートを実行します:
ステップ1. msconfig (システム構成) を起動します。
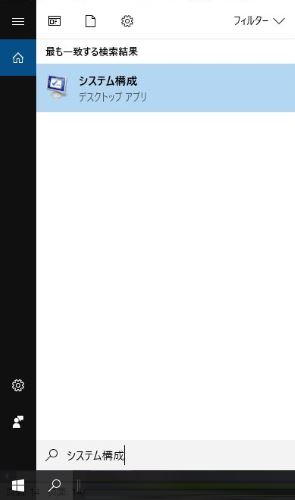
ステップ2.「全般」 タブで 「スタートアップの項目を読み込む」 のチェックを外します。
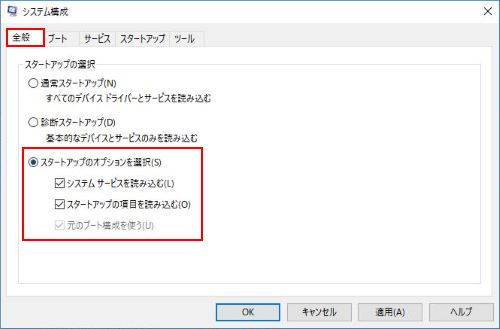
ステップ3. 「サービス」 タブをクリックし、「Microsoft のサービスをすべて隠す」 にチェックを入れます。右下にある 「すべて無効」 をクリックします。
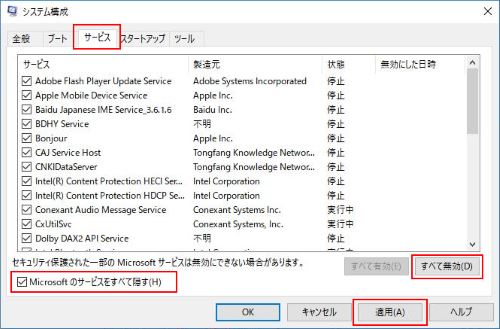
ステップ4. パソコンを再起動してBad Pool Headerエラーが解決されたかどうかを確認します。
# 方法9. システム復元を実行或いはWindowsを再インストール
もしパソコンで復元ポイントを作成することがあった場合、システム復元を実行してシステムをBad Pool Headerエラーが発生する前に復元できます。
もし復元ポイントを作成していない場合、起動可能なドライブやディスクからWindowsシステムを再インストールすることは最終手段です。しかし、バックアップがないので、この方法を使用すると、パソコンのファイルは消えてしまいます。その問題を解決するために、Bad Pool Headerエラーを修復した後、FonePawデータ復元を利用して失ったデータを復元しましょう。このデータ復元ツールを使ってファイルをフォーマット或いはアクセスできないドライブから復元することができます。
ステップ1. 「FonePawデータ復元」 をダウンロードして起動します。
ステップ2. 写真、ドキュメントまたはほかの復元したいデータをチェックし、ドライブを選択します。

ステップ3. このアプリはドライブで削除したデータを含むすべてのデータをスキャンします。必要なファイルをチェックし、「リカバリー」 をクリックしてデータを復元します。

ステップ4. このアプリはドライブで削除したデータを含むすべてのデータをスキャンします。必要なファイルをチェックし、「リカバリー」をクリックしてデータを復元します。
ご注意: 削除されたデータを100%復元できることではありません。
もしWindows 10/8/7で発生したBad Pool Headerエラーに対して、ほかの修復方法があれば、下にコメントを残してください。ユーザー間の交流も大歓迎です。













