レジストリとはパソコンのシステム基本情報やアプリケーションの設定情報、パスワード等の情報が保存されるデータベースです。一般的にこのデータベースは自動的に作動できるが、それは正常な場合の話です。もし レジストリにトラブル が発生したら、システムやソフトがまともに動くできなくなる可能性があります。むやみに問題解決を試して不謹慎な操作をしたら、パソコンが起動不能の状況になるかもしれません。
ここでレジストリの問題に遭った方に簡単な解決策を紹介したいと思います。操作の手順は短いですが、大抵のレジストリ問題はこの方法で復旧させたら解決できます。もしよければ試してください。
システムファイルに関わる操作によって何らかの損害が発生する可能性がありますので、それらについては自己責任でお願いします。
一、Windowsのレジストリファイルをバックアップから修復する方法
1、まずは BIOS設定 からCD/USB起動モードにして、そしてパソコンを起動します。BIOSの設定方法は各会社から発売されるパソコンによってそれぞれ異なりますので、やり方がわからないでしたらお手数ですが、PCの型番に応じる設定方法を検索してください。
2、成功にCD/USB起動モードでシステムに入れば PC>Cドライブ>Windowsフォルダ>System32フォルダ>configフォルダ>RegBackフォルダ の順で開けます。そこで保存されている五つのバックアップファイルをコピーしてください。
•DEFAULT
•SAM
•SECURITY
•SOFTWARE
•SYSTEM
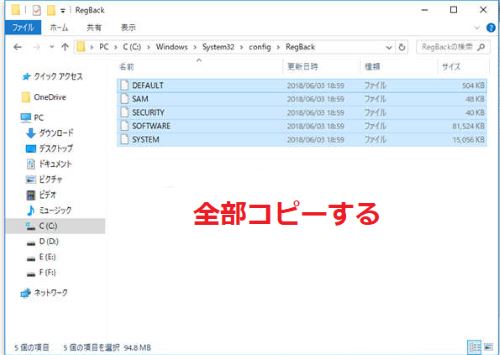
3、次には 「C:\Windows\System32\config」 に戻て、先にコピーされたファイルをここで貼り付けてください。念のため、置き換わる前には 「C:\Windows\System32\config」 にあるこの五つのファイルを別のファイル名で変えて、保存しておくのがオススメです。
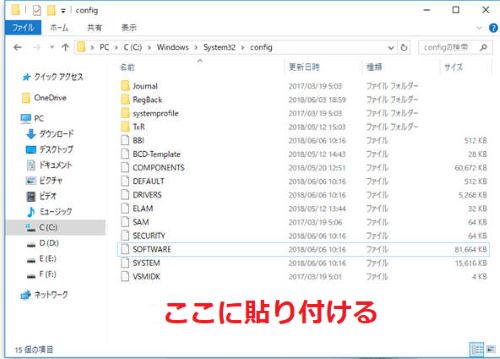
バックアップとして保存されたレジストリファイルで問題発生したファイルを置き換われば、一般的なレジストリ問題は解決できます。でも操作の過程中何か意外が遭ったら、システムデータ紛失の恐れもあります。もしそうなったら、「FonePaw データ復元」 で失くしなったシステムファイルを取り戻すことが可能です。
二、「FonePaw データ復元」でシステムファイルを復元する
システムファイルが紛失されたら色んな不具合が起きます。もしレジストリを修復する途中うっかりして何か大事なシステムファイルを削除しまいましたら、一刻も早く「FonePaw データ復元」を利用して削除されたファイルを復元しましょう!以下では 「FonePaw データ復元」 でシステムファイルを復元するため簡単な手順の紹介です。
1、 まずはダウンロードボタンで 「FonePaw データ復元 (opens new window)」 のインストールパッケージをパソコンへダウンロードしてください。復元したいシステムファイルのデータを上書きしないように別の保存先にするのを注意すべきです。インストール完了後、「FonePaw データ復元」 を起動してメイン画面で復元したいデータ種類と元の保存先を選択して、「スキャン」 をクリックしてください。

2、クイックスキャンとディープスキャン二つのスキャンモードがありますが、普通にクイックスキャンモードで紛失されたファイルを探し出すのが十分です。もしクイックスキャンが探し出せないならば、自動的にディープスキャン になります。その場合にはシステムへの負荷もかかる時間も多くなるのでご注意ください。

3、スキャン完了後、検出されたすべてのファイルはカテゴリ別でリストされます。「FonePaw データ復元」 で復元できるファイルをプレビューして、その中に削除されたシステムファイルを選択し、保存先を指定して復元すればいいです。

これでシステムファイルの欠缺によって動作環境の損害を避けることが出来ます。「FonePaw データ復元」ではシステムファイルだけでなく、メールやドキュメント、デジカメからビデオや写真を復元することもできます。もしデータが紛失されたことがあれば、是非 「FonePaw データ復元」 で失くしなったファイルを取り戻して試しましょう。
ファイルの復元は100%成功することではありません。













