iPhoneから完全に削除された動画を復元したいなら、「FonePaw iPhoneデータ復元」を利用して、バックアップなしでも消えた動画を手軽に復元することができます。ぜひ下のボタンをクリックして、ダウンロードして無料体験してください。
iPhoneで結婚式の記念ビデオを撮ったり、子供の成長動画を撮影したりするなど、日常生活を記録している人が多くいるでしょう。それらの動画には大切な思い出が詰まっていいます。しかし、iPhoneを利用する時に大事な動画を削除してしまったら、もしくはiOSアップデートの失敗や初期化など、様々な原因でそれらの動画が消えてしまったら気分が悪くなるでしょう。本記事では、iPhoneから完全に削除した動画を無料で復元する方法をまとめて紹介します。

🔥方法1、iPhoneから完全に削除された動画を復元(バックアップなし)
まず、一番お勧めの方法は専門的なiPhone動画復元アプリを活用して、iPhoneから完全に削除された動画。この方法は、大部分の人々のニーズに合致しており、シンプルで利便性が高い特長が際立っています。
ここで一番お勧めなデータ復元ソフトは「FonePaw iPhoneデータ復元」で、失われた動画を効率的に取り戻ます。また、このデータ復元ソフトは高い復元成功率を誇り、このソフトを使えば、バックアップがなくても、iPhoneの本体から消した動画を簡単に復元することができます。
「FonePaw iPhoneデータ復元」優れた機能:
- 4ステップで削除された・消した動画を手軽に復元
- 損失なしで復元、100% 安全
- FonePawは無料でスキャン、プレビュー、iOSの写真を選択的に復元できる
- バックアップなしで、無料ダウンロードだけで削除されたデータを復元する
FonePawを使って完全に削除したiPhoneの動画を復元する手順
ステップ1. 上記のボタンをクリックしてソフトをダウンロード・インストールしてから起動します。USBケーブルでiPhoneとパソコンを接続します。
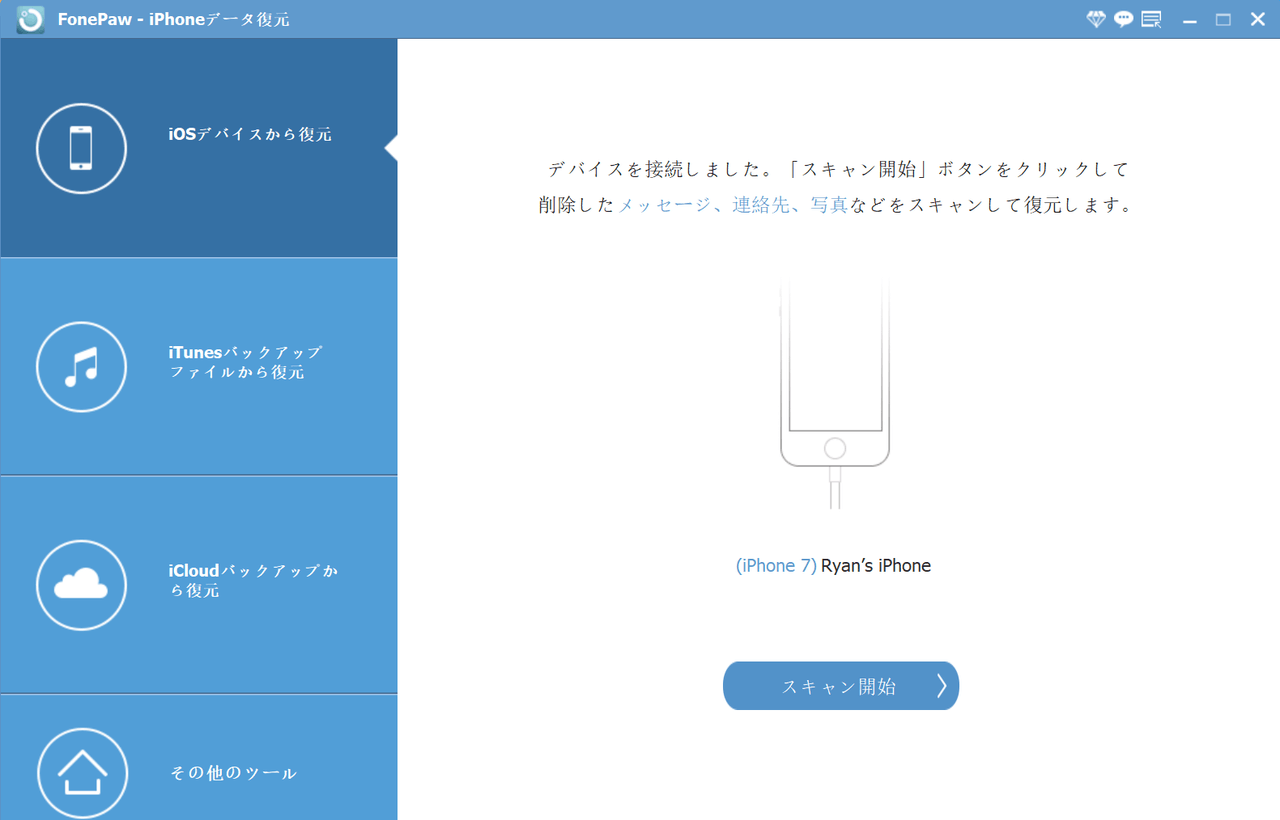
ステップ2. 「iOSデバイスから復元」を選択して、「スキャン開始」をクリックすると、iPhone本体の動画、写真などすべてのデータをスキャン開始します。
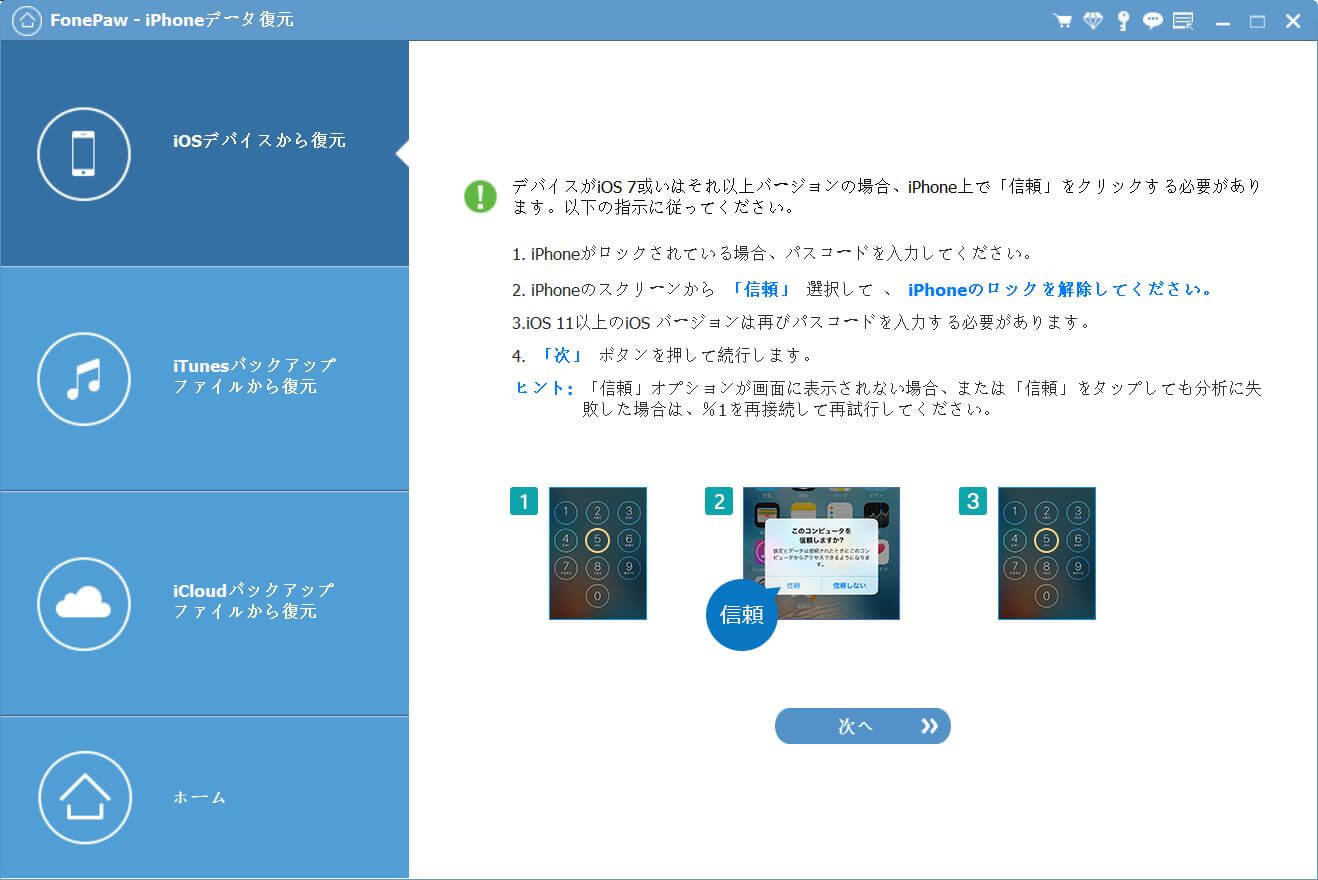
ステップ3. スキャンが完了したら、左側から「カメラロール」または「フォトストリーム」をクリックして動画を確認できます。上のドロップダウンリストから「削除された項目だけを表示する」ボタンを選択すれば、iPhoneからすべて完全に削除した動画を選択できます。
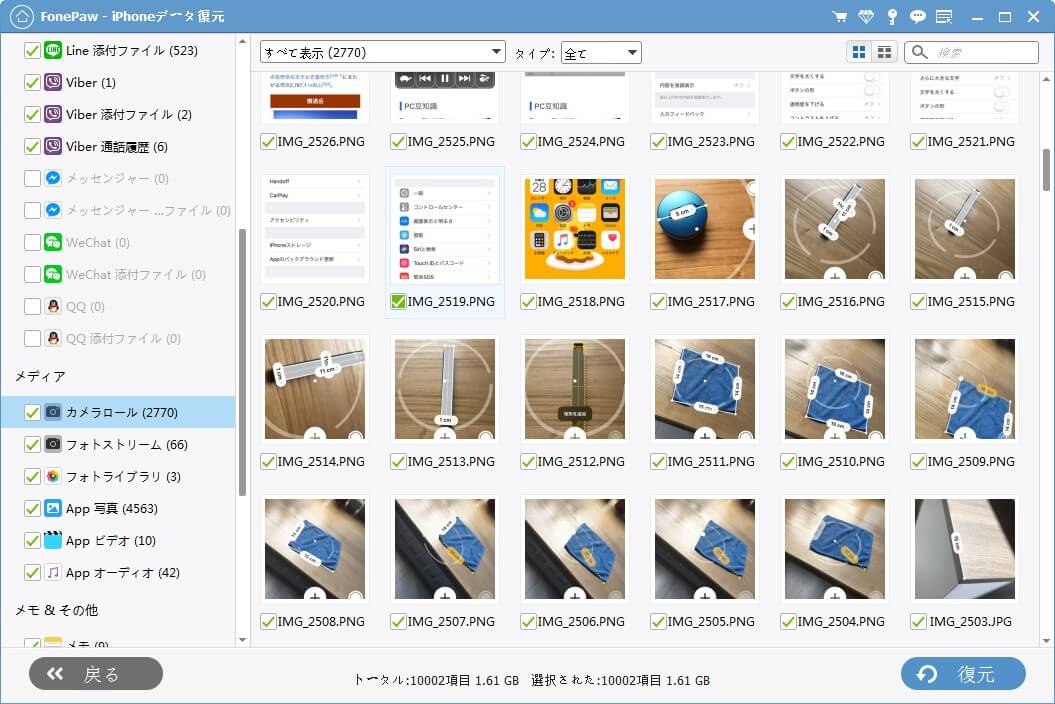
ステップ4. 右下の「復元」をクリックして、ポップアップボックスで出力フォルダを指定してください。最後は、ポップアップボックスの右下にある「復元」を押して、iPhoneから完全削除した動画はコパソコンに復元されます。
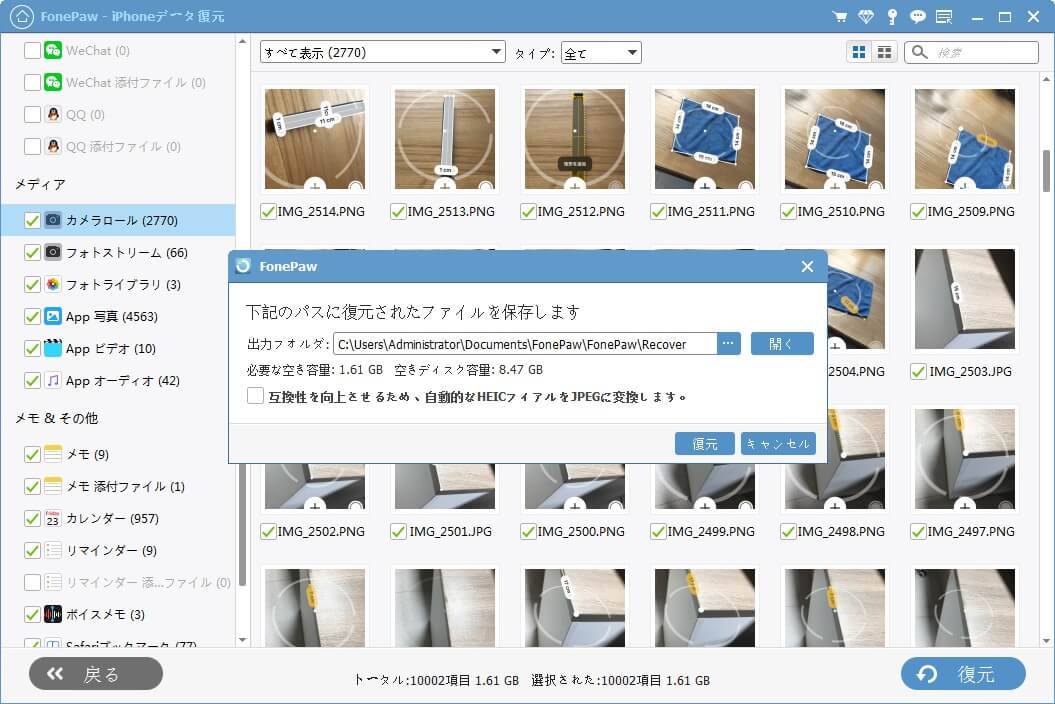
ここまで、iPhoneから完全に削除された動画が復元されます。たったの4ステップ、とても簡単ですよね!「FonePaw iPhoneデータ復元」はiPhoneから消した動画だけでなく、写真、連絡先、通信履歴、メモなどの数十種類以上のファイルやデータの復元に対応しています。ぜひお見逃しなく!
方法2、iPhoneの「最近削除した項目」から動画を復元
iPhoneで動画を削除してからの30日間内で、削除された動画は「最近削除した項目」というフォルダーに移動されて一時的に保存されています。動画を誤って削除してしまった後、まず以下の手順で復元してみましょう。
「最近削除した項目」からiPhoneの削除した動画を復元する手順
ステップ1. iPhoneで「写真」アプリを開き、「アルバム」をタップして選択します。
ステップ2. 画面を下にスクロールして、「その他」から「最近削除した項目」を見つけてタップします。
ステップ3. 右上の「選択」をタップし、復元したい動画を選択してから、「復元」をタップし、「ビデオを復元」をタップすると、iPhoneで削除したそれらの動画はカメロールに復元されます。1つずつまた複数の動画復元にも対応します。
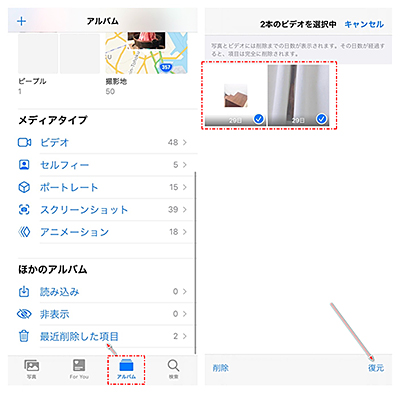
以上がiPhoneの「最近削除した項目」から動画を復元する方法です。重要な動画やビデオを消してしまったことに気づいたところ、まずiPhoneの「最近削除した項目」でその動画を見つけるかを確認しましょう。
 ご注意:
ご注意:
- iPhoneで削除された写真や動画は、「最近削除した項目」のフォルダーに最大30日間保存されます。30日間が過ぎた後に完全に削除されます。その場合、他の方法或いは直接復元ソフトを使って、完全に削除したiPhoneの動画を復元してください。
方法3、iTunesバックアップからiPhoneの消した動画を復元
iTunesでiPhoneのデータをバックアップしたことがある場合、iTunesバックアップから完全に削除した動画を復元するのも可能です。具体的な操作手順は以下の通りです。
iTunesバックアップからiPhoneの動画を復元(丸ごと)
ステップ1. パソコンでiTunesを起動します。USB経由でiPhoneをパソコンに接続します。
ステップ2. iPhoneのアイコンをクリックして、「概要」>「バックアップを復元」をクリックします。
ステップ3. バックアップの中から、日時によって一つのバックアップデータを選択して、「復元」をクリックすれば、動画を含むすべてのデータが復旧されます。
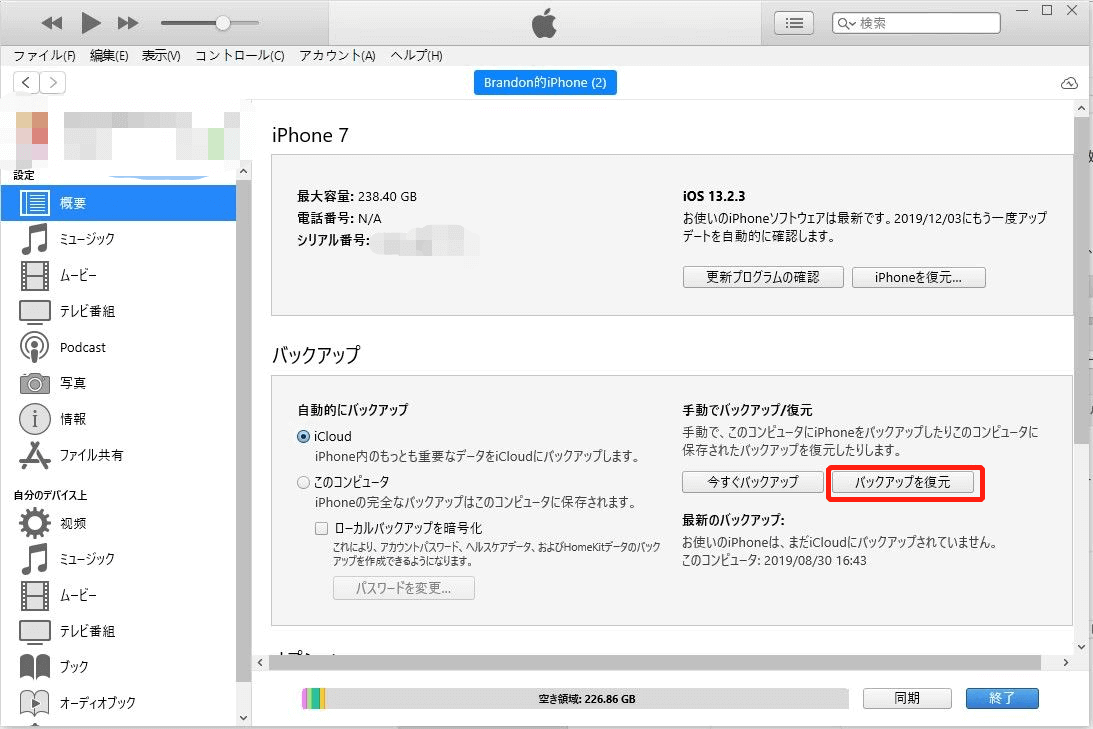
 ご注意:
ご注意:
iTunesを利用する方法は、iPhoneの削除された・消した動画のみならず、バックアップしたiPhoneのすべてのデータが一括復元されるので、今の既存のデータが上書きされるリスクがあります。iTunesバックアップからiPhoneの動画を選択的に復元できれば、このような煩わしいことがありません。また、iTunesのバックアップの中身・内容を確認できないのです。ぜひ注意ください。
iTunesバックアップからiPhoneの削除した動画を復元(選択的)
上記紹介した「FonePaw iPhoneデータ復元」というソフトを利用すれば、iTunesバックアップファイルからiPhoneで消した動画だけを復元することができます。復元する動画をプレビューして、必要なデータだけを選択して復元するのは便利です。
ステップ1. 「FonePaw iPhoneデータ復元」を起動してから、「iTunesバックアップファイルから復元」モードを選択して適切なバックアップを選んで、「スキャン開始」をクリックします。
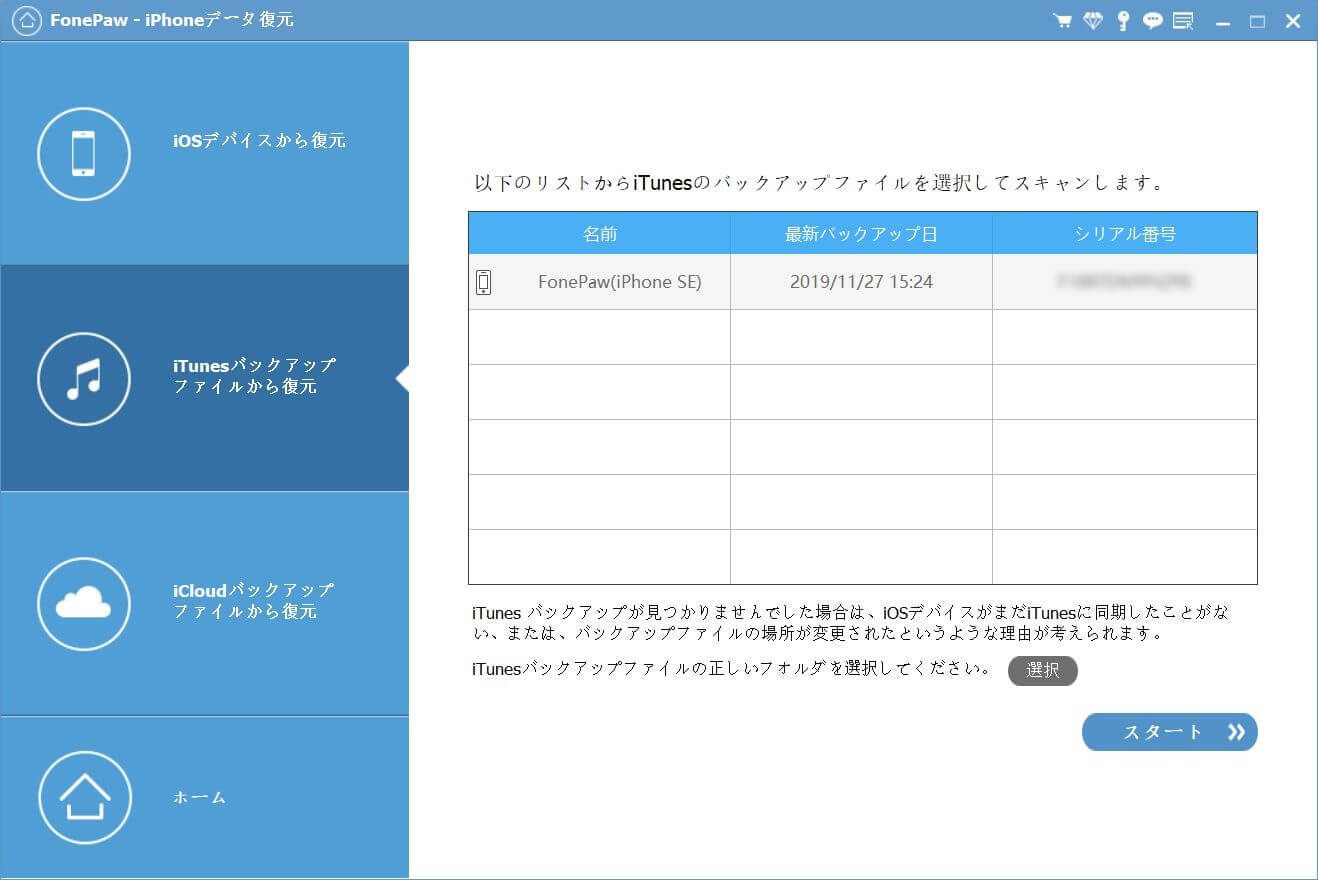
ステップ2. 「カメラロール」、「フォトストリーム」、「フォトライブラリ」または「Appビデオ」にてiPhoneの動画データを確認することができます。「復元」をクリックして、iTunesのバックアップファイルから完全に削除したiPhoneの動画を抽出しましょう。
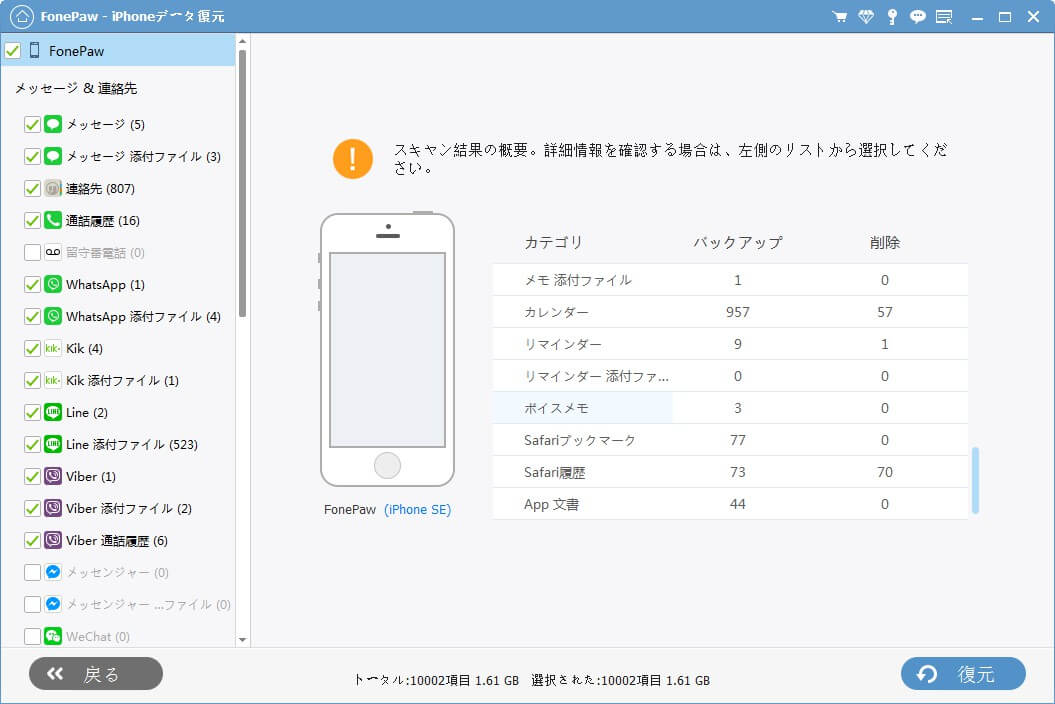
方法4、iCloudバックアップからiPhoneから消えた動画を復元
パソコンが無い場合、更にiCloudを通じてiPhoneのデータを同期してバックアップを作ったら、iPhoneを初期化してからバックアップから完全削除した動画を復元できます。ただし、iCloudバックアップのデータを復元する前に、iPhoneを初期化する必要があります。
iCloudバックアップからiPhoneの動画を復元(初期化が必要)
ステップ1. iPhoneで「設定」>「一般」>「リセット」>「すべてのコンテンツと設定を消去」をタップして、iPhoneを初期化します。
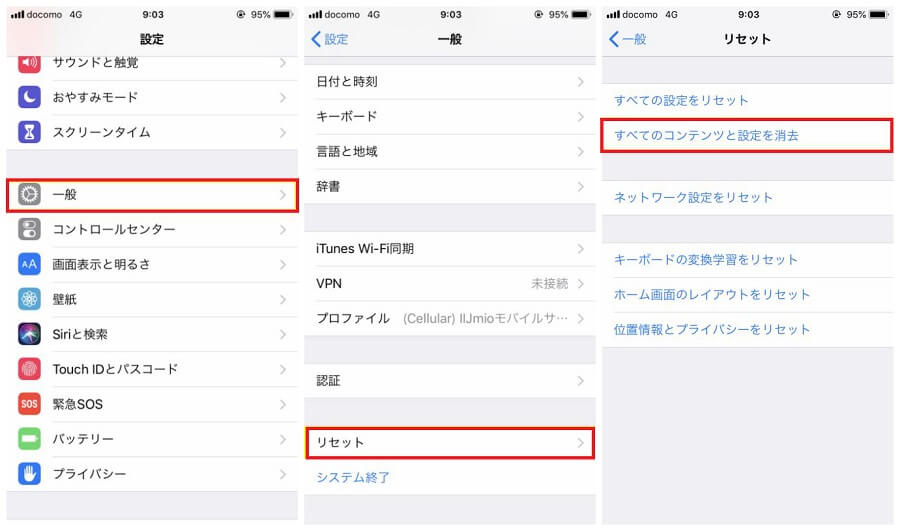
ステップ2. iPhoneが再起動した後、画面の案内に従って、「Appとデータ」画面で「iCloudバックアップから復元」をタップし、iCloudにApple IDでサインインます。
ステップ3. バックアップファイルを選択して復元すると、削除された動画を含むバックアップしたすべてのデータはiPhoneに復旧されます。
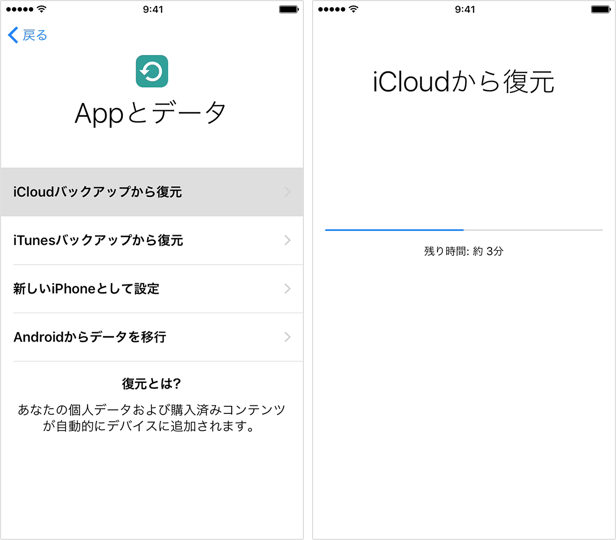
 ご注意:
ご注意:
- iCloudバックアップから完全に削除された動画を復元するには、iPhoneをまず一度初期化しなければならないので、元のデータが紛失してしまう可能性があります。また、iTunesと同様にすべてのバックアップしたデータが丸ごと復旧されるため、時間がかかります。
iCloudバックアップからiPhoneの動画を復元(初期化なし)
大事なデータが失われることを恐れてiPhoneを初期化したくないなら、「FonePaw iPhoneデータ復元」の「iCloudバックアップファイルから復元」機能を利用するのがおすすめです。この機能を使用すると、iPhoneを初期化することなく、削除された動画を選択的に復元することができます。
次のiCloudバックアップからiPhoneのビデオデータを抽出して復元する手順を参考にしてください。
ステップ1. ソフトを起動して、「iCloudバックアップファイルから復元」を選択し、iCloudのアカウントとパスワードを入力して、サインインします。
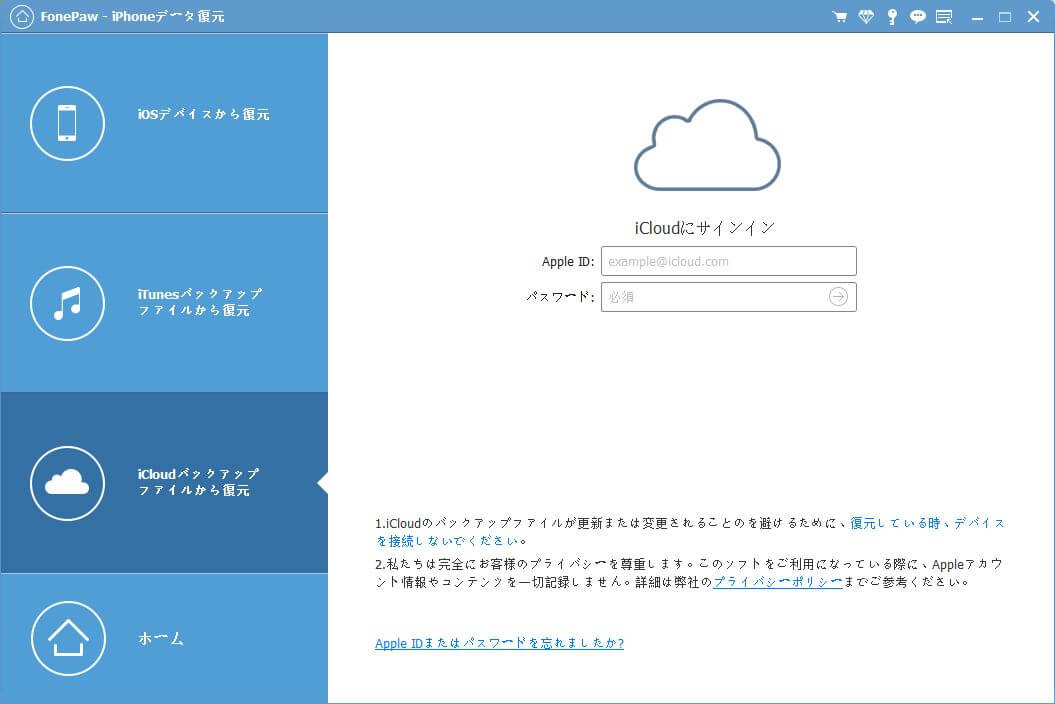
ステップ2. すると、ソフトは自動的に全部のiCloudバックアップが表示します。分析したいiCloudバックアップを選択して、「状態」欄で「ダウンロード」ボタンを押します。
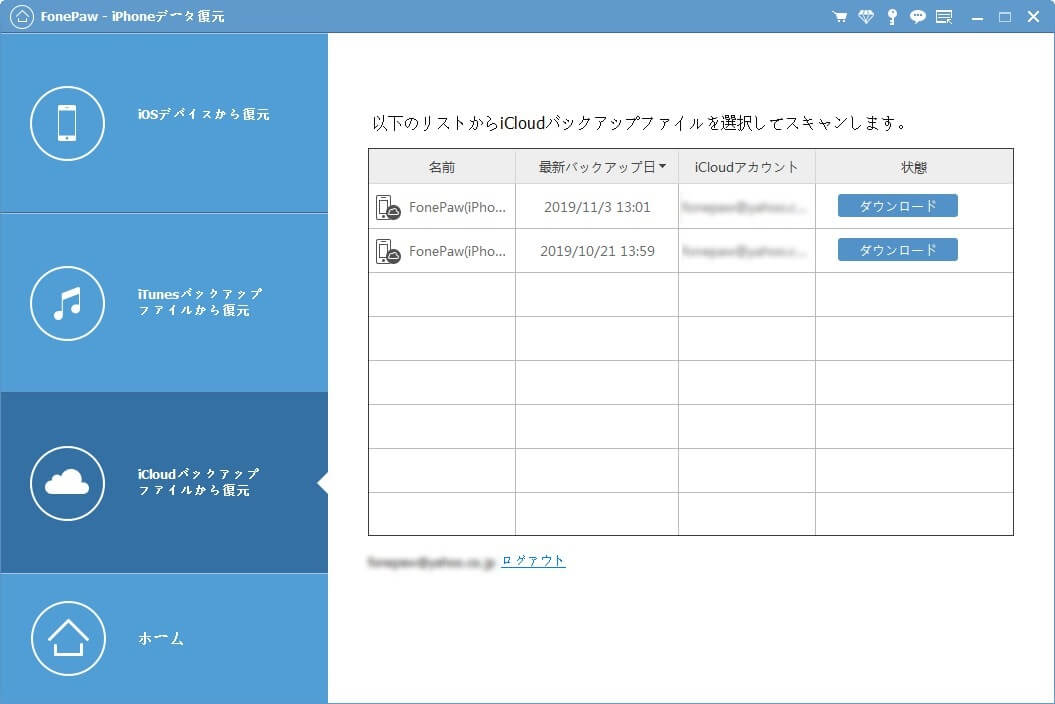
ステップ3. このソフトがダウンロードしたバックアップを自動的にスキャンします。しばらくして、バックアップしたiPhoneの動画・ビデオを確認できます。復元したいビデオを選んでから「復元」ボタンをクリックしたら、消した動画をiPhoneに復旧します。
方法5、 iCloud.comでiPhoneの削除した動画を復元
iCloud.comでは、過去30日以内にiCloud Drive、またはその他のアプリから削除された動画、写真などのiPhoneのファイルを復元できます。ファイルがiCloud.comで削除されたか、iCloud Driveがオンになっている別のデバイスで削除されたかは関係ありません。ただし、完全に削除されたiPhoneの動画を復元することはできません。
iCloud.comでiPhoneの削除された動画を復元する手順
ステップ1. iCloud.comにアクセスし、Apple IDとパスワードを入力してログインします。サインイン後のメニュー画面から「写真」をクリックします。
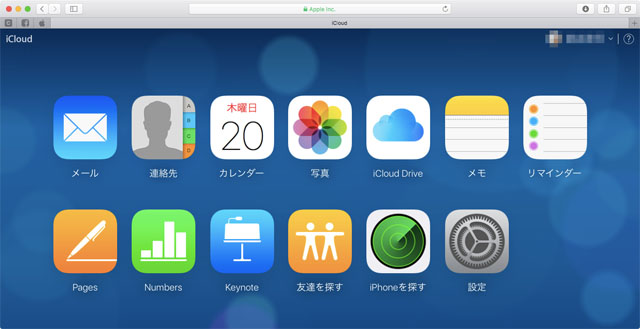
ステップ2. 画面の左側から「最近削除した項目」をクリックして、削除されたiPhoneの動画がすべて表示されます。
ステップ3.表示される動画から復元したい動画を選択してマークを付けて、「復元する」ボタンをクリックします。そうすると、iPhoneから削除した動画を復元できます。
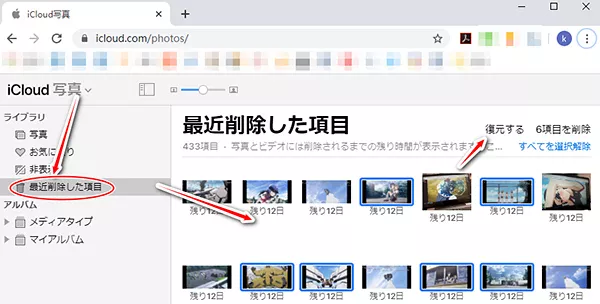
 ご注意:
ご注意:
iCloud.comの「最近削除した項目」には、最大30日間保存された削除された動画や写真が表示されます。また、復元したい動画を見つからないことがあります
方法6、Googleフォトアプリで削除したiPhoneの動画を復元
Googleフォトアプリを使用し、「バックアップと同期」をオンにしている場合は、このソフトのゴミ箱から削除した動画を復元することも可能になります。Googleフォトアプリで削除したiPhoneの動画を復元する方法は以下の通りです。
GoogleフォトアプリからiPhoneの削除した動画を復元する手順
ステップ1. まず、Googleフォトアプリを開いて、左上の三本線アイコンをタップして、メニューから「ごみ箱」を選択してください。
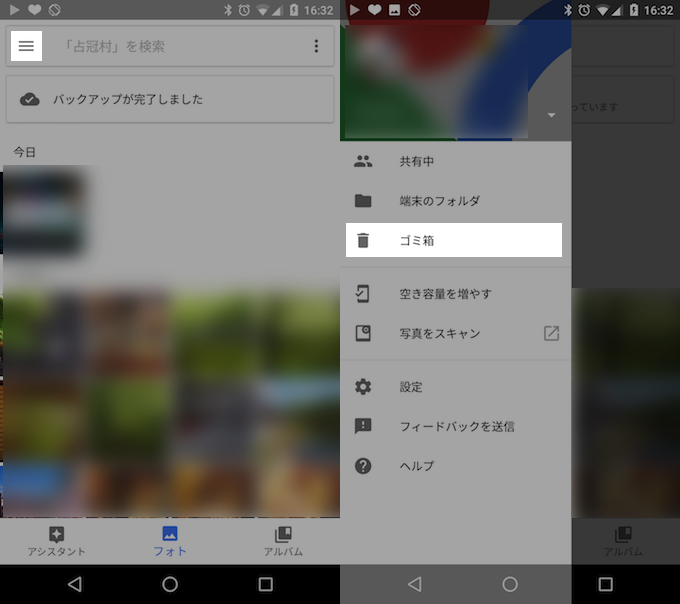
ステップ2.そして、ごみ箱内にiPhoneから削除された動画や写真がすべて表示されます。復元したい動画を長押しして、右上の復元ボタンを押してください。Googleフォトアプリで復元された動画は、再びiPhoneの写真アプリにチェックできますよ。
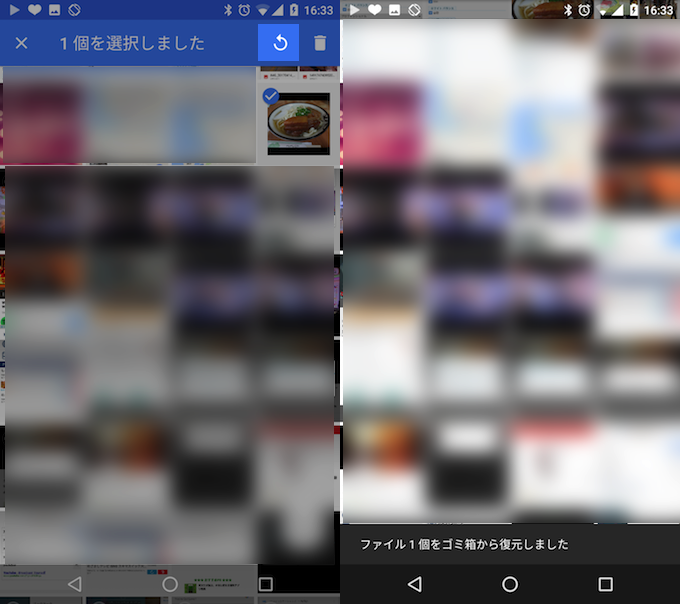
 ご注意:
ご注意:
Googleフォトアプリのごみ箱は、60日後に自動的に空になり、削除された動画は完全に削除されます。ゴミ箱に移動した後に完全削除された動画は復元不可能です。そのため、復元したい動画がある場合は、できるだけ早くごみ箱から取り戻すことをお勧めします。
方法7、メールやLineなどアプリで送ったデータから動画を復元する
上記の方法で失われたiPhoneのビデオを見つけることができない場合は、データを回復することはより困難になります。 iPhoneに消した動画がsnsにアップロードされたかどうかを調べます。
送信した動画がSNS(ソーシャル・ネットワーキング・サービス)にアップロードされていた場合や、メールで添付したデータであれば、元のデータを再びダウンロードすることができます。例えば、Facebook、Instagram、またはメールの添付ファイルを確認してみてください。
また、メールやSNSアプリには、削除されたアイテムが一時的に保管される「ゴミ箱」や「削除済みアイテム」の機能がある場合があります。アプリ内でこれらの項目を確認してみてください。
方法8、データ復元の専門業者で復元する
物理的な損傷や他の専門的なデータ復元が必要な場合は、専門家への相談が避けられないかもしれません。
専門業者に問い合わせ、iPhone動画の損失や問題の詳細を伝え、相談を行います。通常、電話やオンラインフォーム、メールなどを通じて連絡が取れます。
専門家は問題を評価し、iPhone動画の復元可能性や復元作業にかかる費用について見積もりを提供します。物理的な損傷やデータの種類によっては、詳細な情報を提供することが求められるかもしれません。復元が可能であると判断され、見積もりに同意した場合、データを復元するためのドライブやデバイスを専門業者に送ります。または、オンラインでデータをアップロードすることがあります。
iPhone動画復元が成功した場合、専門業者は復元されたデータを新しいドライブにコピーして送付するか、オンラインで提供します。
データの重要性や機密性に鑑みて、信頼性が高く、評判の良い専門業者を選ぶことが重要です。事前に契約条件や費用について明確に理解し、必要な手続きを迅速に進めるようにしましょう。
iPhoneの消えた動画の復元方法の比較表
削除されたiPhoneの動画をできるだけ早く復元する適切な方法を見つけられるように、ここに比較一覧表を作成いたします。
ヒント:方法のテキストをクリックすると、対応する詳細な紹介セクションにジャンプすることができます。
| 復元ソフト | 最近削除した項目 | iTunesバックアップ | iCloudバックアップ | Googleフォトアプリ | iCloud.com | メールやLineなどアプリ | データ復元の専門業者 | |
| おすすめ度 | ★★★★★ | ★★★★★ | ★★★ | ★★★★ | ★★★ | ★★★★ | ★★ | ★★★★ |
| 動作環境 | iPhone&PC | iPhone | iPhone&PC | iPhone | iPhone | ブラウザ | iPhone&PC | iPhone&PC |
| 時間制限 | なし | 削除後の30日内 | なし | なし | 削除後の60日内 | 削除後の30日内 | なし | なし |
| データが上書きされる恐れ | × | × | ○ | ○ | × | ○ | × | × |
| 写真だけを復元 | ○ | ○ | × | × | ○ | ○ | ○ | ○ |
| 復元したい写真のプレビュー | ○ | ○ | × | × | ○ | ○ | ○ | × |
| 復元成功率 | 99% | 90% | 75% | 80% | 80% | 75% | 50% | 80% |
上記の表から、もし誤ってiPhoneから動画を削除してしまった場合、30日以内であれば、「最近削除した項目」にアクセスして復元することをお勧めします。iCloudやiTunesなどにバックアップした場合はぜひチェックしてください。もし物理的な損傷がある場合、データ復元の専門業者に修復を依頼することが最も適切です。
バックアップがなく、かつ物理的な損傷がない場合は、「FonePaw iPhoneデータ復元」を使用してiPhone上のすべてのデータを直接スキャンし、削除された動画を見つけて復元することをお勧めします。
iPhoneの削除された動画の復元に関するよくある質問
1、削除したiPhoneの動画はいつまで復元できますか?
iPhoneの写真アプリとiCloud.comから削除された動画を復元したい場合は、30日以内に復元してください。Googleフォトアプリを使用している場合、ごみ箱に削除した写真や動画が保存されている期間は60日間です。
他の方法を使う場合、明確な期限はありません。しかし、削除されたデータが新しいデータで上書きされたり、見つからないという可能性もあります。したがって、削除したiPhoneの動画を復元するためには、可能な限り早く行うことが重要です。
2、削除されたiPhone動画を見つけて復元できない。どうすればいい?
iPhone内の動画、写真、音楽などあらゆるデータをスキャンして復元できる「FonePaw iPhoneデータ復元」ソフトの利用がおすすめです。削除した動画データはiPhone内に残っている可能性が高いため、削除したものをスキャンして復元することもできます。
3、削除した動画を復元するためのiPhone専用の復元アプリがあるのか?
はい、一部のiPhoneデータ復元アプリが存在します。例として「FonePaw iPhoneデータ復元」が挙げられます。このソフトは三つの復元モードが搭載されていて、より全面的に消えたiPhone動画を復元することができます。また、動画に加えて、メッセージ、連絡先、完全削除された写真などを復元できるため、さまざまなiPhone、iPadなどのiOSデバイスのデータ紛失の問題を解決できます。
さらに、復元前にiPhoneのデータ内容をプレビュー確認でき、消した動画だけを選択的に復元できます。操作が簡単で、数クリックだけで削除した動画を素早く復元できます。
まとめ
以上は、iPhoneから完全に削除された動画・ビデオを復元するための8つの方法をご紹介いたしました。バックアップがある場合は、iTunesやiCloudなどから削除された動画・ビデオを復元することが可能です。また、動画が30日以内に削除された場合は、iPhoneの「最近削除した項目」から復元できます。物理的な損傷がある場合は、データ復元の専門業者に相談することをお勧めします。
バックアップがない場合は、「FonePaw iPhoneデータ復元」というiPhoneデータ復元専門のソフトを使用することで、iPhone本体から直接削除された動画をスキャンし、復元するだけでなく、iTunesとiCloudのバックアップからデータを抽出して復旧することもサポートしています。どうぞお試しください。













