iPhoneなどのスマートデバイスは、マルチメディアを楽しむことに長けています。特にiPhoneは、iPodの良さがそのまま引き継いていて、音楽を聞くのもメイン機能になっています。機種変した後も、古いiPhoneを残して、音楽プレイヤーとして利用する人もたくさんいます。
iPhoneで音楽を聞くといえば、まずは、音楽を入手することです。そして、入手した音楽をiPhoneに入れれば (opens new window)、音楽を聞くことができます。入手方法は、主に、下記の三種類になっています。
①CDから音楽をiPhoneに取り込む
②iTunes Storeや他のStoreから音楽を購入
③ストリーミング配信サービスを利用する
CDから入れたものは、もちろん音楽ファイルはPCにあるので、PCからiPhoneへ移す手順が必要です。そして、iPhoneのアプリ(iTunesStoreやその他音楽アプリ)から直接購入してダウンロードしたものは、そのままiPhoneにあるから、そのまま「ミュージック」のアプリから聞けます。また、Apple Music/Line Musicなどのストリーミング配信を利用している方なら、Wi-Fiを接続して、アプリから聞けます。
その中に、PCにある音楽を、iPhoneで聞くには、「FonePaw iOS転送 (opens new window)」というソフトがあれば、便利な手順ですぐにiPhoneから音楽が聞けます。
iPhoneで音楽を聞く手順
ステップ1:音楽ファイルの所在を確認
まず確認すべきなのは、自分がどんなサービスを利用して、音楽を聞きたいことです。
1、iPhoneのiTunesから購入して、音楽が既にiPhoneにある場合:
直接iPhoneのミュージックアプリを開いて、中に音楽を確認して、タップして聞けます。
2、ストリーミング配信を利用する場合:
対応するアプリを開いて、Wi-Fiに接続して聞けます。
上記の二種類の音楽を聞く方法は、とても簡単であり、下記の手順を省くことができます。
3、PCにある音楽をiPhoneで聞く
ここからが本題です。まずは、音楽ファイルをパソコンのフォルダに保存しましょう。
ステップ2:「FonePaw iOS転送」を起動
iTunesから同期する方法もありますが、今回は、もっと便利な「FonePaw iOS転送」を使う方法で操作します。まずは、iPhoneをUSBケーブルでPCと繋ぎ、「FonePaw iOS転送」を起動します。

ステップ3:音楽を追加
「メデイア」→「音楽」の順でクリックし、「追加」をクリックします。フォルダ一覧からさきほど確認したフォルダを選択し、音楽のファイルを選択して確認。
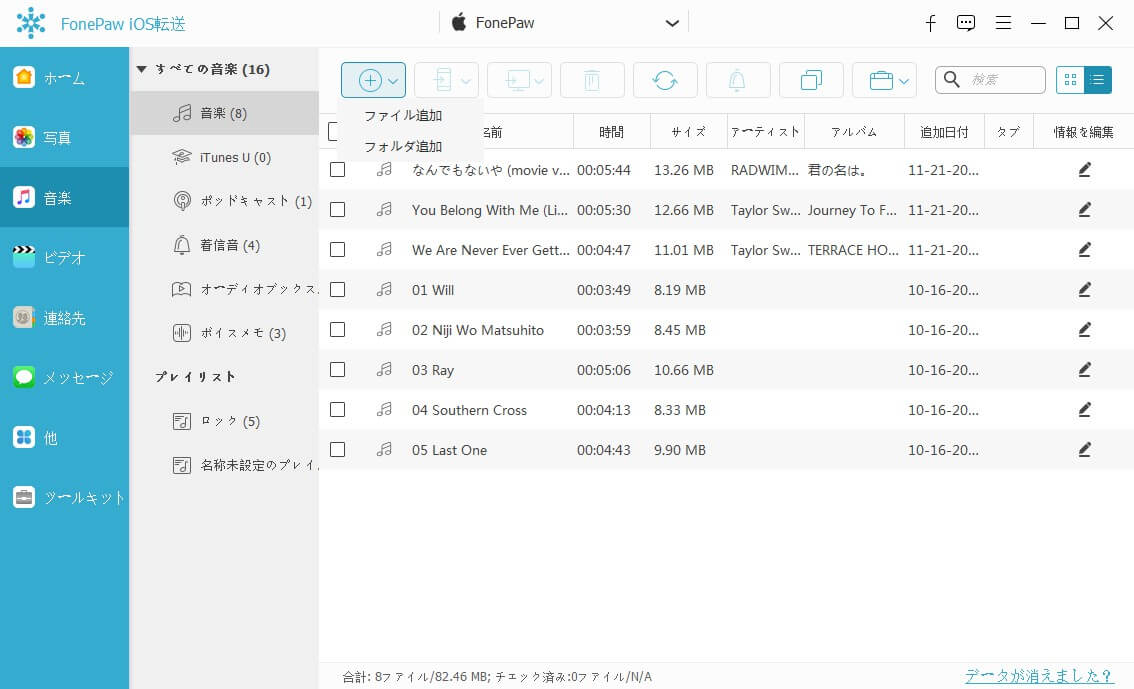
これで、選択された音楽ファイルはiPhoneに入れられ、「ミュージック」アプリから聞くことができます。
ストリーミング配信は、月額制です。またCDを購入する価格も、iTunesなどから一曲だけ購入する価格と差があり、方法はたくさんありますので、価格ややり方を考えて、好きな方法を選びましょう。













