Macを使用するとき、不注意で重要な書類を削除してしまうことはよくありますね。出来上がたばかりの資料などを失ったら、大変なことになります。実は、ファイルの削除はその内容が削除されず、ファイル名などの情報のみが削除されるので、削除した直後にデータ復元の可能性が高いです。誤操作してから、できるだけ早くデータを復元するのが大事です。では、どうやって大切なデータを復元できるのか。
MacでTime Machineを使えば、失われたデータを簡単に復元することができます。この記事では、Time Machineというソフトについて詳しく解説し、あなたのデータを守るための有効な手段をご紹介します。失ったファイルを復元し、安心してMacを使い続けましょう!
一、MacのTime Machineとは? その機能は?
Time Machineとは、Mac OS X 10.5 Leopard以降に標準で搭載されているバックアップ機能です。Time Machineを使えば、ユーザーのフォルダだけでなく、システムファイルやアプリなど、Macの内蔵ディスクにあるものをバックアップできます。それに、外部ハードディスクを除外設定から解除すれば、他の外付けハードディスクをバックアップすることも可能です。
そして、Time Machineのバックアップを取るには、外付けのストレージデバイスが必要です。Time Capsule、USB ディスク、FireWire ディスク、および Thunderbolt ディスクをMac に直接接続して、バックアップ用のデバイスとして使用できます。バックアップディスクがネットワーク上にある場合は、Time Machine over SMB に対応した NASデバイスを利用できます。そのほか、新しいMac をTime Machine のバックアップ先として接続するのもいいです。
その基本的な機能は以下です。
- Mac上のファイルとデータを自動的にバックアップ
- 異なるデバイス間でのデータ移行が可能
- ファイル/フルシステムの復元
- 暗号化されたバックアップと除外されたバックアップ
二、Time Machineを設定する方法 「事前バックアップ」
1、Time Machineを設定する「自動バックアップ」
ステップ1、 まず、バックアップ用に準備した空の外付けハードドライブをMacに接続します。
ステップ2、 アップルメニューから「システム環境設定」をクリックし、Time Machineを開きます。そして、「バックアップディスクを選択」のボタンを押してください。
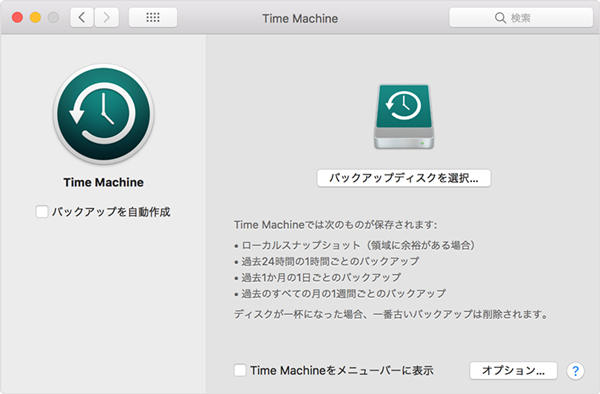
ステップ3、 そうすると、バックアップに利用できる外付けHDDなどが表示されます。利用したいものを選択して、「ディスクを使用」をクリックします。
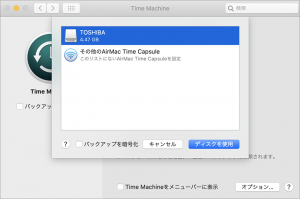
ステップ4、 Time Machineにアクセスしやすくするために、「Time Machineをメニューバーに表示」オプションにチェックを入れてください。そして、「バックアップを自動作成」もチェックを入れて、自動的にバックアップが作成されます。
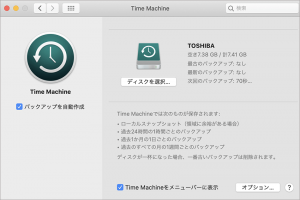
ステップ5、 それから、「オプション」 ボタンをタップすれば、バックアップ対象から除外する項目などを設定できます。
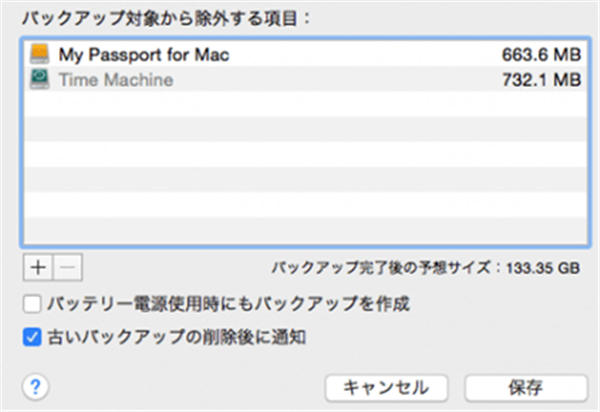
これで、Time Machineがメニューバーに表示され、自動的にバックアップが作成されるようになります。Time Machineはバックアップを過去 24 時間の1時間、過去1か月の1日、過去のすべての月の1週間ごとに自動的に作成します。
- ユーザーはデフォルトのバックアップ計画を変更できません。バックアップデバイスが接続されていない場合、またはMacがシャットダウン/スリープな状態になっている場合、バックアップは一時停止されます。
- バックアップディスクの容量が足りないなら、自動的で古いバックアップから順に削除されます。
2、手動的なバックアップを作成する
上記の手順で「バックアップを自動作成」にチェックが入っていない場合は、使用頻度に応じて手動でバックアップすることもできます。次に、Time Machineを使用した手動バックアップの詳細な手順を紹介します。
ステップ1、 手動でバックアップをする場合には、Time Machineアイコンをタップし、メニューから 「今すぐバックアップを作成」 をクリックします。
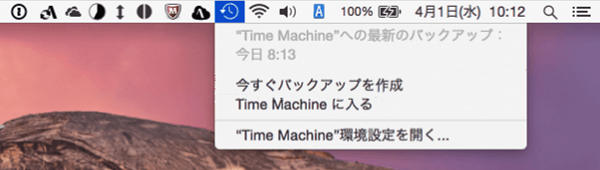
ステップ2、 これで、バックアップが開始になります。バックアップ作成が終わるまで、気長に待ってください。

もし進行中のバックアップを中止したいなら、Time Machineメニューから 「このバックアップ作成をスキップ」 をクリックすればいいです。
三、Time Machineのバックアップからデータを復元する手順
Time Machineの復元機能は2つのモードに分けられます。バックアップ履歴を使用して特定のファイルやフォルダを表示し、選択したデータを復元することができます。また、バックアップディスクに保存されているすべてのデータを使用して、Mac全体を復元することもできます。次に、2つの状況に応じた詳細な手順を紹介いたします。
1、バックアップした特定なファイルを復元する
ステップ1、 メニューバーから「Time Machineに入る」をクリックしてから、バックアップしたファイルの保存フォルダを開きます。
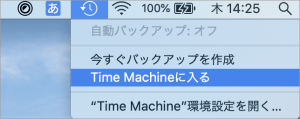
ステップ2、 画面の右側にあるタイムラインから特定の日付を選択するか、フォルダの右側にあるボタンで時間を変更し、復元したいファイルを探します。見つけたら、そのファイルを選択し、フォルダの下にある 「復元」 ボタンを押します。
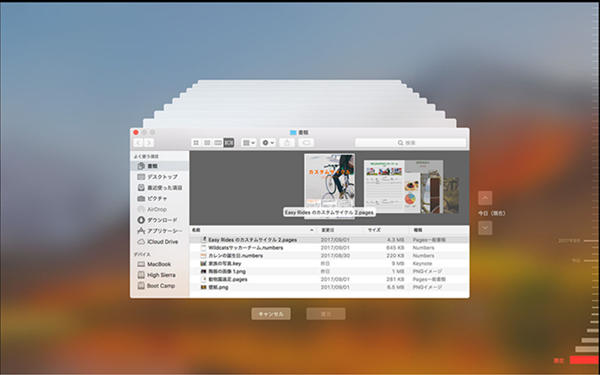
2、システムを丸ごと復元する
ステップ1、 アップルメニューから「再起動」をクリックしてから、「Command + R」キーを押し続けると、「OS X ユーティリティ」画面が現れます。「Time Machineバックアップから復元」を選び、「続ける」をクリックします。
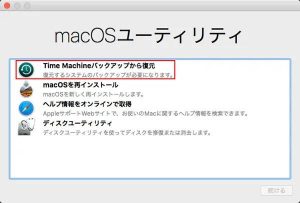
ステップ2、 すると、「バックアップ済みデータの選択」画面に切り替えます。「Time Machine」を選択して、「続ける」をクリックします。
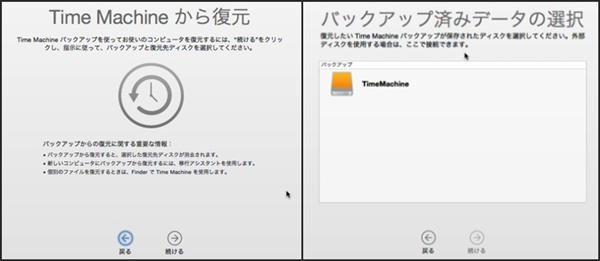
ステップ3、 日時から復元したいバックアップを選択し、「続ける」ボタンで 「インストール先の選択」画面に入ります。ここでインストール先のディスクを指定し、「復元」ボタンを押します。システムを復元するとディスクの内容が全て消去されますという内容の確認画面が表示されると、「続ける」をクリックし、データ復元を始めます。
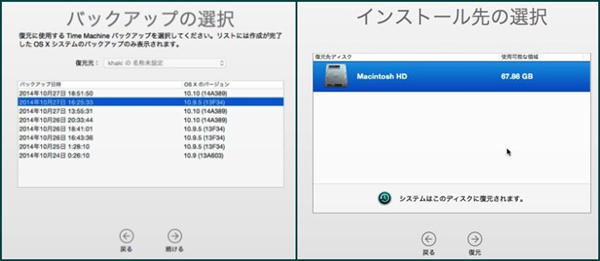
復元が成功したら、Macを再起動させてください。これで、システム全体の復元が終了します。
四、「オススメ」バックアップなしでMacのデータを復元する方法
以上はTime Machineを使ってバックアップしたMacデータの復元方法です。Time Machineをバックアップに使用できない場合、またはTime Machineでバックアップしたファイルを復元できない場合、失われたデータは復元されませんか? いいえ、「FonePaw Macデータ復元」を使用すると、バックアップなしでMac上で削除されたファイルを簡単に復元できます。
「FonePaw Macデータ復元」は使いやすく信頼性の高いデータ復元ソフトであり、さまざまなデータ損失シナリオで失われたファイルを復元するための頼もしいツールです。削除されたファイル、誤ってフォーマットされたドライブ、システムのクラッシュ、バックアップの失敗など、さまざまな状況で失われたファイルを回復することができます。Mac上のファイルだけでなく、HHD、USB、SDカード、Windowsパソコンの削除したファイルも復元できます。使い方もとても簡単で、下のダウンロードボタンをクリックしてインストールして試してください!
バックアップなしで特定なファイルを復元する手順
ステップ1、 まずは 「FonePaw Macデータ復元」 をMacにインストールして、起動してください。次のような画面で、復元したいファイルの種類とスキャンしたいディスクを選択し、右下の 「スキャン」 ボタンを押して、指定したディスクに対するスキャンを開始します。
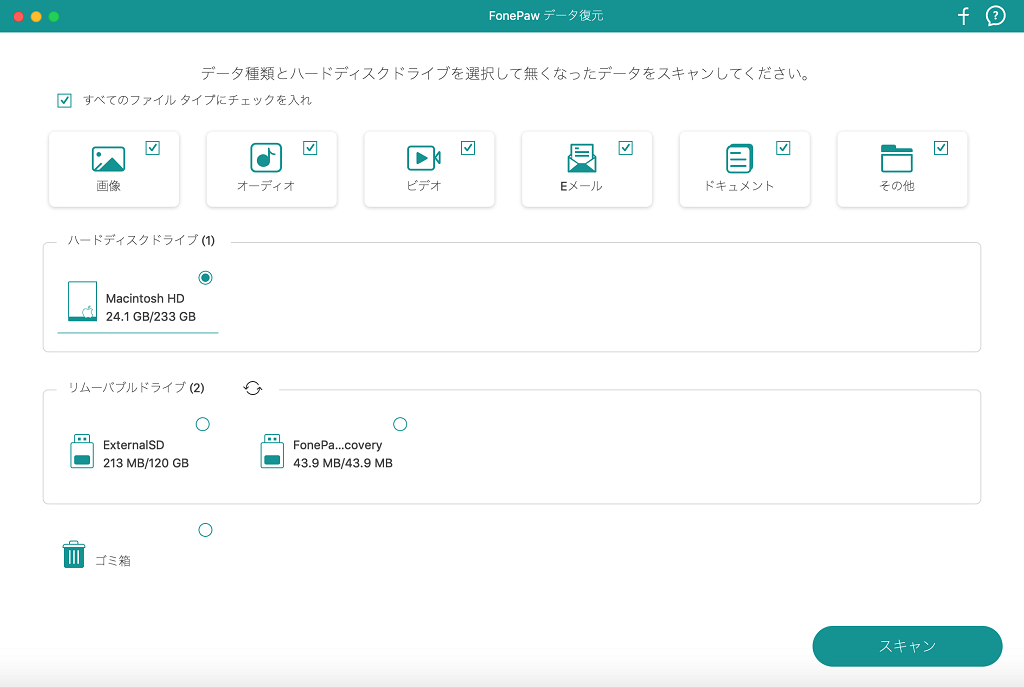
ステップ2、 スキャンが完了すると、画面が以下になります。リストされたファイルから復元したいMacのファイルにチェックを入れて、「リカバリー」 ボタンをクリックします。
ファイルを右クリックして、復元する前にプレビューすることが可能です。
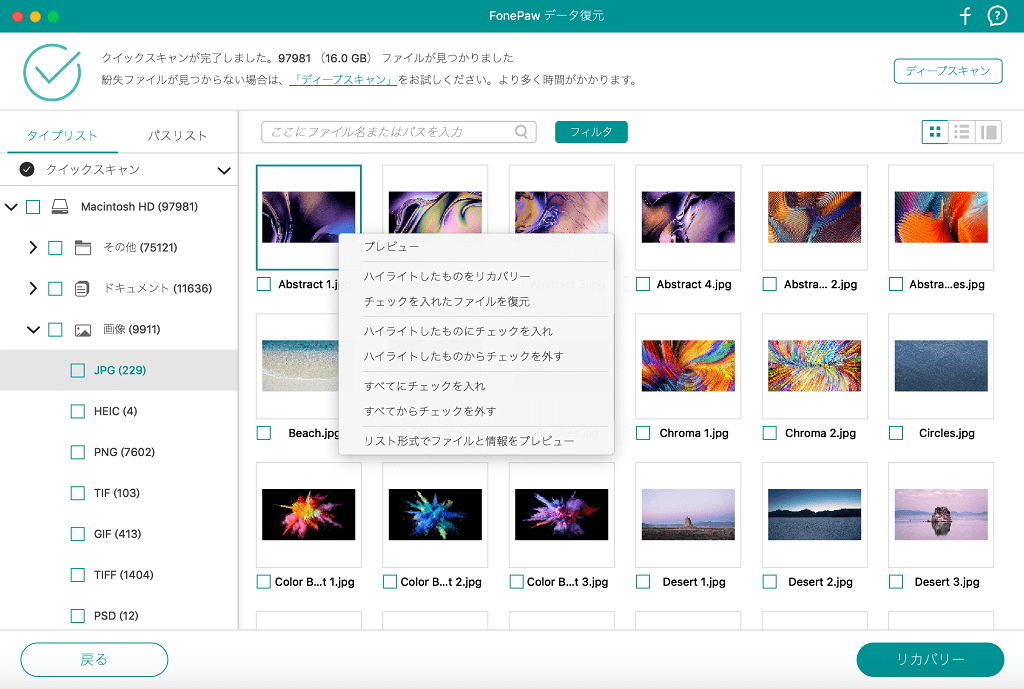
ステップ3、 すると、保存先の設定画面が出てきます。好みによって保存先を指定して復元されたファイルを指定した場所に保存できます。
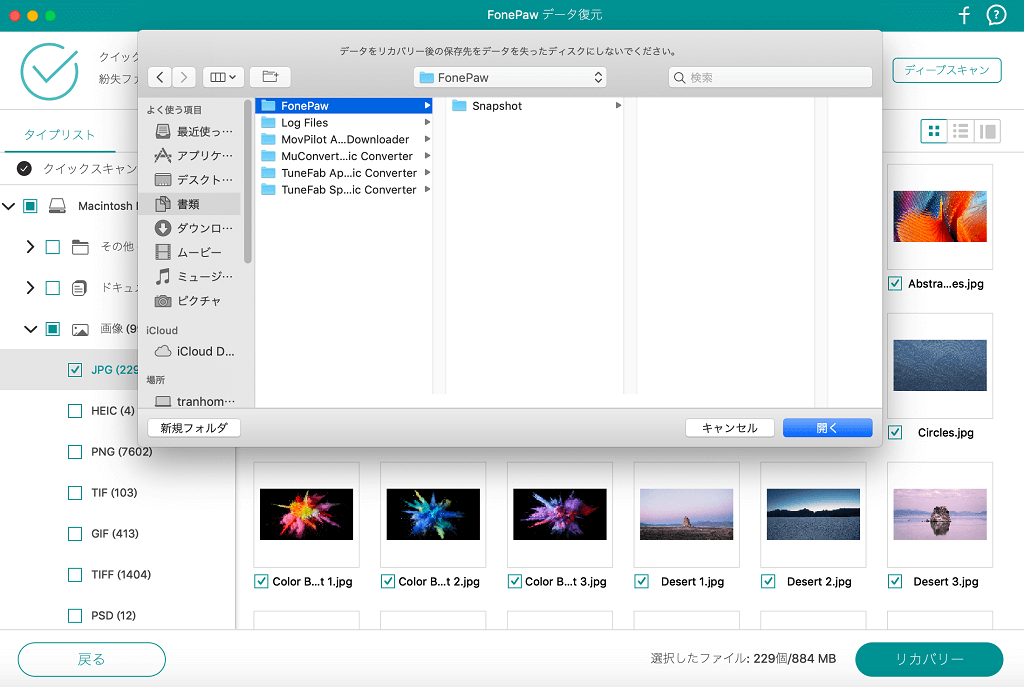
「FonePaw Macデータ復元」 を使えば、Mac上の画像、動画、音楽、ドキュメントなどの色々な種類の特定のファイルやフォルダを復元できます。大切なデータを取り戻したいなら、ぜひダウンロードして体験してください。
Time Machineと「FonePaw Macデータ復元」、どちらを選ぶ?
直感的に2つのソフトの違いを理解できるようにするため、どのソフトを選択するか、以下の表で2つのソフトを比較します。役に立てれば幸いです!
| 機能 | Time Machine | FonePawデータ復元 |
| サポートするシステム | macOS | macOS、Windows |
| ファイルの復元 | ✔️ | ✔️ |
| 外部デバイスからの回復 | ✔️ | ✔️ |
| プレビュー機能 | ✔️ | ✔️ |
| 深いスキャン | ❌ | ✔️ |
| ユーザーインターフェースの使いやすさ | ✔️ | ✔️ |
| 自動的なバックアップ | ✔️ | ❌ |
| 永久削除データの復元 | ❌ | ✔️ |
| バックアップなしでの復元 | ❌ | ✔️ |
| 復元のスビート | 中 | 高 |
| バックアップの柔軟性 | システム全体のバックアップに特化して、個別のファイルやフォルダの選択的なバックアップできない | 特定のファイルやフォルダを選択してバックアップする柔軟性がある |
Time MachineはmacOSユーザー向けの統合バックアップソリューションで、システム全体のバックアップと復元に適しています。自動バックアップ機能があり、自動バックアップが必要なユーザーや完全なシステム復元が必要なユーザーにおすすめです。
一方、「FonePaw Macデータ復元」は特定のファイルやフォルダの復元、外部デバイスのデータ復元、ディープスキャンなどに特化したソフトです。削除されたデータを復元したり、外部デバイスからデータを復元したりする必要がある場合に適しています。
MacのTime Machineについてよくある質問
MacのバックアップはTime Machine以外ではどうすればいいですか?
Macのバックアップを行うためのTime Machine以外の代替方法は、以下のオプションがあります。
- iCloudを使用:Macの設定でiCloudバックアップを有効にすると、デバイスの設定、アプリのデータ、写真、ドキュメントなどが自動的にiCloudにバックアップされます
- ほかのクラウドベースのバックアップサービスを利用:Backblaze、Carbonite、IDriveなどのサービスでオンラインストレージにデータをバックアップし、自動バックアップやファイルのバージョン管理を提供します。
- 外部ハードドライブを使用:Finderを使ってファイルをコピーしたり、ターミナルでrsyncやcpコマンドを使って手動でバックアップを作成できます。手動バックアップの場合は定期的に更新する必要があります。
- バックアップソフトウェアを利用:SuperDuperやCarbon Copy Clonerなどのソフトを使用すると、ファイルやディスクのクローンを作成し、完全なシステムバックアップやブート可能なクローンを作成できます。
MacのTime Machineがバックアップできない原因は?
MacのTime Machineがバックアップできない原因はいくつか考えられます。
- ストレージ容量の不足
- バックアップディスクの接続の問題
- Time Machineの設定の問題
- ソフトウェアの問題
これらは一般的な原因ですが、具体的な状況によって異なる可能性もあります。問題が解決しない場合は、Appleのサポートに相談することをおすすめします。
まとめ
これがこの記事のすべての内容です! この記事では、MacのTime Machineの機能、設定、バックアップ方法、バックアップの復元について詳しく説明します。Time Machineで定期的にバックアップすれば、Mac上の重要なデータを保護できます。バックアップがない場合、「FonePaw Macデータ復元」を使ってMacで失われたデータを復元してください! 使いやすくて強力なので、ぜひ試してみてください!















