iMovieを作動するためのストレージ容量が足りないと、ビデオクリップの読み込みや新しいプロジェクトの作成ができなくなります。一部のユーザーによると、iMovieライブラリは、不要なプロジェクトやイベントを削除したことにも関わらず、依然として大きいサイズのストレージ容量を占有しているため、iMovieが占有しているストレージ容量を解放するのが難しいだそうです。その状況に応じて、iMovieが占有しているストレージ容量を順調に解放して、iMovieに食い潰された容量を取り戻すために、この記事では以下のいくつかの解決策をご紹介いたします。
一、専門ソフトで完全にiMovieのファイルを削除する
ビデオ編集ソフトiMovieを使用すると、iMovieは多くの一時ファイルを作成し、Macのハードディスクに多くのスペースを占めます。Macのストレージスペースが十分でない場合、iMovieはうまく動作しません。Macのストレージを掃除し、iMovieを作動するためのストレージ容量を確保したい場合には「Macubeクリーナー (opens new window)」を利用することがおすすめです。「Macube クリーナー」は、システムのキャッシュ、ログ、大きいビデオファイル、重複したファイルなどを削除することで、簡単にMacの空き容量を増やすことができます。
では、「Macube クリーナー」を使ってiMovieの一時ファイルなどを削除する方法を見ていきましょう。 iMovieの不要なファイルを削除するだけでなく、MacをクリーンアップしてiMovieを実行するためのスペースを確保することができます。
ステップ1、「Macube クリーナー」ををダウンロードし、開きます。

ステップ2、「スマートスキャン」をクリックします。スキャン、クリーンする2ステップのみでゴミファイルを削除することができます。不要なiMovie一時ファイルを簡単に検索し、ワンクリックで完全に削除して、Macのスペースを解放することができます。
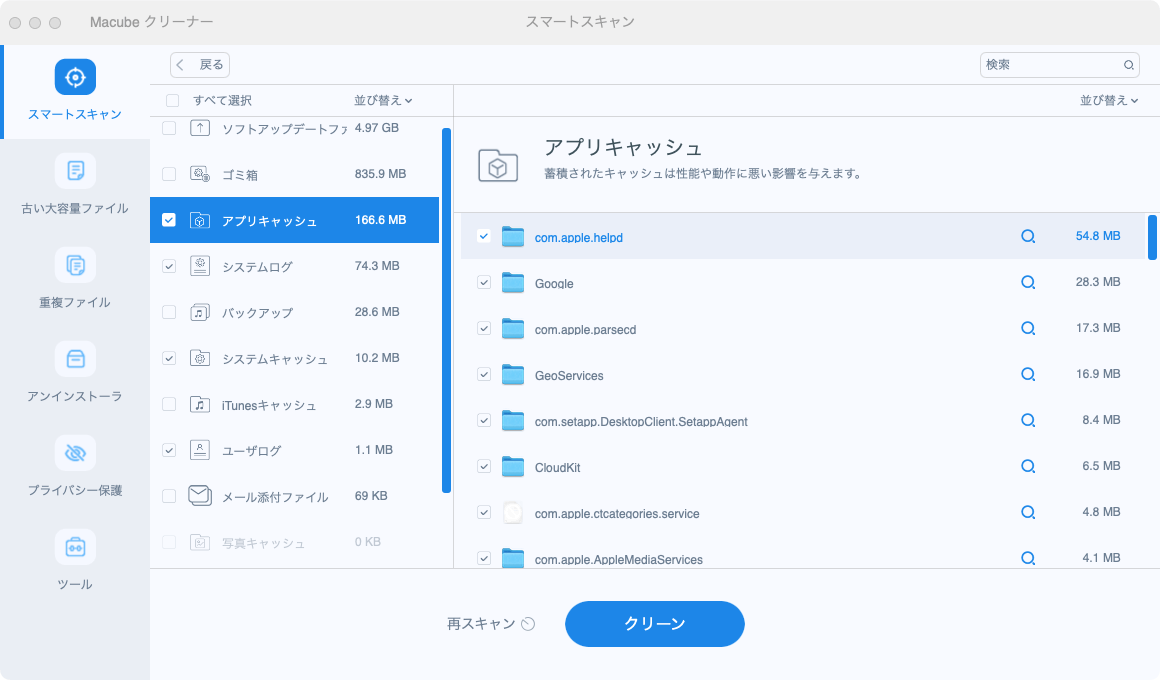
ステップ3、サイズの大きいファイルや古いファイルをクリックして、不要なアプリを削除したり、「Mac上の重複したファイルを削除 (opens new window)」したりすることで、空き容量を増やすこともできます。
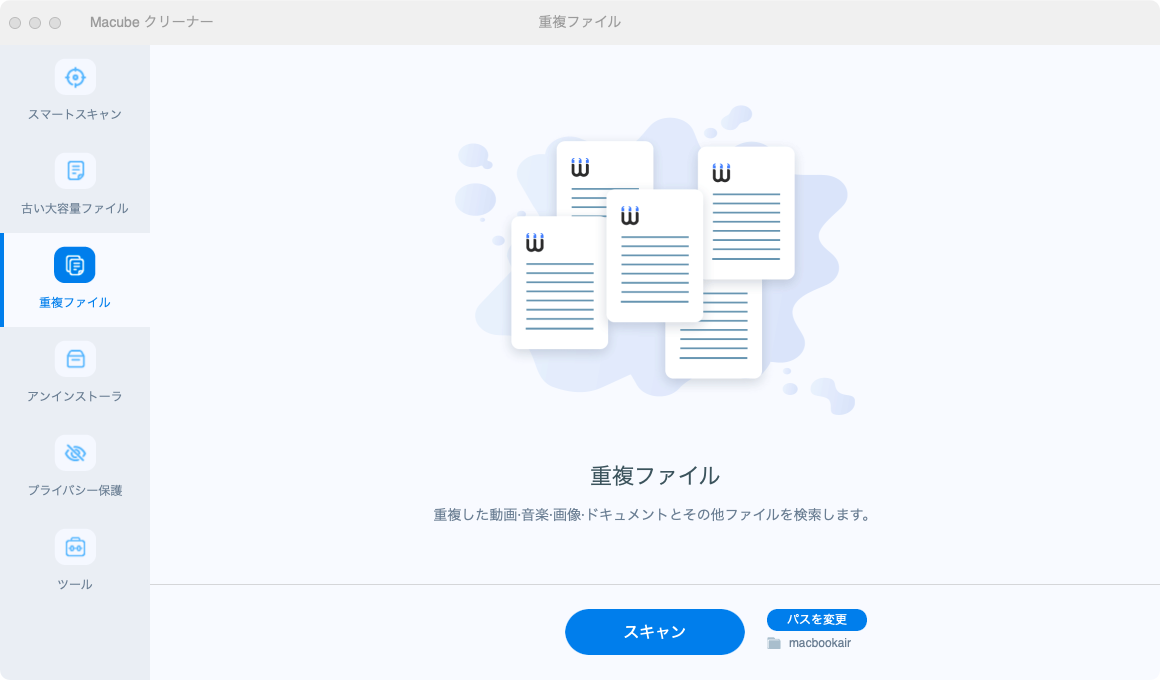
「Macubeクリーナー (opens new window)」を使えば、ファイルのクリーンアップにかける時間を短縮でき、手動で行う手間を省くことができます。 iMovieのビデオ編集により集中できるようになります。 同時に、「Macubeクリーナー」を使うことでパソコンが高速化され、作業がよりスムーズに、効率的に行えるようになります。しかも、完全に無料で使えるので、一度試してみてはいかがでしょうか。
二、iMovieライブラリからプロジェクトとイベントを削除する
iMovieライブラリで、編集する必要がなくなったプロジェクトとイベントがある場合は、これらの不要なプロジェクトとイベントを削除してストレージ容量を解放することができます。
iMovieライブラリからイベントを削除する
不要なイベントを選択し、「イベントをゴミ箱に入れる」をクリックします。
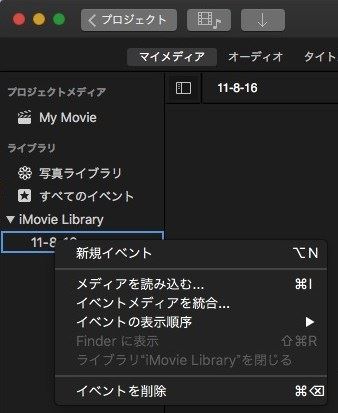
 ご注意:
ご注意:
- イベントからクリップを削除しても、イベントからクリップの使用をキャンセルしただけで、クリップは依然としてディスクスペースを占有しています。ストレージスペースを解放するには、イベント全体を削除してください。
iMovieライブラリからプロジェクトを削除する
不要なプロジェクトを選択し、「ゴミ箱に入れる」をクリックします。

 ご注意:
ご注意:
- プロジェクトを削除しても、そのプロジェクトで使用されているメディアファイルは実際に削除されてはいません。代わりに、メディアファイルはその削除されたプロジェクトと同じ名前の 新しいイベントに保存されています 。お使いの端末の空き容量を増やすには、 「すべてのイベント」 をクリックして、メディアファイルを含むイベントを削除することです。
不要なイベントやプロジェクトの削除が完了したあと、iMovieを終了して再起動し、ディスクスペースに関するエラーメッセージが表示されずに新しいビデオを読み込むことができるかどうかを確認してください。
三、iMovieのレンダリングファイルを削除する
不要なプロジェクトやイベントを削除しても、未だにiMovieが大量のストレージ容量を占有している場合は、iMovieのレンダーファイルを削除することで、iMovieが占有しているストレージ容量をさらに解放することができます。
iMovieで、「環境設定」を開きます。「レンダリングファイル」セクションの横にある「削除」ボタンをクリックします。
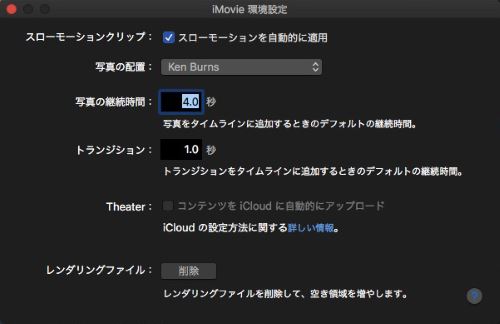
「環境設定」画面でレンダリングファイルを削除することができない場合は、古いバージョンのiMovieを使用しているため、以下の手順通りレンダリングファイルの削除を行ってください:
iMovieライブラリを開いて: 「Finder」 > 「フォルダへ移動」 > 「ムービー」 に移動したら、「iMovie ライブラリ.imovielibrary」のファイルを右クリックして、「パッケージの内容を表示」を選択します。ライブラリの内容が表示されたら、「Render Files」フォルダを見つけて、そのフォルダを削除します。
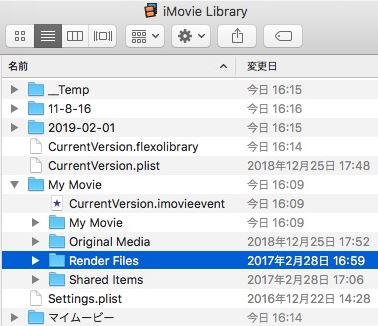
四、iMovieライブラリファイルを削除する
以上の手順通りに操作が終わって、それでもiMovieを動かすための空き容量が足りない、またはiMovieが占有しているストレージ容量のサイズが大きいすぎる場合は、以下の方法でiMovieライブラリを削除することを試してみてください。
ステップ1、iMovieを起動させずに、「Finder」 > 「ムービー」を開きます(「ムービー」フォルダが見つからない場合は、「移動」 > 「フォルダに移動」 > 「ムービー」をクリックして「ムービー」フォルダに移動してください)。
ステップ2、「iMovie ライブラリ.imovielibrary」のファイルを右クリックして、「パッケージの内容を表示」を選択したら、各プロジェクトのフォルダが表示されます。
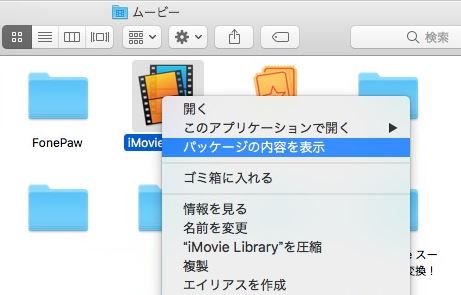
ステップ3、不要なプロジェクトのフォルダを削除します。
ステップ4、iMovieを開きます。iMovieライブラリの修復を提示するメッセージが表示される場合は、 「修復」 をクリックします。
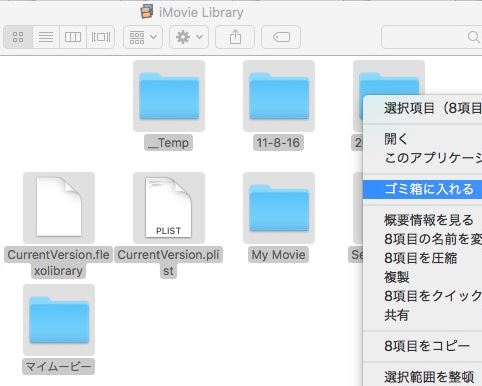
修復後、削除したすべてのプロジェクトは消え、iMovieが使用していたスペースは縮小されました。
五、iMovie 10.0のアップデート後に古いライブラリを削除する
iMovie 10.0にアップデートしても、以前のバージョンのライブラリは依然としてお使いのMacに残っています。ここでは、以前のバージョンのiMovieプロジェクトとイベントを削除することでストレージ容量を空けることができます。
ステップ1、Finder > ムービーを開きます。( 「ムービー」フォルダが見つからない場合は、「移動」 > 「フォルダに移動」 > 「ムービー」の順にクリックして、「ムービー」フォルダに移動してください)。
ステップ2、「iMovieイベント」と「iMovieプロジェクト」の2つのフォルダをゴミ箱に入れます。これらの中には、以前のiMovieのプロジェクトとイベントが含まれています。
ステップ3、ゴミ箱を空にします。
六、iMovieライブラリを外付けドライブに移動する
実のところ、どうやってiMovieに占有しているスペースを解放しようとしても、iMovieはどうしてもかなりのスペースを食い潰してしまいます。ムービーを編集するために、iMovieはクリップを編集に適している非常に大きいサイズのフォーマットに変換します。また、レンダリングファイルなどのファイルも編集中に作成されますため、iMovieは通常数ギガバイト、さらには100GBを超えるスペースを占有してしまいます。
Macの限られた空きストレージ容量を節約するために、iMovieライブラリを保存するための500GB以上の外付けドライブを用意することをオススメします。以下の手順通りにiMovieライブラリを外付けハードドライブに移動することができます。
ステップ1、外付けドライブをMacOS 拡張 (ジャーナリング)としてフォーマットします。
ステップ2、iMovieを終了し、Finder> 「移動」 > 「ホーム」 > 「ムービー」 の順に選択します。
ステップ3、iMovie ライブラリのフォルダを接続されている外付けハードドライブにドラッグします。コピー操作が完了したあと、お使いのMacからiMovie ライブラリフォルダを削除して、スペースを解放しましょう。
iMovieファイルの削除に関するよくある質問
Q1、iMovieライブラリ全体を削除することはできますか?
もしiMovieライブラリがとてつもないサイズ(例えば100GB)のスペースを占有している場合、ストレージの空き容量を増やすために、iMovieライブラリをまるごと削除することはできますか?答えは「はい」です。これまで編集していたすべてのムービーの最終バージョンを他の場所に保存して、これらのムービーを再度編集するためのメディアファイルが必要なくなった場合は、安心してライブラリをまるごと削除することができます。 iMovieライブラリを削除すると、その中にあるすべてのプロジェクトとメディアファイルが削除されます。
Q2、iMovieにインポートした後、ソースファイルを削除できますか?
削除することができます。ただし、iOSデバイスのカメラロールからビデオを取り込み、iMovieで編集した後、カメラロールからビデオを削除すると、iMovieのビデオも削除されます。
まとめ
以上、iMovie関連のファイルを削除し、iMovieが占有しているストレージスペースを解放する6つの方法について説明しました。 最もおすすめなのは、iMovie関連ファイルを素早く取り出せるだけでなく、ワンクリックで残留ファイルを残さずクリーンアップできる「Macubeクリーナー (opens new window)」を利用することです。 その間にMacのコンピュータをクリーンアップすることができます。
また、すべての機能(有料機能を含む)を7日間無料で利用することができ、いつでもキャンセルすることができます。 ダウンロードし、試用した上で製品版を購入するかどうかを決めることができます。興味のある方は、ダウンロードして試してみてください。
