OneDriveは、ファイルをバックアップしたり、同期したり、保護したりするなどのサービスを提供しているクラウドストレージです。
時々、Windows PCでOneDriveが起動しない場合があります。例えば、OneDriveを起動する時に、こんなふうに問題が起こることがあります。
・OneDriveはタスクマネージャーのスタートアップに表示されていますが、タスクバーからOneDriveのアイコンが見えない。
・OneDriveクラウドと同期されているパソコンでOneDriveを手動で起動することができない
・OneDriveを起動しようとすると、パソコンの画面に「指定されたデバイス、パス、またはファイルにアクセスできません」と表示される
・Windows 10で、OneDriveが急に動作を停止する・フリーズする
・OneDriveを再インストールしても問題が治らない
OneDriveがWindowsで起動できない場合は、Windowsの設定に問題があるかもしれません。この投稿では、OneDriveが起動しない問題を解決する六つの方法を説明します。
方法一:OneDriveの設定で自動起動を有効にする
Windows10でOneDriveが起動しないのは、設定で自動起動を有効にしていないためです。設定をリセットすると、問題を解決できます。
まず、タスクバーにOneDriveアイコンが表示されていない場合、解決方法が2つあります。
方法①:検索ボックスに「OneDrive」と入力します。次にEnterキーを押します。
方法②:「C:\Users\ユーザー名\AppData\Local\Microsoft\OneDrive」に移動します。そして、「OneDrive.exe」をダブルクリックします。
これで、OneDriveのアイコンがタスクバーに表示されるようになります。 次に、OneDriveアイコンを右クリックして、「設定」の「WindowsにサインインしたときにOneDriveを自動的に開始する」という項目にチェックを入れます。

タスクバーの空の領域を右クリックしてタスクマネージャーに移動します。そして、OneDriveが「スタートアップ」リストに登録されているかどうかを確認します。
方法二:OneDriveをWindowsのスタートアップフォルダに登録する
OneDriveの設定で自動起動を有効にすることのほかに、OneDriveをWindowsのスタートアップフォルダに登録することを通じても、OneDriveをパソコンと同時に自動的に起動させます。
ステップ1、 Windowsスタートボタンを右クリックしてエクスプローラーに移動し、OneDriveを検索します。
ステップ2、 パスからOneDriveショートカットをコピーします。
C:\users\ユーザー名\AppData\Roaming\Microsoft\Windows\スタートメニュー
ステップ3、 次のパスに移動し、ショートカットを貼り付けます。
C:\users\ユーザー名\AppData\Roaming\Microsoft\Windows\スタートメニュー\プログラム\スタートアップ
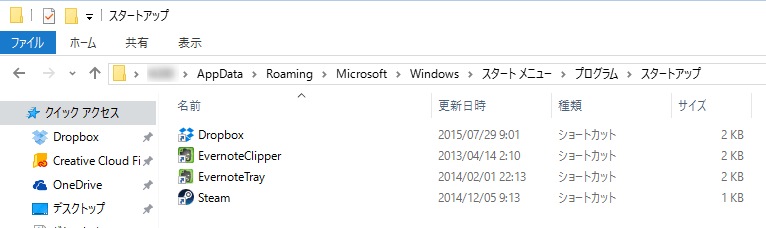
方法三:ポリシー設定を変更する
OneDriveには、デスクトップクライアントをリセットするオプションがあります。リセットする方法は次のとおりです。
ステップ1、 Windowsキー+Rを押します。
ステップ2、 「ファイルと指定して実行」ダイアログに、「gpedit.msc」を入力して、「ローカルグループポリシーエディター」を開きます。
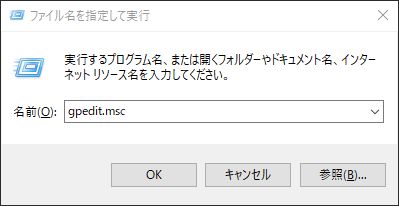
ステップ3、 管理用テンプレート→Windowsコンポーネント→OneDriveを順次にクリックします。
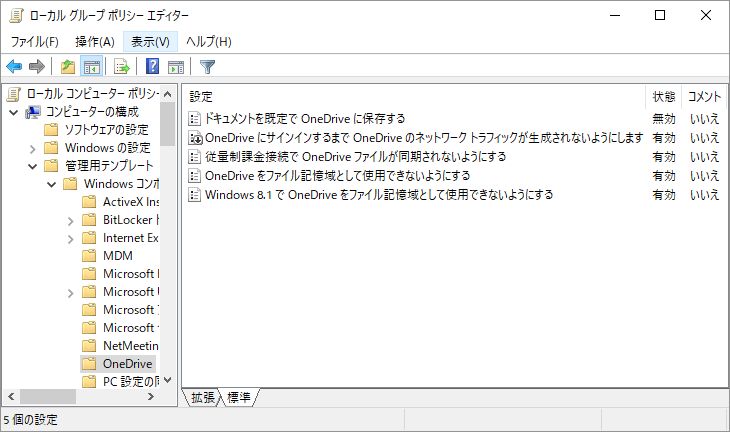
ステップ4、 右側のパネルで、「OneDriveをファイル記憶域として使用できないようにする」をダブルクリックします。出た画面が「有効」を選択していれば、「無効」に変更します。そして、「OK」ボタンをクリックします。
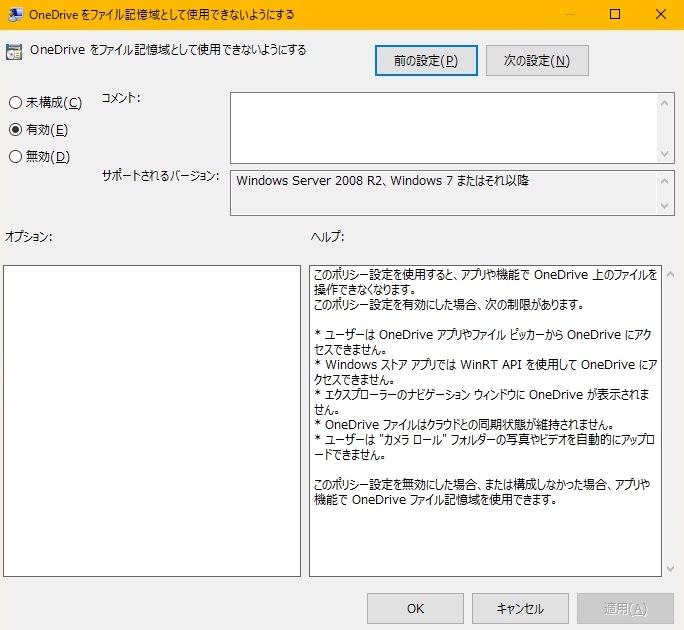
そしてもう一度OneDriveを起動すると、アップデートのお知らせが表示されます。元々「無効」が選択されている場合は別の方法を試してください。
方法四:OneDriveをリセット
OneDriveをリセットするには、次の手順に従います。 ご注意:この操作をすると、すべての設定がリセットされると同時に、ファイルも再同期されます。
ステップ1、 Windowsキーを押して、「コマンドプロンプト」を「管理者として実行」で開きます。
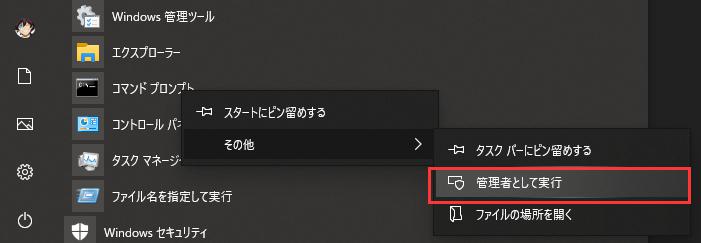
ステップ2、 「%localappdata%\Microsoft\OneDrive\onedrive.exe/reset」を入力して、Enterキーを押します。
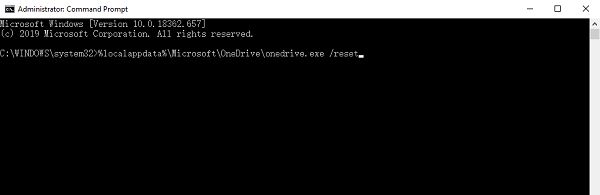
ステップ3、 検索ボックスに「OneDrive」を入力し起動します。
方法五:OneDriveを再インストール
OneDriveがタスクマネージャーのプロセスに表示されていなくて、あるいは、フォルダーに「onedrive.exe」というファイルがない場合、OneDriveをリセットできません。
この場合、「onedrive.live.com」に行って、OneDriveのインストーラをダウンロードして、OneDriveを再インストールすればいいです。
方法六:FonePawデータ復元でファイルを復旧
もし上記の方法を試してもOneDriveが起動できなかったら、OneDriveからデータを取得する方法もあります。FonePawデータ復元 (opens new window) というソフトです。
「FonePawデータ復元」 は、PCから既存ファイルとすでに削除されたファイルの両方をスキャンして、好きな場所にファイルを抽出できるソフトウェアです。だから、OneDriveフォルダーを開くことができない場合は、 「FonePawデータ復元」 を使って、ファイルを他のフォルダーに保存できます。それによって、ファイルも開けます。
ステップ1、「FonePawデータ復元」 をダウンロードして起動します。
ステップ2、 ファイルの種類とこの前にすでにデータを同期したドライブを選択します。

ステップ3、「スキャン」 ボタンをクリックして、スキャンの結果を確認します。タイプリストまたはパスリストでファイルを見つけることができます。探したいファイルが表示されていない場合は、ディープスキャンを試してください。
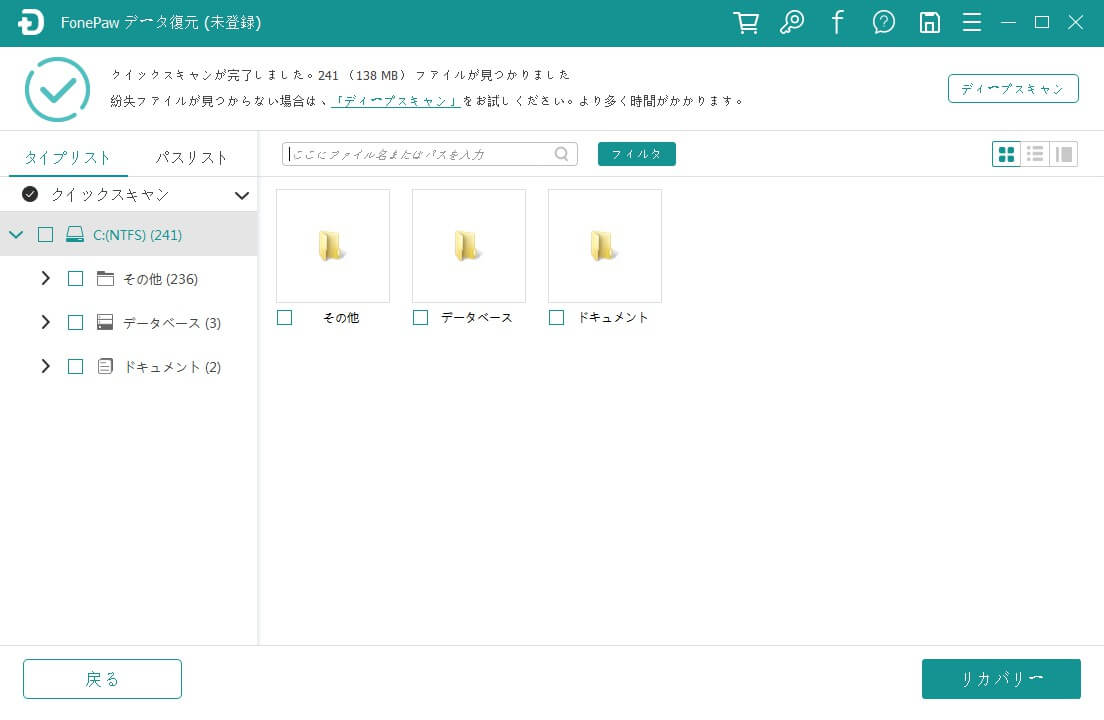
ステップ4、 必要なファイルを選択し、 「リカバリー」 をクリックしてファイルが指定されたフォルダへ保存されます。リカバリー作業が終わると、指定フォルダからファイルを開くことができます。
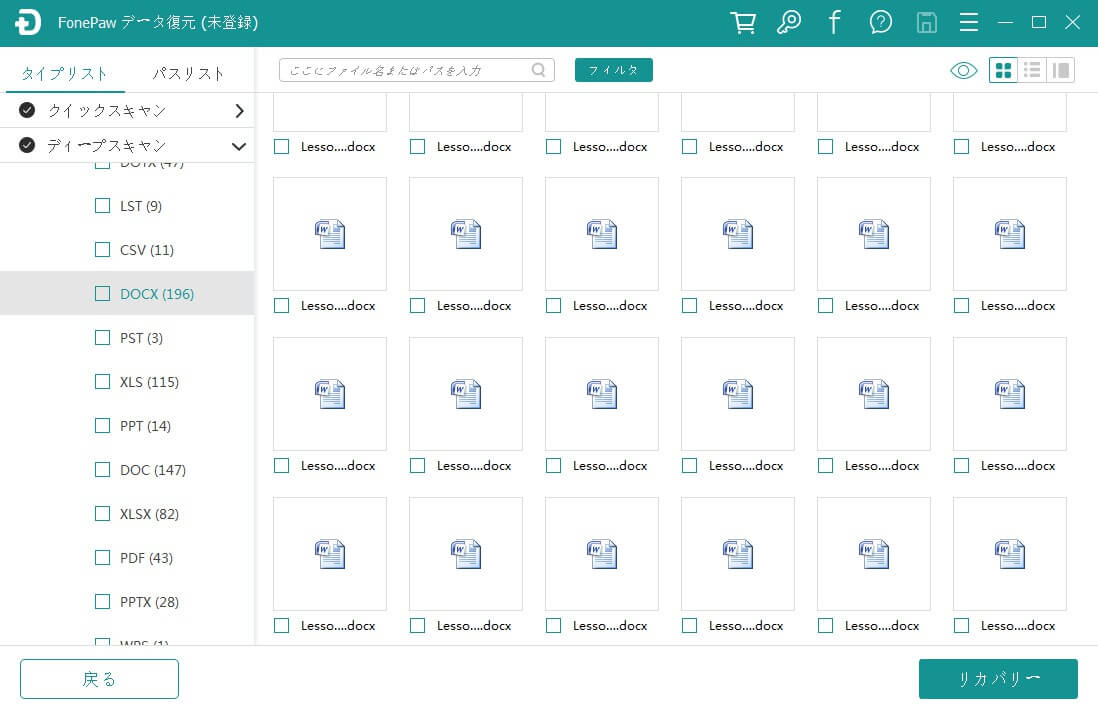
まとめると、OneDriveが起動しない場合は、この投稿の解決策を試し、OneDriveの設定を見直してください。しかし、どうしてもOneDriveで同期されたファイルが見つからなくて、そしてこれらのファイルは実に必要な場合は、 「FonePawデータ復元」 を使ってみてください。復旧できる可能性がかなりあります。













