デスクトップを録画したいユーザーに「FonePaw PC画面録画」 をおすすめします。 WindowsとMacでデスクトップの画面、音声、ウェブカメラなどを簡単に録画して保存することができます。無料利用できるのでぜひお試しください。
オンラインミーティングの記録やゲーム実況動画、チュートリアルビデオなどを作成するために、デスクトップ録画を行うことがよくあります。では、デスクトップを簡単・便利に録画するには、どうすればいいのでしょうか?本記事では、WindowsやMacでデスクトップを録画する方法を紹介します。標準機能と録画ソフトでデスクトップ画面を録画する方法が含まれています。使用しているパソコンのシステムに応じて録画方法を選択してください。
画面録画ソフトでデスクトップを録画する(Windows/Mac対応)
「FonePaw PC画面録画」とはWindows/Mac両方のシステムを完璧に対応できる専門的な録画ソフトです。簡単な操作でPCのデスクトップの動画と音声を録画することができます。画面録画に対応するだけでなく、プロな音声レコーダーとしても使用できます。また、「ゲーム録画」機能を利用してゲーム実況動画を作成することができます。さらに、他のウィンドウでの操作に影響を与えずに、デスクトップ上のウィンドウの録画をロックできるウィンドウ録画モードもあります。画面録画時にテキスト、図形などの編集要素を追加することができ、録画後はMP4、MOV、AVI、F4V、GIFなどの形式で出力することが可能です。
「FonePaw PC画面録画」でデスクトップを録画する手順
WindowsとMacのデスクトップ録画方法は基本的に同じです。ここでは、Windowsを例に「FonePaw PC画面録画」を使用してデスクトップを録画する方法を紹介します。
ステップ1. FonePaw PC画面録画を起動する
まず、ソフトをダウンロードしてインストールします。 そして「FonePaw PC画面録画 」を起動して、デスクトップ画面を録画したい場合は「動画レコーダー」を選択してください。デスクトップの画面上で作動するゲームを録画したい場合は、「ゲーム録画」を選択できます。
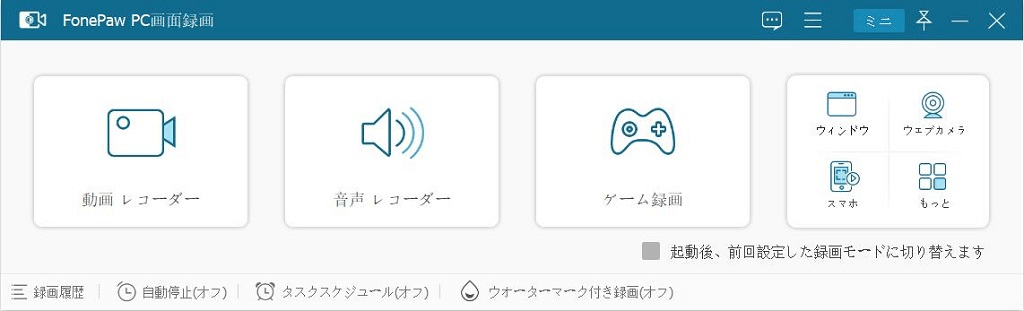
ステップ2. デスクトップ録画を設定して開始する
この画面が表示されます。録画した画面の範囲をカスタマイズしたり、音量レベルを調整したりすることができます。また、必要に応じてデスクトップの録画と同時にウェイブカメラと音声を録画することもできます。設定が完了したら、「REC」ボタンをクリックすると、デスクトップの録画が開始されます。
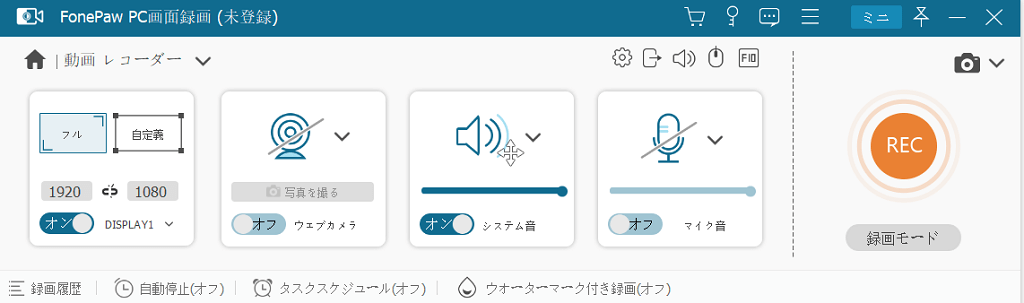
ステップ3. デスクトップ録画を終了する
操作パネルで録画時間や動画ファイルサイズを確認することができます。 停止ボタンをクリックすると、デスクトップ録画が終了します。
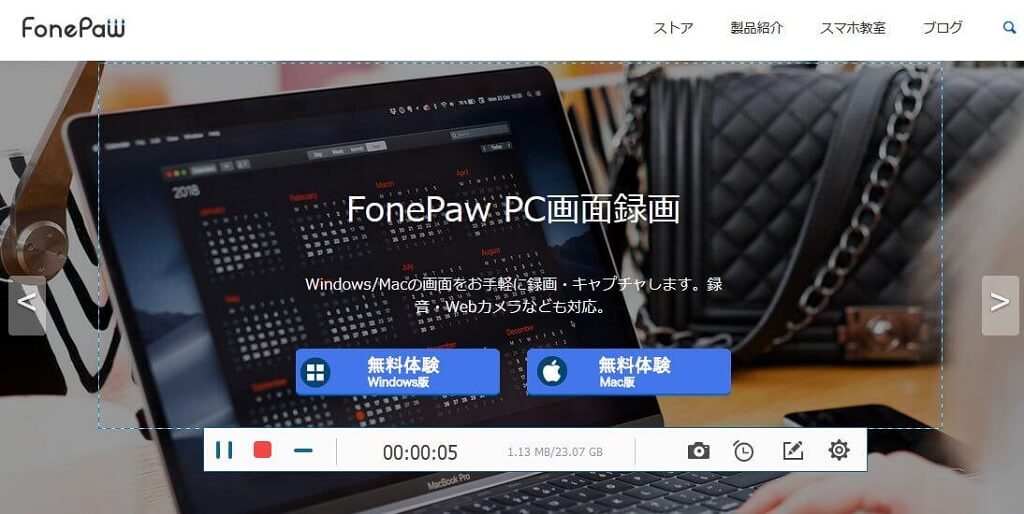
ステップ4. デスクトップ録画をプレビューで確認して保存する
最後にデスクトップ画面を録画したビデオをプレビューして、「ビデオを保存」をクリックします。
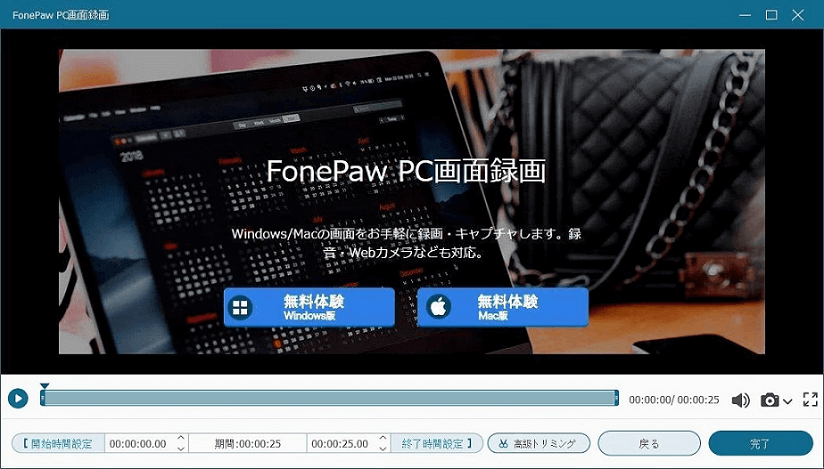
Windowsの標準機能でデスクトップを録画する
画面録画ソフトを使用してデスクトップ録画のほか、以下の3つのWindowsに搭載されている録画ツールを使って、デスクトップの録画を行うことが可能です。
ゲームバーを使う
ゲームバーはWindows 10/11に搭載されているゲームツールバーソフトで、ゲームの画面録画、ゲームのスクリーンショット、ゲームの監視などの主な機能があり、デスクトップの画面で動作しているゲームを録画してゲーム実況動画を作成することができます。また、デスクトップ上の他のソフトのウィンドウも録画することができます。
ゲームバーを使ってデスクトップのソフト画面を録画するには、以下の手順で行ってください。
ステップ1. 録画したいアプリケーションのウィンドウをクリックして、デスクトップの一番上に表示させ、アクティブにします。
ステップ2.「Windows」キーと「G」キーを同時に押して、ゲームバーを開きます。
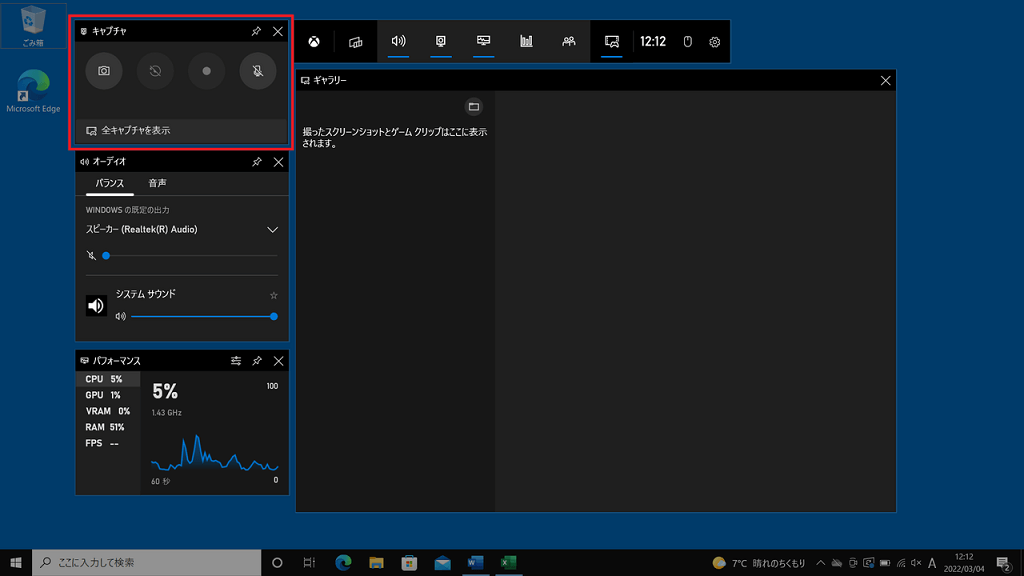
ステップ3. 録画ボタン「●」をクリックするか、「Windows+Alt+G」キーを同時に押して、デスクトップ画面の録画を開始します。
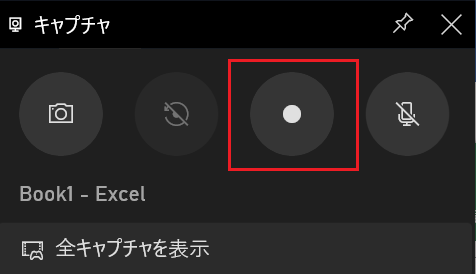
ステップ4. 表示された「キャプチャの状態」ウィンドウで、録画時間を確認できます。マイク アイコンをクリックして、マイク音声の録音をオンまたはオフにできます。
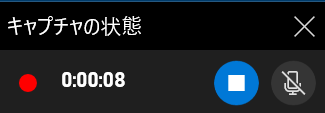
ステップ5. 停止ボタンをクリックするか、「Windows+Alt+R」キーを同時に押して、デスクトップの画面録画を終了します。 録画された動画は、エクスプローラーの「PC」>「ビデオ」>「キャプチャ」フォルダーに保存されます。
Windows 10/11付属のツールとしては負荷が少なく、簡単な操作でデスクトップ上のソフト画面やマイクの音声を録画することができます。ただし、単一のアプリケーションウィンドウの録画に限られており、画面を切り替えると録画が自動的に終了し、PCのデスクトップ画面やシステムの操作を録画することはできません。デスクトップ上のすべての画面や音声を長時間録画でき、ウィンドウを録画しながら他のウィンドウも同時に管理できるロックウィンドウ録画機能がある「FonePaw PC画面録画」をお勧めします。
Windowsキー+「R」キーを使う
パソコンのデスクトップ上の操作手順を録画したい場合は、Windowsに搭載されている「ステップ記録ツール」を使用することができます。デスクトップ上のマウスやキーボード操作を連続キャプチャし、直感的な操作動画をZIPファイルとして保存します。手順は次のとおりです。
ステップ1. 「Windows」キーと「R」キーを同時に押すと、「ファイル名を指定して実行」の画面を表示されます。
ステップ2. 名前の欄に「psr」と入力し、[OK]をクリックすると、「ステップ記録ツール」を起動します。
ステップ3. 「記録の開始」ボタンをクリックして、デスクトップでの操作の録画を開始します。

ステップ4. 録音を終了するには、「記録の停止 」ボタンをクリックしてください。

ステップ5. 「保存」をクリックしてファイル名を付け、ZIP形式で保存します。
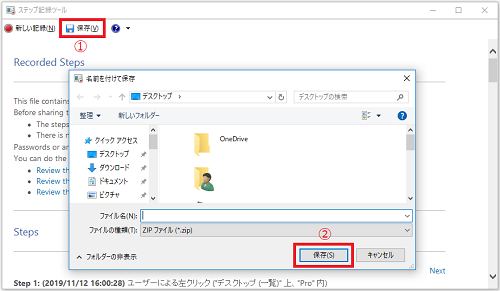
ただし、「ステップ記録ツール」を使ってデスクトップに記録できるステップ数には制限があり、ZIPファイルを解凍して表示する必要があります。Windowsのデスクトップで無制限にステップを記録して一般的な形式で出力するには、「FonePaw PC画面録画」を使用することをお勧めします。
PowerPointを使う
PowerPointは資料やプレゼンテーションの作成によく使うツールですが、デスクトップ画面を録画する機能もあります。WindowsパソコンにPowerPointがすでにインストールされている方は、以下の手順でデスクトップを録画することができます。
ステップ1. PowerPointのリボンメニューバーから [挿入] をクリックして「画面録画」を選択します。
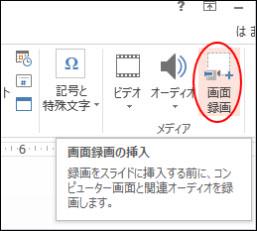
ステップ2. 「領域の選択」をクリックし、マウスをドラッグしてデスクトップ録画領域を設定します。オーディオやポインターの記録も設定可能です。

ステップ3. 設定後、「録画」ボタンをクリックすると、デスクトップ録画が開始されます。録画を終了するには、停止ボタンをクリックします。

Macの標準機能でデスクトップを録画する
Macでのデスクトップ録画には、Macシステムに付属しているQuickTime Playerやキーボードショートカットも使用可能です。
QuickTime Playerを使う
「QuickTime Player」は、AppleがmacOS用に開発したプレーヤーです。「QuickTime Player」アプリケーションの「画面収録」を使って、Macのデスクトップの動画とマイク音声を録画することができます。ただし、内部音声は録画できません。
ステップ1. Macの「QuickTime Player」で、「ファイル」>「新規画面収録」を選択します。「画面収録」を開きます。

ステップ2. 次のようなウィンドウ画面が表示されます。マイク音声の録画やマウスポインタの表示などを設定することができます。
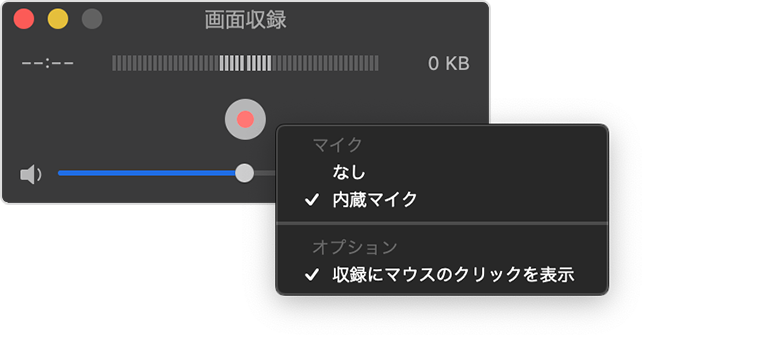
ステップ3. 次に録画ボタンをクリックすると、Macデスクトップの録画が開始されます。 デスクトップの任意の場所をクリックして、全画面で録画できます。また、ドラッグして録画範囲を選択し、「収録を開始」をクリックしてデスクトップ画面の一部を記録することもできます。
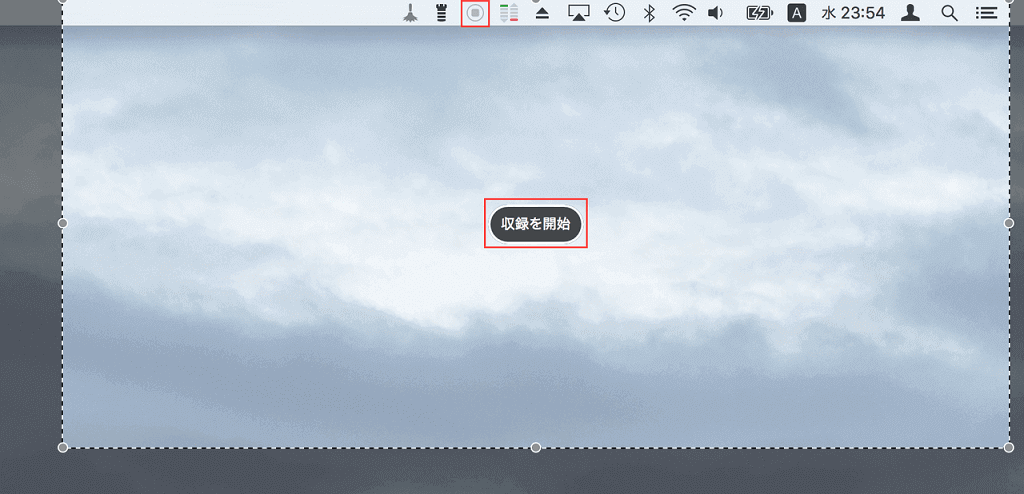
ステップ4. メニューバーの停止ボタンをクリックするか、「command+control+esc」キーを押すと、デスクトップ録画が終了します。
「QuickTime Player」でのデスクトップ録画が停止したり、録画後に保存できない場合は、以下の記事を参考に解決してください。
キーボードショートカットを使う
Macでキーボードショートカットを使用して、デスクトップを録画することもできます。「shift+command+5」キーを利用して、スクリーンショットツールバーをすばやく表示し、デスクトップ画面を録画・スクリーンショットすることができます。
ステップ1. 「shift+command+5」を同時に押すと、以下のオンスクリーンコントロールが表示されます。

ステップ2. 必要に応じて、表示されたツールバーの「オプション」をクリックして、保存先、タイムー、マイク、マウスポインタの表示などを設定することができます。
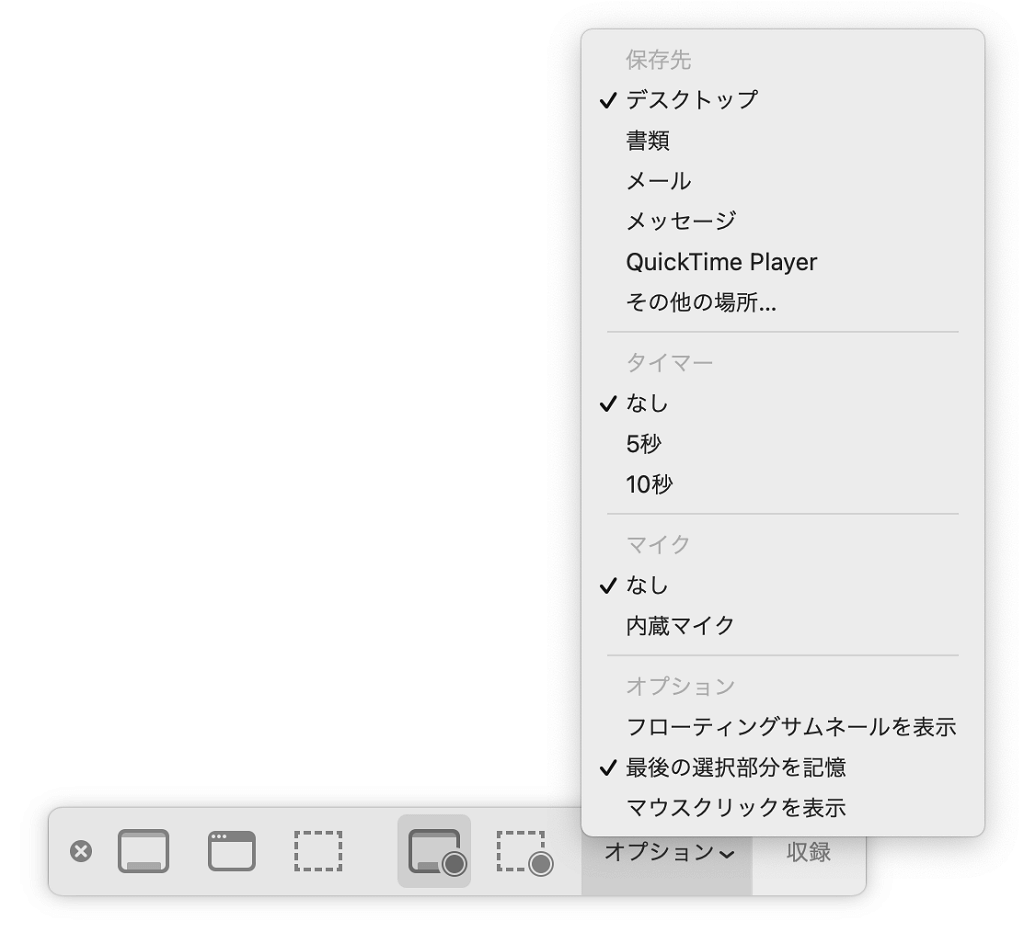
ステップ3. 左から右へ4番目のアイコンは全画面録画、5番目のアイコンは選択した部分録画の選択です。 録画モードを選択したら、「収録」をクリックしてデスクトップ録画を開始します。
ステップ4. 録画を停止するには、停止ボタンをクリックするか、キーボードショートカットの「command+control+esc」を押します。
 ヒント:
ヒント:
- また、以下のようにキャプチャをすばやく取得できるキーボードショートカットもいくつかあります。
- 画面全体をキャプチャする:Shift+Command+3キーを押します。
- 画面の一部をキャプチャする:Shift+Command+4キーを押します。
- ウインドウをキャプチャする:Shift+Command+4キーを押した後、スペースバーを押します。
- キャプチャを開く:Shift+Command+5キーを押します。
キャプチャを直接にクリップボードにコピーする場合は、上記の3つのキーに加えて、「Control」 キーをさらに押してください。
まとめ
以上はデスクトップを録画する方法です。WindowsやMacに搭載されている画面録画機能を使って、デスクトップを録画することができますが、どちらも録画に制限があります。WindowsとMacの両方に対応し、動画、音声、ゲーム録画などの録画モードを持つ「FonePaw PC画面録画 」を使用することをお勧めします。デスクトップ上のさまざまな録画ニーズに対応しているので、ダウンロードしてみてください。














