本記事ではGoogle Meet(グーグルミート)での会議を録画・録音する2つの方法を紹介します。その中、「FonePawPC画面録画(opens new window)」という録画ソフトは、主催者以外の人でも許可なしでGoogle Meetをバレずに録画できます。
「Googleミート」では、オンラインビデオ会議と音声会議、ビジネスミーティングが可能なプラットフォームです。事後に振り返るために、Google Meetでの大事な会議を録画/録音するニーズがよくあります。時には、予定が合わずに会議に出席できない場合もありますので、Google Meetを録画する方法を身に付けるのが大事です。
Google Meetに内蔵録画機能がありますが、事前に主催者から許可をもらう必要があり、またいろいろ制限が付いています。本記事では、それに関する情報を提供し、主催者以外でも手軽にバレずに利用可能なGoogle Meetを録画する方法も紹介します。
Google Meetは録画・録音可能か?
もちろん、Google Meetで開催されるオンライン会議を録画することが可能です。しかし、Google Meet本体の録画機能を利用するには以下のいくつの条件を満たす必要があります:
- パソコン版のGoogle Meet
- 会議の主催者または同じ組織に属しているユーザー
- Google Workspace エディションを利用しているユーザー<
- Essentials
- Business Standard
- Business Plus
- Enterprise Starters
- Enterprise Essentials
- Enterprise Standards
- Enterprise Plus
- Education Plus(「教職員向け」または「生徒向け」のライセンスが割り当てられているユーザーに限り利用可能)
- Teaching and Learning Upgrade(「Teaching and Learning Upgrade」のライセンスが割り当てられているユーザーに限り利用可能
- Workspace Individual
- Google One(保存容量が 2 TB 以上のプラン)のメンバー
以上の条件に満たしていないなら、直接に録画ソフトを利用した二番目の方法をご参考ください。次は、Google Meet本体の録画機能を使って、ミート会議を録画する方法を紹介します。
本体録画機能でGoogle Meetを録画・録音する
Google Meetビデオ会議の主催者であれば、内蔵録画機能を利用して、ビデオ会議を録画して保存できます。
Google Meetの録画設定をしておく
グーグルミートを録画・録音するには、Google Workspace管理者の方があなたのアカウントに対して録画許可をオンにするのが必要となります。
ステップ1. G Suiteの管理画面にアクセスして、管理者アカウントでログインします。
ステップ2. 「管理コンソール」>「アプリ」の順にクリックして、「G Suite」に入ります。
ステップ3. 「Hangouts Meet」と「Google バグアウト」オプションを見つけてクリックします。
ステップ4. 「Meetの動画設定」から「録画」オプションで、「ユーザーに会議の録画を許可します」をオンにします。
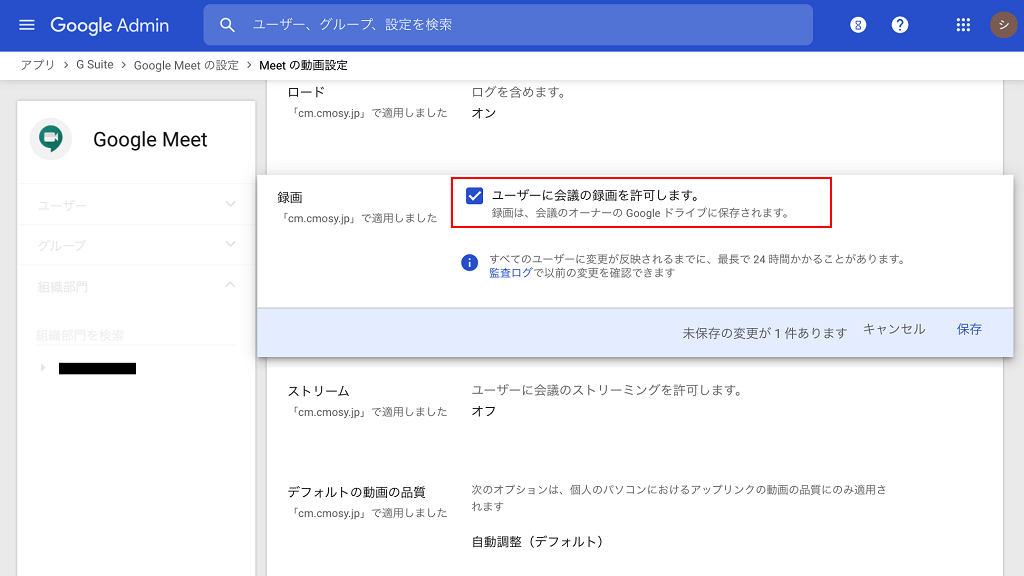
Google Meetで会議を録画する手順
ステップ1. Google Meetで会議を開始するか、またはビデオ会議に参加します。
ステップ2. 右下のアクティビティ アイコン(縦3点アイコン)> 「ミーティングを録画」 をクリックします。
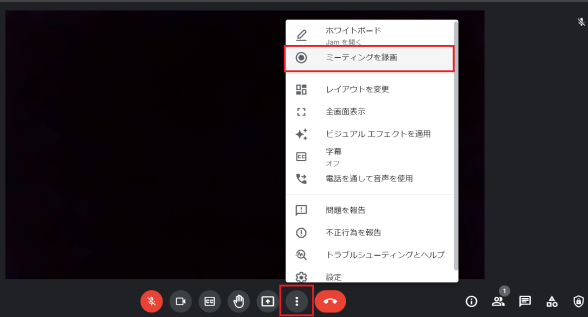
ステップ3. 録画の許可を得るために、「同意の確認」が表示されます。「承認」をクリックすると、Google Meet会議の録画が開始されます。
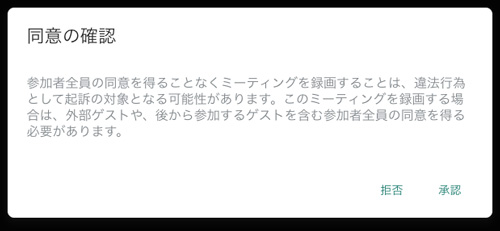
ステップ4. そして、左上に赤い「REC」が表示されます。Google Meetの録画・録音を終了したい時、右下のアイコンから「録画を停止」をクリックします。
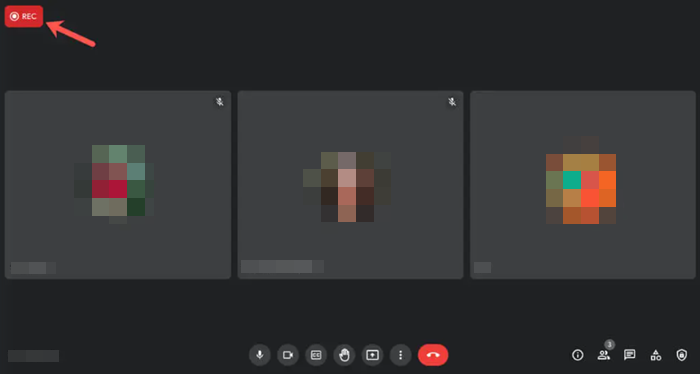
ステップ5. 録画停止の確認ポップアップウィンドウが表示され、「録画を停止」ボタンをクリックすると、Google Meetの録画が終了します。
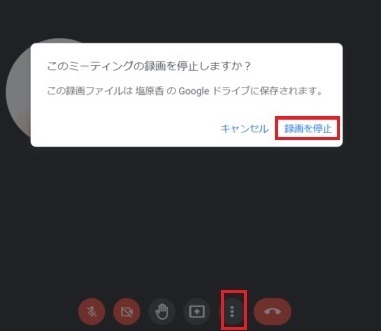
Google Meet本体で録画するデメリット
Google Meetが搭載する録画機能でオンライン会議を録画することができるとはいえ、録画に満たす要件が前述のように厳しいなど、いくつかのデメリットがあります。
- 無料版のGoogle Meetでは、内蔵の録画機能ができません。
- 録画ファイルは同じGoogle Workspaceに所属している会議の参加者にしか自動的に共有されません。
- 録画するために、会議の参加者全員の許可をもらう必要があります。
- 会議は8時間までしか録画できません。
- 会議のリアルタイム字幕を録画することができません
- 会議で発言している参加者だけを録画に記録されます。
- 録画ファイルを編集することはサポートされません。
その代わりに、外部録画ソフトは、許可なしでもバレることなく、Google Meetを録画できるメリットがあるので、会議の記録に使われることも多いです。
「主催者以外」Google Meet会議をバレずに録画・録音する
「FonePaw PC画面録画」は専門的な画面録画ソフトとして、Google Meetだけでなく他のオンライン会議ツールでのビデオ通話と音声通話の両方の録画および録音に適用できます。そして、無料版のGoogle Meetを利用しても録画することも可能です。主催者以外でも、全部の参加者にバレずにGoogle Meet会議を簡単に録画できます。さらに、録画したGoogle Meet会議の動画を「FonePaw PC画面録画」で編集・トリミングして保存できます。以下のボタンをクリックすることで無料体験してください。
🔥 FonePaw PC画面録画を選択する理由
- パソコンのスクリーンで表示されているすべての映像コンテンツと通話の参加者の声を録画・録音します。
- Googleミート会議画面、システム音、マイク音、ウェブカメラを需要に応じて記録できます。
- Google Meetのウィンドウをロックして録画、会議中に他のウィンドウやアプリケーションでの操作は録画に影響しません。
- リアルタイム注釈追加が可能、Google Meetの会議を録画している時に、重要な内容をテキスト、番号で目立たせます。
- タスクスケジュールを作って、会議の時間をプリセットして、Google Meetでの会議の記録を自動的に開始、終了することができます。
- マイクノイズを降るまたマイクを強化する機能で発言者の声をクリアに収録します。
- 複数の出力形式が提供され、録画ファイルはMP4、MP3、MOV、AACなどのファイル形式で保存されます。
FonePaw PC画面録画を使ってGoogle Meet会議を録画する手順
ステップ1. 「FonePaw PC画面録画」をWindowsまたはMacにインストールします。
ステップ2. ソフトを起動して、Google Meetの会議を録画する場合、 「動画レコーダー」 を選択し、単なる音声通話を録音する場合では、 「音声レコーダー」 を選択すればいいです。
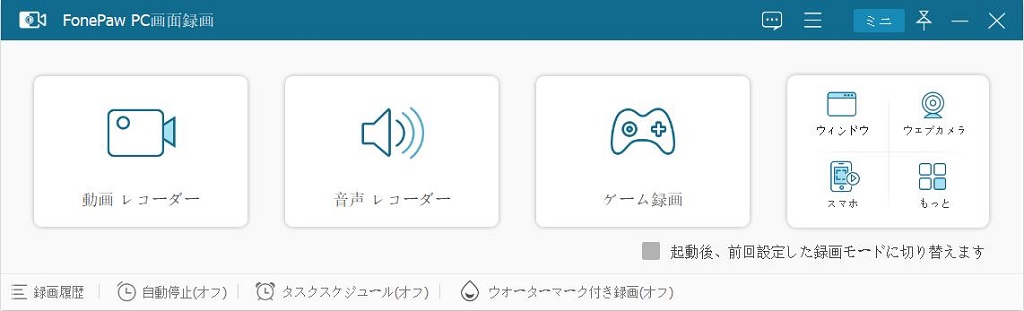
ステップ3. Google Meetのウィンドウを録画エリアに設定します。左上の「動画レコーダー」をクリックして、録画詳細メニューから「Windowsレコーダー」を選択して、「Google Meet」ウィンドウを特定して選択して徳がすることができます。
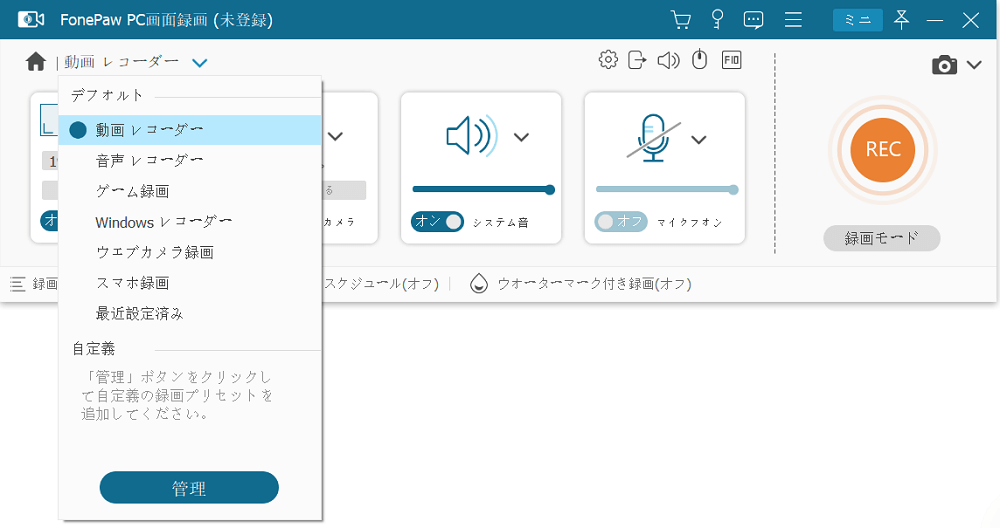
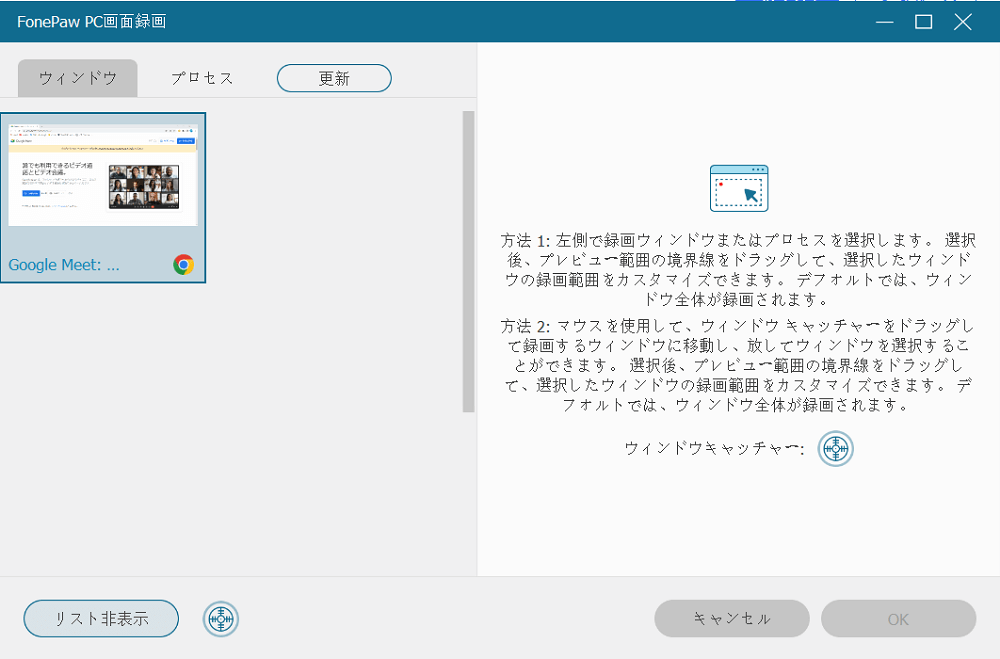
ステップ4. 以上の設定ができたら、グーグルミートでのオンライン会議が始まる前に、 「REC」 をクリックしておきます。そしてソフトは会議中のすべてを記録します。Google Meetのオンライン会議が終了したら、停止ボタン「■」をクリックします。
後は、録画したビデオを確認しパソコンに保存できます。ちなみに、この画面で録画されたGoogle Meetビデオの前後に不要な部分がある場合は、それらを編集・トリミングできます。
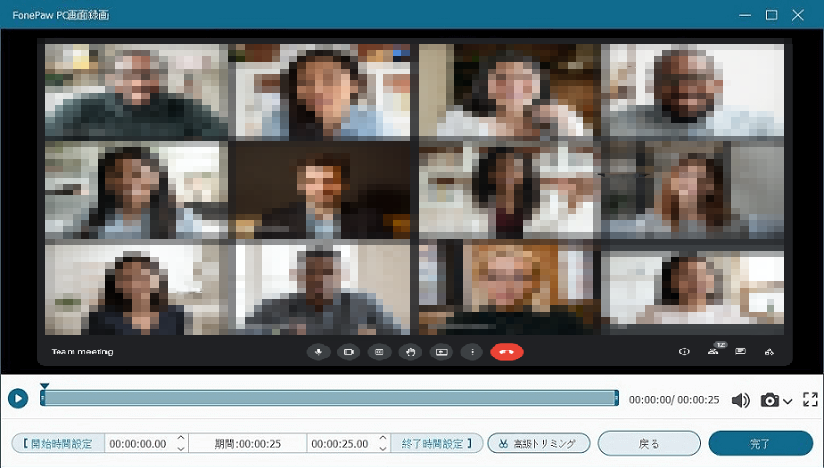
ステップ5. 最後、記録したGoogle Meetのビデオを参加者に送って共有することができます。
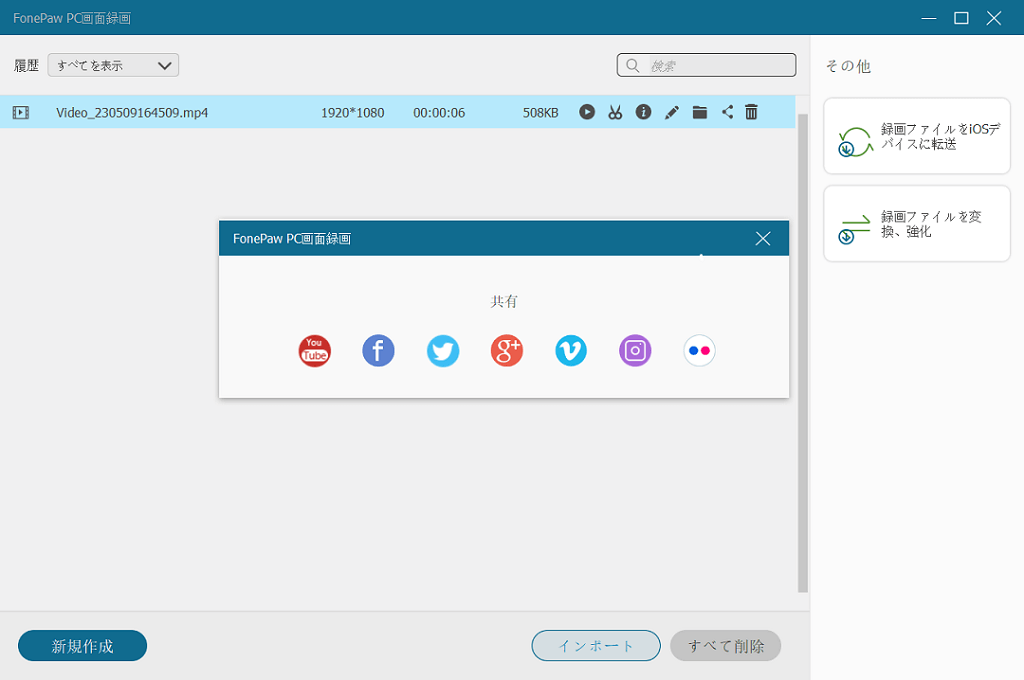
「FonePaw PC画面録画」を使えば、以上の五つのステップでGoogle Meetの会議を簡単に録画、編集、保存、共有できます。無料で主催者と参加者にバレずにGoogle Meetなどのウェブ会議を録画したい方、下のダウンロードボタンをクリックして使用しましょう!
 ヒント:
ヒント:
- 「FonePaw PC画面録画」のタスクスケジュール機能を活用すれば、Google Meetの画面録画を自動的に開始・終了させることができます。またこのソフトはGoogle Meetの録画のみならず、Zoomの会議録画、Webexの会議録画などにも対応しています。
Google Meetで録画できない時の原因は?
Google Meetの内蔵録画機能を利用して、オンライン会議を録画する時に、うまく録画できないケースがよくあります。ここでは、Google Meetを録画できない時の原因または対処法をまとめて紹介します。
録画に対応しないアカウントを使っている
一般的にはGoogle Meetで録画ができるアカウントとは、Gmailのアカウントでなく、企業のドメインや所属しているチームの独自ドメインが使用されている場合がほとんどです。録画できない時、まず現在使用しているアカウントをチェックして、切り替えてみてください。
Google Meetを録画する権限が無い
Google Meetで録画できない時には、Google Meetを録画する権限が無い可能性が高いです。会議の主催者である場合または主催者と同じ組織に所属している場合のみ、Google Meetのオンライン会議の録画の許可が与えられると思われます。
お使いパソコンにパワーが不足
一般的に、問題が上記の2つの理由によって引き起こされていない場合は、使用しているパソコンのパワーが不足している可能性も考えられます。特に、CPUとメモリが不足していると、Google Meetの録画がスムーズに行われない場合があります。この時、使用していないソフトを終了するか、別のパソコンに切り替えることをお勧めします。
Google Meetの録画・録音についてよくある質問
Google Meetで録画した動画の保存先はどこ?
Google Meet本体で録画した動画ファイルは、自動的に録画した方と主催者の方のGoogleドライブに保存されます。
- Googleドライブを開きます。
- 「マイドライブ」> 「Meet Recordings」フォルダで録画ファイルを見つけます。
Meetの録画時間に制限があるか?
本体録画機能を使う場合、会議は最長 8 時間録画できます。8 時間が経過すると、会議の録画は自動的に停止します。
Google Meet会議の録画ファイルをどうすれば共有するか?
Google Meetの録画後は共有することができます。共有には3つの方法がありますので、次に詳しく紹介します。
GoogleGoogleドライブ経由:
- 録画ファイルを選択し、「共有」をクリックします。
- 「リンク」をクリックし、メールやチャットメッセージにリンクを貼り付けます。
メール経由:
- 会議の主催者と録画を開始した人に、録音のリンクが記載されたメールが送信されます。メール内でリンクをクリックし、録画が開くのを待ちます。
- そして、「その他」> 「 共有」をクリックします。
Googleカレンダー経由:
Google Meetの録画が会議の予定された時間に開始されると、録画データはカレンダーの予定に自動的にリンクされます。参加者が会議の主催者と同じ組織に属している場合、録画データのリンクが自動で共有されますので、手動で共有する必要はありません。でも、この機能はGoogleカレンダーで作成された会議にしか使えません。
録画することは主催者また参加者に通知されますか?
Google Meet内蔵の録画機能を使えば、画面録画の開始・停止時に主催者に通知されるため、バレないように録画することは不可能です。しかし、「FonePaw PC画面録画」を使用してGoogle Meetを録画する場合は、一切通知されませんので、安心して録画することができます。
録画したデータは編集できますか?
Google Meetには編集機能がありません。Google Meetで録画されたデータであれば、ダウンロードしてから「FonePaw スーパーメディア変換」などのソフトで編集することができます。「FonePaw PC画面録画」で録画された場合は、ソフト内で直接編集することができます。
Google Meetの録画を禁止するにはどうすればいいですか?
主催者は、参加者がGoogle Meetソフト内蔵の録画機能を使用して会議を録画することを禁止できます。
Google Meetの「管理コンソール」で、「アプリ」>「Google Workspace」>「Google Meet」に入ります。そして、「Meetの動画設定」>「録画」>「ユーザーに会議の録画を許可します」をオフにします。最後は「保存」をクリックしてください。
Google Meetを録画・録画する時の注意点
Google Meet録画に入っているのも/入らないものを知っておく
Google Meet本体でビデオ会議の録画を開始する前に、何が録画され、何が録画されないかを明確にしてください。
⭕ 録画されるもの:発言者の声、共有される画面、表示されるドキュメント、チャット内容、
❌ 録画されないもの:その他のウィンドウ、お知らせ、字幕
Google Meetを録画する前には会議参加者の許可を取る
Google Meet自体の録画機能を使っても、録画ソフトを使っても、問題なくGoogle Meetを録画できます。ただし、Google Meetでのオンライン会議は、参加者に許可をもらっていないなら、録画しないほうがましです。つまり、通話または会議を録画する前に、会話が録画されることとその目的を参加者全員に知らせる必要があります。
まとめ
今回は、Google Meetの会議を録画・録音する方法を2つ紹介しました。主催者であればグーグルミート本体の録画機能が充分ですが、録画データの編集などに対応できません。主催者以外の会議参加者がバレずにGoogle Meetの会議を録画したいなら、 「FonePaw PC画面録画」が最適です。他人に知られることなく手軽に好きなだけにGoogle Meet録画ができます。操作もシンプルで、初心者でもすぐ使いこなせます。無料版を使って試してみてください。














