Switchには面白いゲームを搭載しているので、たくさんの人々に好まれている、ゲームをしながらその画面の実況を録画したい方がいるでしょう。だから、ここではSwitchの画面を録画する方法を紹介します。もしSwitchの画面を録画したいがその方法を分からなければ、以下の記事を読んでSwitchの画面を録画する方法を学びましょう。
Switch単体での画面録画する方法
Switchの画面を録画したい場合は、Switch本体が搭載している録画機能を用いて、ゲーム画面を録画することができます。Switchゲーム機の左側の正方形のキャプチャーボタンを押すと、ゲーム画面の録画を開始できます。でもこの方法を利用する場合は、30秒しかのSwitch画面を録画することができません。下図の通りはSwitchのキャプチャーボタンの位置です。

【30秒以上】PCでSwitchの画面を録画する方法
Switchの画面を録画するもう一つの方法はキャプチャーボードとキャプチャーソフトを利用して、Switchの画面を録画する方法です。この方法はキャプチャーボードでSwitchの画面をPCに映し出して、キャプチャーソフトでSwitchの画面を録画することであり、そして30秒以上のSwitch画面を録画できます。
でも注意すべきなのは、キャプチャーボードを選択するときに、必ずSwitchに対応できるキャプチャーボードを選ばなければなりません。次はキャプチャーボードでSwitchの画面をPCに映し出して、キャプチャーソフトでSwitchの画面を録画する方法を紹介します。
キャプチャーボードでSwitchの画面をPCに映し出す手順
ステップ1、Switch基盤裏側の蓋を取って、ケーブルを上の部分に接続し、HDMIを下の部分に接続します。

ステップ2、HDMIをキャプチャーボードのIN部分に接続します。

ステップ3、USB-CをキャプチャーボードのIN部分に接続して、USBをパソコンに接続します。

ステップ4、Switchの本体TVモードに設置して、Switchの本体をSwitch Dockに装着します。
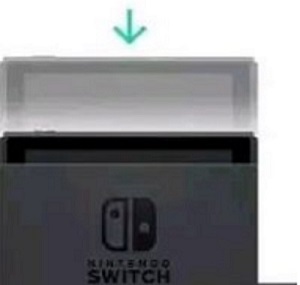
キャプチャーソフトでSwitchの画面を録画する
「FonePaw PC画面録画」は多機能でスマートなPC画面録画ソフトです。FonePaw PC画面録画はゲームの記録に特化した「ゲーム録画」モードを提供している、ゲームをプレイしながらSwitchの画面をスムーズに録画することができます。そして、この録画ソフトは高度なハードウェアアクセラレーションエンジンを搭載しているので、Switchの画面を録画する過程の中でゲームのフレームが落ちません。最も重要なのは「FonePaw PC画面録画ソフト」はSwitchの長時間の画面を録画することできます。
FonePaw PC画面録画ソフトでSwitchの画面を録画する手順
ステップ1、FonePaw PC画面録画ソフトを起動して、「ゲーム録画」を選択します。
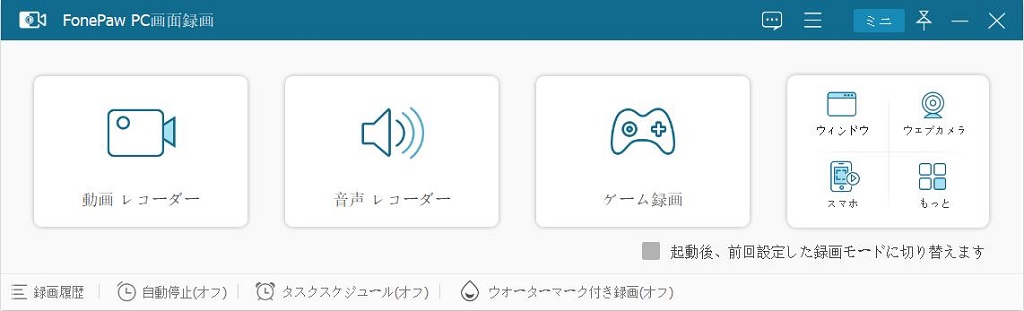
ステップ2、管理者として実行することを同意して、右下の「OK」をクリックします。
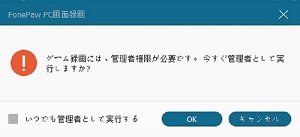
ステップ3、「ゲームを録画」を選択して、Switch画面のウィンドウを選択します。
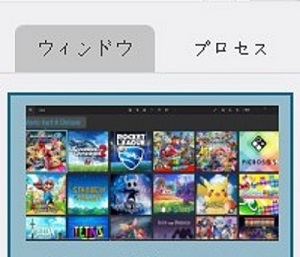
ステップ4、赤色の「REC」ボタンをクリックして、Switch画面の録画を開始します。
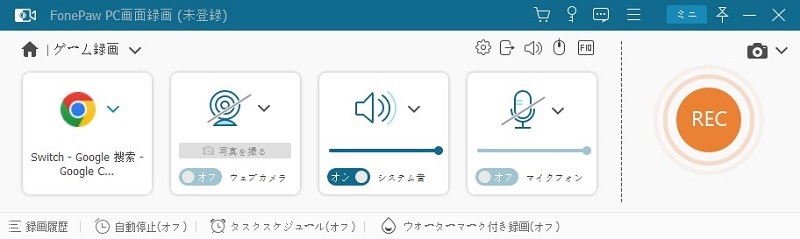
ステップ5、右下の赤色ボタンをクリックし、録画を終了します。
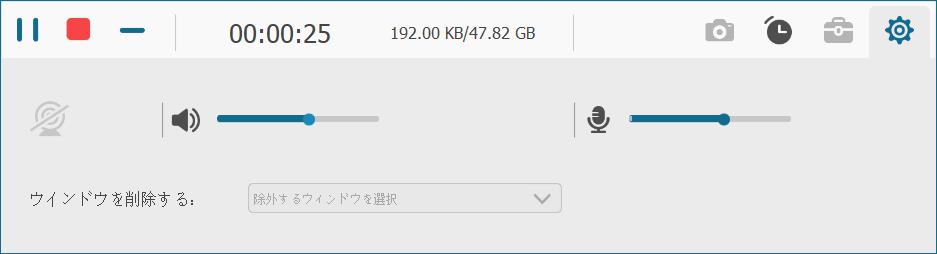
ステップ6、動画の編集を行い、不要な部分をカットして、ゲームの中に最も素晴らしい部分を保存します。その後「完了」をクリックして、Switch画面の録画を完了します。

まとめ
以上はSwitchの画面を録画する方法についての紹介です。キャプチャーボードでSwitchの画面をPCに映し出して、FonePaw PC画面録画ソフトでSwitchの画面を録画する手順が少し複雑ですが、長時間の動画をスムーズに録画できます。そして動画を録画する同時に、システム音声とマイク音声を高品質に記録することもできます。もしSwitchの画面を録画したいなら、「FonePaw PC画面録画」の無料体験版をダウンロードして、Switchの画面をスムーズに録画しましょう。
















