もしも重要なファイルを誤って削除したり、データ転送中にUSBメモリーを誤って抜いてしまったり、フォーマットによってファイルが紛失したりした時、復元成功率が高いUSBメモリデータ復元ソフト「FonePaw USBデータ復元」を活用してください。
USBメモリーはデータの携帯や共有に非常に便利ですが、操作のミスでその中の大切なファイルを失うこともあります。この記事では、USBメモリからデータが失われた際にそれを取り戻す方法をまとめて解説します。データが削除された後でも、専門的な復元方法を活用すれば、消えてしまったUSBデータを復元する可能性があります。ここで紹介する方法を使えば、パソコン上でも自分で手軽にUSBメモリのデータ復元を試みることができます。もし手元のUSBメモリ内のファイルが見当たらない場合、早速USBデータ復元フリーソフトを使って、USBのファイル復元を試しましょう。

USBメモリから削除したデータを復元できるか
USBメモリのファイルを削除しても、そのデータがUSBから完全に消したという意味ではありません。実際は人の目が見えない状態でUSBメモリに存在しています。削除されたデータは新しいデータに上書きされるまでUSBメモリの領域に一時的に隠されています。適切な復元作業を行えば、削除したUSBメモリのデータを完全に復元することが可能です。
USBからデータを復元できる原理
USBファイル削除時の内部変化: 通常、USBドライブからファイルを「削除」しても、消去されたファイルはすぐには物理的に消去されるわけではません。ファイルシステム上で、そのファイルが占めていた領域が「使用可能」としてマークされるだけで、データ自体はまだUSBメモリに残っているはずです。でも、USBメモリに新しいデータを追加すると、その領域が上書きされるため、そのデータが実際に失われるようになります。
USB向けのデータ復元ソフトの役割: データ復元ソフトは、削除されたとマークされたファイルのデータがまだ物理的にドライブ上に存在している場合に役に立ちます。強力な復元ソフトは、ファイルシステムのエントリをスキャンし、削除されたファイルを特定して、そのデータを読み取ります。消去されたデータがソフトに検出されると、ユーザーは復元ソフト経由でそのデータを復元し、別の場所に保存することができます。
 ご注意
ご注意
- 上記の述べた通りに、USBメモリに新しいデータを保存すると、元のデータが上書きされることになり、復元できなくなる可能性があります。そのため、USBメモリから間違えて削除したデータを復元する時、上書きを防ぐために、まずはUSBメモリを操作しなくて、一刻も早く成功率が高い復元方法を実行するこそが正解です。
USBメモリから削除したデータを復元する方法4選
これからUSBメモリから削除したデータやファイルを復元するにおすすめの方法を一々紹介します。
方法1、USBデータ復元ソフトを利用する
強力なUSBデータ復旧ソフトを利用すれば自分でも手軽にUSBのデータ復元を行うことができます。高い復元成功率を誇る 「FonePaw USBデータ復元」 が間違いなく最優な選択です。
直感的なソフト画面と高度なスキャン・復元技術を搭載する「FonePaw USBデータ復元」は、USBメモリから消えてしまった写真、音楽、メール、ドキュメントなど多種類のデータを網羅的に復元できる専門的な復元ソフトです。パソコン、ゴミ箱、USBメモリ、ハードディスク、SDカードなど記憶媒体のデータ復元に対応できます。二つの便利なスキャンモードが提供されており、破損したUSBメモリでもデータを検出して復元することが可能です。シンプルな操作で初めてデータ復元を試すユーザーでも素早く使いこなせます。
「FonePaw USBデータ復元」の特徴:
- 使いやすくて、パソコンの初心者も簡単に扱える
- 復元成功率が高いし、復元できるデータ種類がかなり多い
- 更新頻度が高くて、最新のWindows・Macにも対応
- クイックスキャン・ディープスキャンのスキャンモードを提供
- 復元前にデータ種類ごとに検出したファイルをプレビューできる
- 削除されたデータを選択してそれだけを復元可能
- 無料お試し版で購入前にファイルスキャン・復元機能を試用できる
- USBだけではなく、PC・SDカード・FCカード・HDD・外部HDDのデータ復元に対応
「FonePaw USBデータ復元」 でUSBメモリのデータを復元する手順は以下の通りです。わずかの3ステップでおしまいです。
ステップ1. USBメモリをパソコンに接続します。 「FonePaw USBデータ復元」をインストールしてから実行します。復元したいデータのタイプとスキャンしたいUSBメモリを選んでください。そして、「スキャン」をクリックします。

ステップ2. USBメモリのスキャンプロセスが自動的に実行されます。しばらくお待ちください。スキャンが完成すると、削除したUSBデータはすべて検出されます。

ステップ3. 復元したいファイルを選択して、 「リカバリー」をクリックして、保存場所を指定してから、削除された、或いはフォーマットで紛失したデータがパソコンに復元されます。

これで、削除されたUSBのデータやファイルが手軽に指定した保存先に復元されます。ソフトの操作がとても簡単で、このデータ復元ソフトによって検出されたファイルに日付、ファイル名も表示されますので、確認しやすいです。
また、「FonePaw USBデータ復元」はUSB復元だけではなく、外付け・内蔵HDDの復元、SDカードの復元、パーティションの復元などにも対応し、SDカードやCFカードから消えたデータを復元したい場合にも役に立ちます。興味があれば、今すぐこのソフトを活用して知らずに消えてしまったデータを迅速に復元しましょう。
方法2、コマンドでUSBフラッシュドライブからデータを復元
コマンドプロンプトはWindows内蔵のユーティリティとして、データの復旧に使うこともできます。USBからファイルを削除したことがないのに、データが消失してしまった場合、コマンドプロンプトを利用すればUSBフラッシュドライブにある隠しファイルを表示して復元しましょう。
ステップ1. USBドライブをパソコンに接続します。パソコンの検索ボックスで 「CMD」 を入力して、コマンドプロンプトを管理者として実行します。
ステップ2. 次は、コマンドラインの「chkdsk 〇: /f 」と「attrib -h -r -s 〇:*.* /s /d」を順次に入力する度に、「Enter」をクリックします。(コマンドラインの〇をUSBドライブのドライブ文字に置き換えて入力してください。)
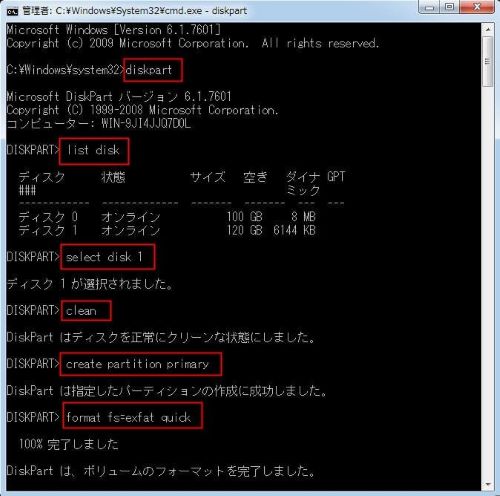
これで、隠されているUSBのファイルを見つけることができます。この復元方法はUSBの隠しファイルにしか対応できません。自分で削除したUSBのデータを復元するには「FonePaw USBデータ復元」をご利用ください。
方法3、「以前のバージョン」機能でUSBのデータを復旧
お使いのパソコンはWindows 11/10/8/7であれば、標準搭載している「以前のバージョン」という機能を活用するのもUSBで紛失したデータを復元する一つの方法です。しかし、このUSBデータ復元方法はファイル履歴という機能を有効にしているのでなければ使えません。この機能がオフになっている場合、データ復元ソフトを使ってください。
ステップ1. パソコンにUSBメモリを接続して、復元したいファイルを保存しているフォルダーを右クリックして、「プロパティ」を選択します。
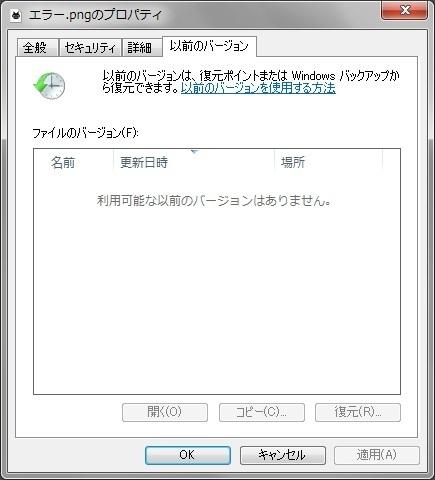
ステップ2. 「以前のバージョン」タブをクリックして、ファイルのバージョンで利用可能なバージョンがあれば、復元したいバージョンを選択し、「復元」をクリックすると、USBで消したファイルがすぐ復元できます。
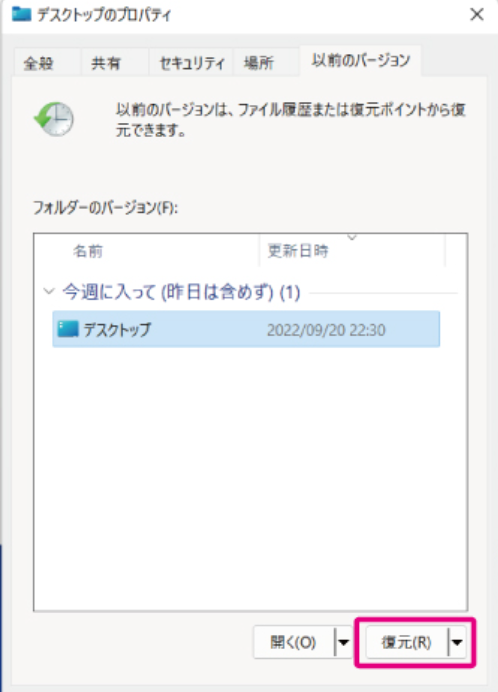
方法4、データ復元業者に依頼する
以上の復元方法を試しても、USBのデータを復元することができない場合、データ復元業者に依頼した方がおすすめです。水没や破損などの物理的や論理的な障害に対応できます。データ復元ソフトより、データ復元業者に任せるのは時間や費用がずっと掛かります。復元の難易度やデータ量によって、料金が異なっています。お金を掛けっても復元が失敗するケースもあります。
そのため、無駄なお金使いを避けるには、まずデータ復元ソフトを利用して、自力でUSBのデータを復元してみるのが経済的です。専門業者に復元を依頼する場合は、費用について詳しく確認してから依頼するかどうかを決めた方がいいと思います。
USBメモリから消したデータを復元する方法の比較一覧表
どの復元方法を利用すればよいのかあまり分からない場合、下記の一覧表を参考にしてください。
| FonePaw USB復元ソフト | コマンド | 以前のバージョン | データ復元業者 | |
| 前提条件 | なし | 隠しファイルだけに対応 | 利用可能なバージョンが必要 | なし |
| 復元成功率 | 高 | 普通 | 普通 | 高 |
| 使いやすさ | ★★★★★ | ★★★ | ★★★★ | ★★★★★ |
| メリット | 費用を抑えながら自力でデータを復元できるし、ソフトをダウンロードして試しやすい | 無料、Windows標準機能 | 無料、Windows標準機能 | 物理障害に対応する業者もいるし、緊急対応の業者もいる |
| デメリット | 物理障害に対応しない | 隠しファイルではないと復元できない | 利用可能なバージョンがないと復元できない、PCに負荷をかける | 多くの費用がかかるし、技術力は業者によって違う |
一般のコマンドラインの復元方法は隠しファイルだけに対応する復元方法ですので、消えたファイルは隠しファイルではないとこの方法が役立たないかもしれません。
また、「以前のバージョン」機能を利用するためには利用可能なバージョンを事前に作成しておく必要がありますので、これまでにセットアップしていない場合は選択肢にはなり得ません。
復元成功率からみれば、信頼性の高い「データ復元ソフト」と「データ復元業者」が一番の選択肢ですので、まずは便利な「FonePaw USBデータ復元」でUSBから紛失したファイルを復旧してみてください。万が一復元ソフトを使っても問題を解決できない場合、最終的な切り札として専門的なデータ復元業者にデータ復旧を求めることをお勧めします。
USBメモリのデータを復元する時の注意点
USBメモリのデータ復元の成功率を向上するために、いくつかの注意点を説明します。簡単に言えば、以下の通りです。
- 復元前にUSBメモリでの操作をしない
- 2次フォーマットをしない
- USBのデータを他の保存場所に復元
- 「フォーマットする必要があります。」とエラーが表示されたら「はい」を押さない
- 物理障害が生じる時にデータ復元専門業者へ連絡
- 抜き差しの繰り返しは危険
- 電源の入り切り・再起動を繰り返してはいけない
USBメモリから削除したデータを順調に復元するための重要なポイントですので、ご注意を払う必要があります。次はそれぞれ詳しく解説します。
復元前にUSBメモリでの操作をしない
新たなデータをUSBメモリに保存すると、前に削除したデータは上書きされる可能性もありますので、データを復旧する前にはできるだけUSBメモリを使わないで、早急にデータ復元作業を実施してください。
2次フォーマットをしない
一度消されたデータはまだ見えない形でUSBメモリに存在しているので、フォーマットすると削除したファイルが復元できなくなることになります。USBメモリの2次フォーマットを必ず行わないでご注意ください。
USBのデータを他の保存場所に復元
USBメモリからデータが消えてしまった場合、USB自体にも不具合や障害が発生していることがあるかもしれないため、重要なデータを復元する時にデータ安全を考慮した上で、取り戻したデータをそのUSBメモリに保存するのではなく、ほかの場所に保存してください。
「フォーマットする必要があります。」とエラーが表示されたら「はい」を押さない
USBをPCに接続する時に「ディスクをフォーマットする必要があります」というエラーメッセージが表示された場合、すぐに「はい」をクリックしてフォーマットを開始してはいけません。フォーマットを行うと、USB上にある全データが完全に消去されてしまい、復元ソフトを使用してもデータを復旧できないリスクがあります。そのため、「はい」を押す前に、データ復元ソフトで復旧させたり、プロのデータ復元専門業者に相談したりする方が賢明です。
物理障害が生じる時にデータ復元専門業者へ連絡
USBドライブが落下による衝撃や水没などの物理的な損傷を受けた場合、データ復元ソフトを利用してもファイルを取り戻せない可能性が高いですので、この状況ではデータ復元業者へ連絡することを推奨します。データ復元の専門家は機器を解体したり、専門的な復元ツールを用いたりして、なるべくUSBのデータを回復させるよう努めるはずです。
抜き差しの繰り返しは危険
USBドライブの抜き差しを繰り返すとUSBポートまたはドライブ自体の物理的な損傷を引き起こす恐れがあります。頻繁にUSBの接続と切断を繰り返したら、接触不良やはんだ割れなど、コネクタ部分の劣化を早めることにつながります。USBドライブが正しくアンマウントされない状態で抜かれると、データ損失やファイルシステムの破損を招くリスクも高まりますのでぜひ注意してください。
電源の入り切り・再起動を繰り返してはいけない
デバイスの電源を入れ直したり、PCを再起動したりして問題を解決しようとするユーザーもいるでしょう。しかし、電源の入り切りとデバイスの再起動の繰り返しはパソコンやUSBにストレスを与え、物理的な故障を招く可能性があります。
デバイスが熱を持つことで内部の電子部品にダメージを与えるリスクがあり、更なるデータ損失を招く場合もあります。問題が解決できない場合、とりあえずデバイスの使用を止めて、上記の復元方法を試してみるこそが重要です。
USBのデータ紛失を回避する方法
USBからファイルを復元するのは、必ずしも完全に成功するわけではありません。だからこそ、USBのデータを失わないように工夫する必要があるのです。ここでは、USBのデータ損失を防ぐための3つのヒントをご紹介します。
データバックアップ
バックアップは、重要なファイルをいつでも見つけることができるようにするための最も効果的な方法です。また、データが消えた後、最初にバックアップからデータを復元できることは、完全復旧の可能性を高めるために最も重要なことです。
コンピュータの保護
コンピュータのマルウェアやウイルスによって、USB内のデータが破壊されたり、削除されたりすることがあります。アンチウィルスソフトをインストールすることで、パソコンとUSB内のデータを保護することができます。
USBメモリーを正しく取り外す
USBを使用する場合、必ずパソコンから直接抜いて使用する人が多いと思います。これは間違いです、正しくはUSBを右クリックし「データの取り出し...」を選択します。すると、右上に「ハードウェアの安全な取り外し」という通知が表示されます。その後、安全にUSBをコンピュータから取り外すことができます。
USBメモリのデータを復元に関するFAQ
削除したUSBファイルはどこ?
USBドライブから削除されたファイルは、ごみ箱やゴミ箱には残らないし、USBメモリのファイルシステム上でも見えなくなっていますが、実際のデータは物理的にはすぐには消去されるわけではありません。ファイルシステムは単にそのデータが格納されていた領域を「使用可能」とマークして、上書きされ待ちの状態にします。
つまり、この状態で新しいデータを追加すると上書きされてしまいますが、新しいデータで上書きされるまでは、USBに対応する専門的なデータ復元ソフトを使用して復元する可能性があります。
USBの寿命について?
USBメモリの寿命は、デバイスの使用頻度や保存されるデータの種類、およびこのメモリの品質に依存します。
もちろん、経年劣化によって、どのUSBメモリでも書き込み回数に限りがあり、通常は数万回から数十万回の書き込みサイクルが可能で、平均して数年間は快適に使用できることが一般的です。ただし、それでも物理的損傷や周りの電気などの問題によって、予期せず寿命が縮む可能性もあります。
USBメモリの健全な状態をできるだけ長持ちさせたい場合、大切なUSBメモリを水濡れや極端な低温・高温から遠ざけ、静電気や衝撃が直接的に影響しないように保管してください。定期的にフォーマットを行い、中身のデータの整理をしてメモリの状態を整えることもおすすめします。
USBが認識されないとどうすべきか?
USBが認識されない問題は、さまざまな原因によって発生します。ここで対処法をいくつか紹介します。
- ポートを確認:まずは別のUSBポートに挿してみてください。ポートが故障している場合もあります。
- コネクタの清掃:USBコネクタにほこりや汚れが溜まっていると認識されない場合があります。コネクタをきれいにしてください。
- パソコンの再起動:万能薬の再起動で、一時的な不具合が解決されることがあります。
- デバイスマネージャーの確認:PCの「デバイスマネージャー」を開き、USBコントローラーのリストを確認して、「不明なデバイス」が表示されてしまうと、ドライバーを更新または再インストールしてください。
- パワーマネジメント設定の調整:PC側が節電のためにUSBポートの電力を切らないように、設定を変更してみてください。
- USBデバイスの確認: USBデバイス自体に問題があるかもしれません。ほかのPCでテストしてみましょう。
まとめ
USBから重要なデータを取り戻すには、専門の復元業者に依頼する代わりに便利な「FonePaw USBデータ復元」のような信頼できるソフトを利用してみてはいかがでしょうか。この手軽なツールを活用すれば、プロの手を借りなくても、自宅で快適的にUSBメモリからデータを復元できます。USBメモリだけではなく、PC、外付けハードディスク、SDカードなどのデバイスからのデータ回復作業も素早く、かつ効率的に行えます。データ紛失への不安を払しょくし、今すぐ「FonePaw USBデータ復元」の無料お試し版を体験して、ご自身の手で大切なファイルを復旧してみましょう。















