ゴミ箱から削除したファイルを復元することはかなり簡単ですが、ゴミ箱を空にしたり、ゴミ箱からファイルを完全に削除したりした後、そのファイルが見つからなくなり、復元は難しくなります。本記事ではゴミ箱復元フリーソフト「FonePaw データ復元 」を使って、Windowsパソコンのゴミ箱から完全に削除されたファイルを復元する方法を紹介します。いざとなるときにお役に立つ!
Windowsパソコンを使用する時に、不要になったファイルを削除すると、それらのデータは一時的に「ごみ箱」に移動させられます。うっかり大事なファイルを削除してしまった場合でもゴミ箱を開き、削除したファイルを見つけて復元することが簡単ですが、空にしてしまうとファイルが完全に削除されます。その場合はどうすればいいでしょう。
本記事では、ゴミ箱から削除されたファイルを復元する方法、また完全に削除されて消えたファイルを復元する方法を詳しく紹介します。
ゴミ箱から削除したデータは復元できるか?
実は、ゴミ箱を空にしても、削除されたデータが見えなくなったとしても、ファイルが永久的に消失してしまうというわけではありません。ゴミ箱を空にすると、Windowsは元々その分のファイルの保存領域を「再利用可能な領域」とマークし、ファイルがマイコンピュータまたはコマンドラインDIR命令で表記されないようになることです。それらのファイルはまだ見えない形でパソコンのディスクに存在しているかもしれないので、復元する可能性があります。
確実にゴミ箱から完全に削除されたファイルを復元するには、ゴミ箱復元フリーソフトを使って、パソコンを徹底的にスキャンして、ファイルを復元するのが一番効果的です。
 ご注意:
ご注意:
- もし新しいデータをパソコンに書き込んでしまったら、前に削除されたデータが 上書きされて、完全に復元できなくなってしまうことになるため、パソコンの操作をお控えください。
「ゴミ箱を空にしていない」Windowsパソコンから削除したデータを復元する
前に述べたように、パソコンでファイルを削除すると、ごみ箱へ移動されます。パソコンのハードディスク内で見つけることができなくなりますが、ゴミ箱で該当ファイルを見つけることができます。そのため、不意に大事なファイルを削除してしまった場合、まずゴミ箱を開いて、そのファイルを探して簡単に復元しましょう。
「元に戻す」でゴミ箱からデータを復元する
ステップ1. パソコンのデスクトップの「ゴミ箱」アイコンをダブルクルックして開きます。復元したいファイルを探します。
ステップ2. 復元したいファイルを見つけて、右クリックして 「元に戻す」 もしくは上部メニューの 「この項目を元に戻す」をクリックします。すると、ファイルは元の保存場所に復元されます。
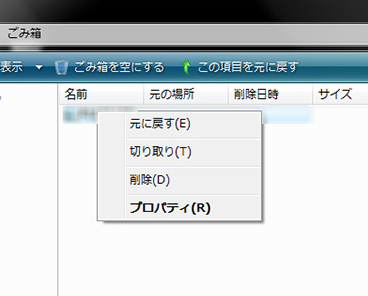
CTRL + Zショットカットキーでデータを復元する
Windowsシステムは、ユーザーの操作を記憶し、重要なファイルやフォルダーの削除など、最近に行われた変更を撤回することができます。「CTRL + Z」というキーボードショートカットを押してみましょう。
 ご注意:
ご注意:
- 操作履歴は、パソコンを再起動すると自動的に削除されますので、重要なファイルの消失に気づいたらすぐにこの方法を適用することが有効です。
上記のように、Windowsパソコンで削除したファイルをゴミ箱から簡単に復元することができますが、下記のいずれの場合ではゴミ箱からのデータ復元に対応しません。
- ゴミ箱からそのファイルを完全に削除した
- ゴミ箱を空にした
「ゴミ箱を空にした」Windowsパソコンから完全削除したデータを復元する
ゴミ箱復元フリーソフトでファイルを復元する操作手順
「FonePaw データ復元」 はWindows10/8/7に対応し、ゴミ箱が空にしても完全削除したファイル復元が簡単にできるフリーソフトです。このソフトを利用すれば、完全にゴミ箱から削除したファイルでも、簡単かつ確実に復元することができます。
また、USB、SDカードなどの外付けストレージデバイスをPCに接続したあと、ゴミ箱に移行して削除されたデータの復元も可能です。さらに、無料試しを提供しているので、 無料でゴミ箱から削除したファイルを復元することができます。
ステップ1. 「FonePaw データ復元」をインストールしてから起動し、メイン画面で復元したいデータの種類を選択します。そして一番下の「ゴミ箱を復元」を選んで、 「スキャン」 アイコンを押します。すると、データの検出が開始されます。
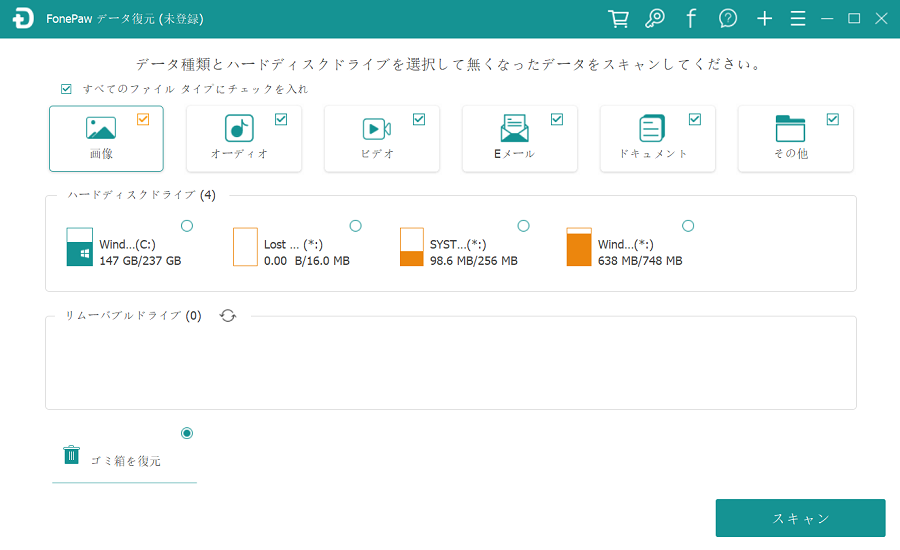
ステップ2. スキャンが完了したら、検出されたファイルの一覧が表示されます。日付とファイルの名前でゴミ箱から完全に削除したファイルを見つけてプレビューすることができます。

ステップ3. 右下の「リカバリー」ボタンをクリックして、ファイルの保存場所を指定した後、「OK」をクリックし、復元プロセスが開始されます。数分で完了するので、ゴミ箱から削除されたファイルをPCに復元されるかどうかご確認ください。

PCのゴミ箱を空にしたり、ゴミ箱からデータをも削除したりしても心配なく、 「FonePaw データ復元」を利用すれば、Windowsのゴミ箱から削除されたファイルを復元することが簡単にできます。
ゴミ箱復元フリーソフトでデータを復元するビデオ
以前のバージョンでゴミ箱から削除されたデータを復元
Windowsパソコンには、「以前のバージョン」という標準搭載のバックアップと復元機能が内蔵されています。この機能を使って、パソコン内のデータのバックアップを取ったことがある場合、ゴミ箱からデータを誤削除した時、この機能を使って復元してみましょう。
ステップ1. その削除したファイルを保存するフォルダを右クリックして、「プロパティ」をクリックします。
ステップ2. 「以前のバージョン」をクリックして、復元可能な以前のバージョンが表示されます。
ステップ3. 復元可能なバージョンの中から復元したいものを選択し、「復元」をクリックします。
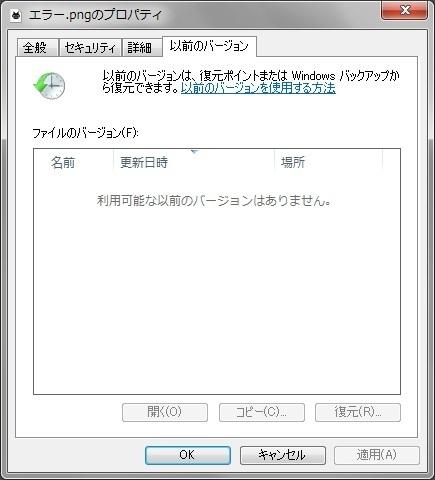
「ファイル履歴」でゴミ箱から削除されたデータを復元
お使いのPCがWindows 10以上であれば、「ファイルのバックアップを自動的に実行する」を「オン」にすれば、一定の時間ごとに自動的にファイルのバックアップを実行する「ファイル履歴」機能を使ってファイルを復元することができます。
ステップ1. パソコンで「コントロールパネル」を開き、「ファイル履歴」を見つけてクリックします。左側のメニューで「個人用ファイルの復元」をクリックし、バックアップしたフォルダとファイルを確認します。
ステップ2. 復元したいフォルダ、もしくはフォルダ中の特定のファイルを選択します。画面下部の真ん中の緑色の復元ボタンをクリックします。
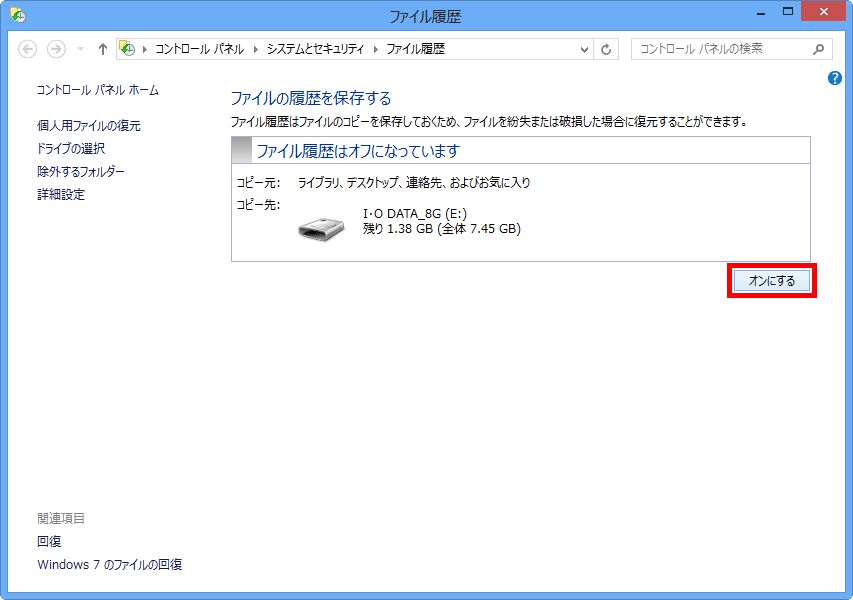
システムの復元ポイントでゴミ箱のデータを復元する
以上の方法をどちらも試しても復元出来ない場合、ゴミ箱から完全に削除したファイルをどうしても取り戻したいと思ったら、システムの復元ポイントを利用することができます。Windows 10/11には、パソコン全体を復元する機能が搭載されています。この機能を使って、システムの復元を実行し、ファイルがまだ消去されていない状態に戻ることで、ファイルを復元します。
 ご注意:
ご注意:
- この方法を使うと、復元ポイントよりあとに新しく作成された内容が失われる可能性があるのでその前に、大事なデータをバックアップしておいてください。また、パソコン内のすべてのデータが元に復元されるので時間にかかってしまいます。
ここでは、Windows 10を例にして、システムを全体復元する操作を簡単に紹介します。
ステップ1. Windowsのアイコンを右クリックして、「システム」をクリックします。「システムの保護」>「システムの復元」の順をクリックします。
ステップ2. 「次へ」をクリックし、復元したいポイントを選択して、また「次へ」をクリックして、復元ポイントを確認した後に「完了」をクリックします。
ステップ3. すると、パソコンシステムの復元が開始されます。完了したら、パソコンが再起動します。ゴミ箱から削除された大切なファイルが元の保存場所に復元されるかを確認ください。
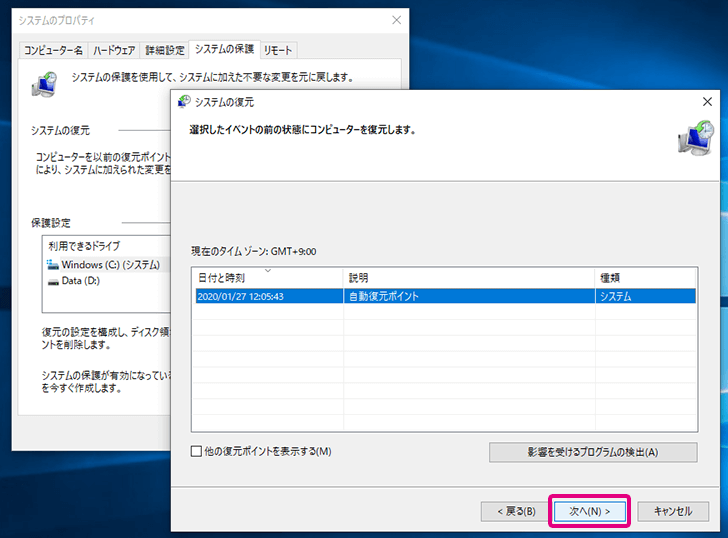
ゴミ箱のデータ復元についてよくあるご質問
ゴミ箱から削除したデータはどこにある?
どこにも行きません。Windowsは、これらのファイルが占有しているストレージスペースを空き領域としてマークし、他のファイルをそこに保存できるようにするだけです。元のファイルが上書きされるまでは、高性能のゴミ箱復元フリーソフトで復元することができます。
デスクトップでごみ箱が消失したらどうすればいいか?
デスクトップで右クリックして、「個人用設定」をクリックし、「テーマ」→「デスクトップアイコンの設定」の順をクリックします。デスクトップアイコンの設定画面で、「ごみ箱」にチェックを入れると、ゴミ箱が表示されることになるはずです。ゴミ箱を開くと、ゴミ箱に移動したデータが一覧で表示されます。
Macでごみ箱から削除されたファイルを復元する方法とは?
Macのゴミ箱から削除されたファイルを復元するのは、Windowsと同じように簡単です。「FonePaw Macデータ復元」を使用でき、具体的な手順は「Macのゴミ箱から削除したデータを復元する方法」をご参考ください。もし、完全に削除してしまった場合、サードパーティー製のデータ復元ソフトの力を借りるのが必要となります。
まとめ
以上はWindowsのゴミ箱から削除したファイルを復元する方法のご紹介です。ゴミ箱を空にしていない、またゴミ箱を空にしたという2つ場合を分けて説明しました。
ゴミ箱を空にしていない場合:パソコンで自分のミスで需要なファイルを削除してしまったことにすぐ気づいたら、「元に戻す」と「Ctrl+Z」で簡単に復元できます。
ゴミ箱を空にした場合:
- バックアップを取っている:「以前のバージョン」と「ファイルの履歴」のバックアップファイルから復元します。
- バックアップを取っていない:完全削除したファイルを復元したい場合、専門的なデータ復旧フリーソフトを使った方は成功率が高いです。
「FonePaw データ復元」 はWindows 7からWindows 10/11まで動作し、ゴミ箱から削除した画像、メール、ビデオ、ドキュメントなど、多種類のファイルの復旧に対応できます。パソコンを含めて、リムーバブルディスク、USBメモリなどストレージデバイスのデータ復元もサポートします。















