動画ファイルが壊れて再生できなくなる時、それを修復するためには専門的な動画修復ソフトが必要です。ここでは破損したMP4動画を例にして、動画修復ソフトで壊れた動画を修復する方法について解説します。
データ復元ソフトで壊れたMP4動画ファイルを修復する
専門的なデータ復元を使用して壊れたMP4動画を修復するのが可能ですので、ここではPC向けのデータ復元ソフト「FonePaw データ復元 (opens new window)」で動画を修復するやり方について紹介します。
ステップ1、「FonePaw データ復元」をPCにダウンロードしてインストールした後、それを実行して、メイン画面に入ってください。メイン画面ではパソコンの復元したいデータ種類を選び、スキャン場所を選択することができます。動画を修復する時には「ビデオ」を選び、そして破損した動画が保存されたドライブを選択して、「スキャン」を押してください。

ステップ2、スキャンが終了した後、検出された動画ファイルは「AVI」や「MP4」などの動画形式ごとに分類されます。その中から壊れたMP4動画ファイルを見つけると、それにチェックを入れて「リカバリー」を押してください。
ヒント: もしこのソフトの「クイックスキャン」モードでは壊れた動画を見つけ出せないと、ソフトの「ディープスキャン」モードでもう一度スキャンしてみることをお勧めします。
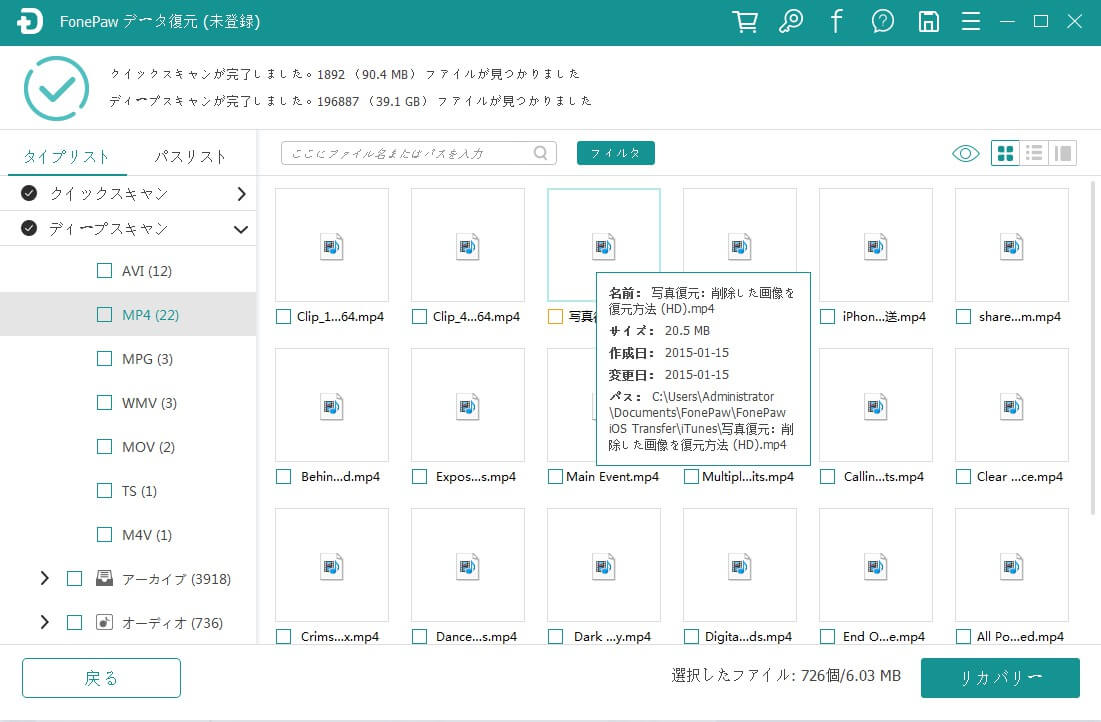
ステップ3、最後には修復される動画ファイルの出力先を選定する必要があります。動画ファイルの上書きを防止するために、できるだけ元の保存場所を出力先にしないでください。
修復された動画が出力された後、保存先のフォルダを開けて、その動画ファイルがうまく再生出来るかどうか確認してください。

「FonePaw データ復元」は画像や音楽の修復にも対応しますので、PCでのメディアファイルが壊れてしまった場合には、とりあえずこのソフトでデータをスキャンしてみましょう。
ただし、データが上書きされると、破損の動画を修復できなくなります。 その時は、次の方法をご参考ください。
VLC Media Playerで破損したMP4動画を修復する
データ復元ソフトだけではなく、動画再生プレイヤーの中でも、MP4動画ファイルを変換することで動画を修復するツールがあります。ここではメディアプレイヤー「VLC Media Player」で壊れたMP4動画を変換して修復する操作手順を解説します。
ステップ1、インストール済みのVLC Media Playerを起動します。
ステップ2、ソフトのメニューの 「メディア」>「変換/保存」を押して、「追加」 をクリックして 「ファイル選択」
に修復したいMP4動画ファイルを追加します。
ステップ3、次には 「変換/保存」 を押して変換設定画面に入ります。ここで「参照」を押して修復される動画の出力先と出力ファイルの名前を設定した後、「プロファイル」
で動画を修復するために選択されたプロファイルを編集したり新しいプロファイルを作成したりすることができます。
ステップ4、設定済みのプロファイルを選択し、そして「開始」を押せば、壊れたMP4動画を変換して修復するプロセスが始まります。

上記はデータ復元ソフトやメディアプレイヤーでMP4動画を修復する二つの方法です。手元の動画が再生できない場合には、とりあえずこのような修復ツールを試して、動画の不具合を解消してみてはどうでしょうか?どちらでも使いやすくて便利なソフトですので、動画修復の初心者でも簡単・安心に利用できます。













