現在スマートフォンやタブレットなどのデバイスでビデオを見るのは便利で、どんどん普及しています。しかしもしスマホで撮った動画を別のデバイス、例えばパソコンでみたい場合、動画の画面がスクリーンに合わない、回転等をする必要がある状況は少なくはないです。動画の画面の向きを上下反転や回転などをするには、ソフトを借りる必要があります。こういうソフトがたくさんありますが、今回は「FonePaw スーパーメディア変換 (opens new window)」を皆さんにお勧めします。
「FonePaw スーパーメディア変換 (opens new window)」を使えば、動画画面を90度・180度回転することができ、動画を上下もしくは左右反転することも可能です。このソフトで動画を編集する際、動画の画質や解像度などをそのまま保たれるので、動画品質が落ちる心配も必要ありません。操作は簡単で、動画反転の処理スピードも速い、更にネット上の動画をダウンロードする機能を搭載しているので、いろんな状況に対応でき、ユーザーの時間を節約できます。
「FonePaw スーパーメディア変換」で動画を回転
ステップ1、下にあるダウンロードボタンをクリックして、ソフトをダウンロードします。WindowsとMac対応の二つバージョンがありますので、PCのOSによって対応バージョンを選択してください。
ステップ2、編集したい動画をソフトに追加します。パソコンに保存している動画なら直接 「ファイルを追加」 ボタンで追加できます。ネットの動画はまずパソコンにダウンロードする必要があります。
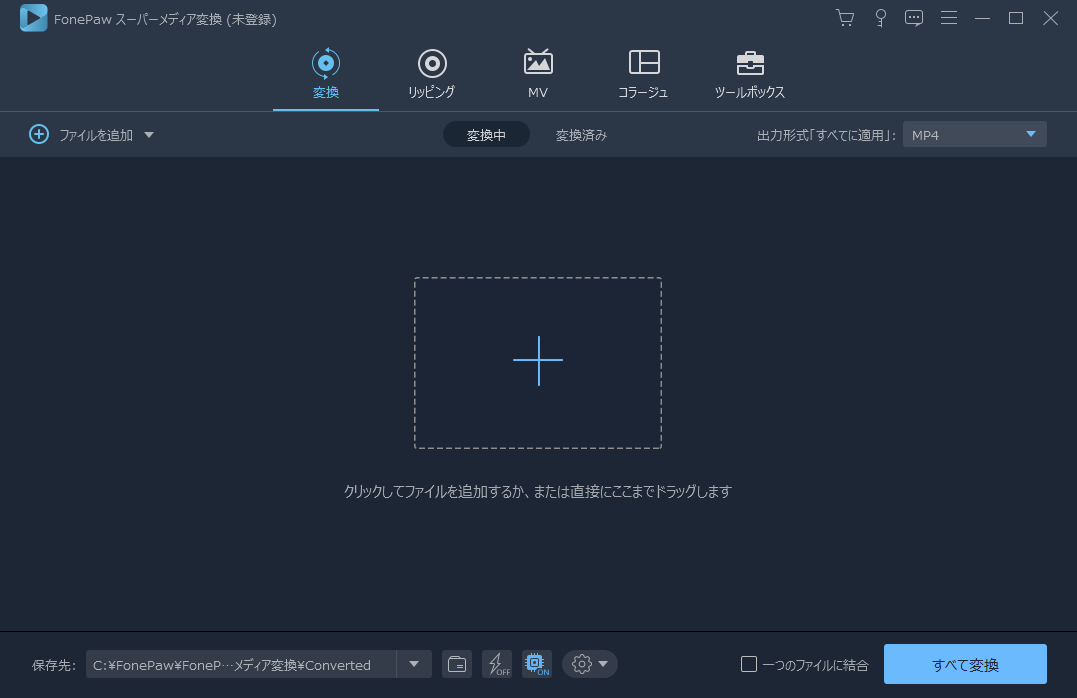
ステップ3、 「編集」 ボタンをクリックすれば、中で動画の回転を設定できます。時計回り・反時計回りで90度回転や上下反転、左右反転等を4つの編集方法があります。画面の回転が完了した後、 「適用する」 をクリックします。
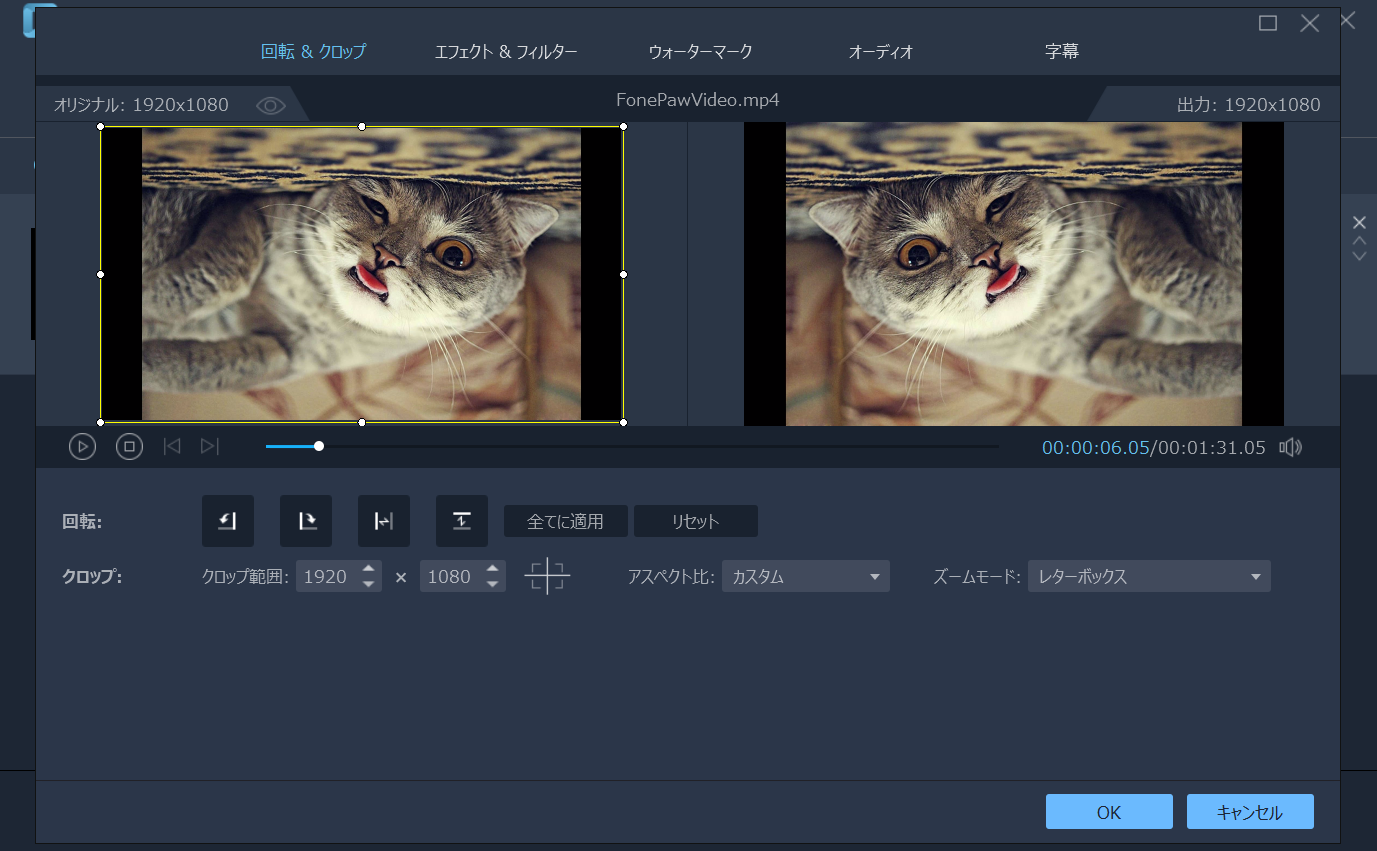
ステップ4、もし必要があれば、ソフト搭載の画質増強機能で動画画質を上げることもできます。 「強化」 の中で解像度上昇・輝度とコントラストを最適化・ビデオノイズを除去・手ぶれを減らすなどができます。
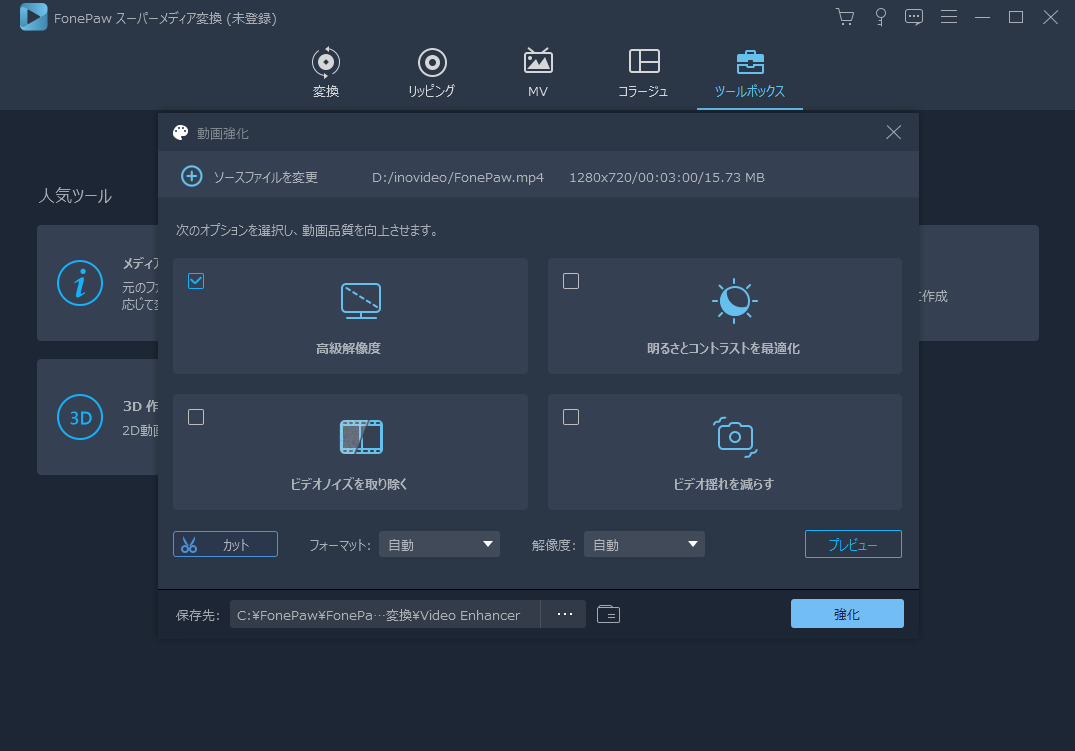
ステップ5、最後は反転後の動画を変換して出力します。動画の保存先は自由に設定できます。変換が100%になるまで少し待ってください。このソフトの変換速度も速いので、あまり時間が掛からないと思います。あとは保存先のフォルダを開けば、画面回転後の動画を見れます。
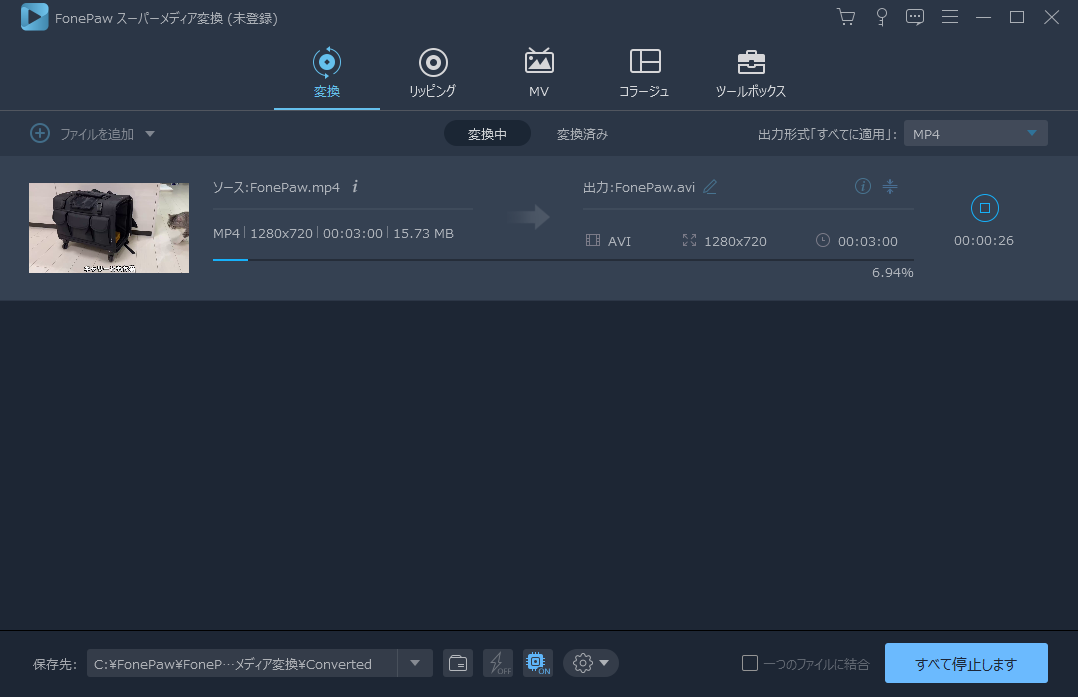
この方法を使えば、動画画面を好きなように回転・反転でき、いろんなデバイスで適切な向きで動画を楽しめます。必要ある方は上記の手順に沿って実際にやってみるのはどうですか?













