Androidスマホのデータを定期的にUSBメモリに転送すれば、Anhdroidの容量不足を解消することができるし、大切なファイルのバックアップを作成する手段として、データ紛失時の復元も役に立ちます。そのため、ここではAndroidスマホをPCに接続してからUSBメモリにデータを転送する方法、そしてAndroidスマホを直接USBメモリに接続してファイルを移行するやり方について解説します。
一、PCに接続してAndroidスマホのデータをUSBメモリに転送
「FonePaw DoTrans (opens new window)」はAndroidスマホデータの転送に対応するAndroidスマホデータ管理ソフトで、PC経由でAndroidからUSBメモリにデータを移行したい場合には本ソフトをお勧めします。
「FonePaw DoTrans」無料体験版ダウンロード:
ステップ1、ソフトを実行
「FonePaw DoTrans」をインストールした後、Androidスマホをパソコンに繋いで、ソフトを起動してください。 Androidスマホを検出すると、「FonePaw
DoTrans」のメイン画面で容量や空き領域などの情報を確認できます。次には、USBメモリもPCに接続して、データ転送の準備をしておいてください。
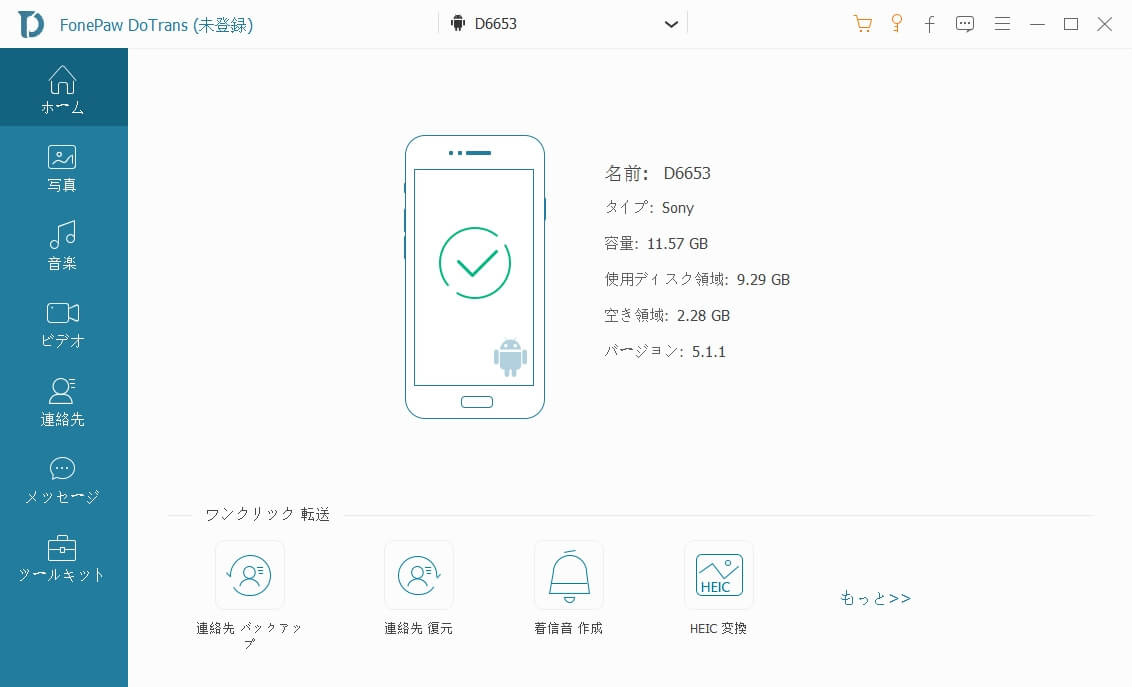
ステップ2、データ選択
左側リストでの「写真」、「音楽」、「ビデオ」、「連絡先」を通じてはファイル種類別でAndroidスマホのデータをチェックできます。その中から転送したいファイルを選び、そして「PCへエクスポート」をクリックしてUSBメモリを保存先にすると、Androidスマホのデータを選択的にパソコンやUSBメモリに保存することができます。
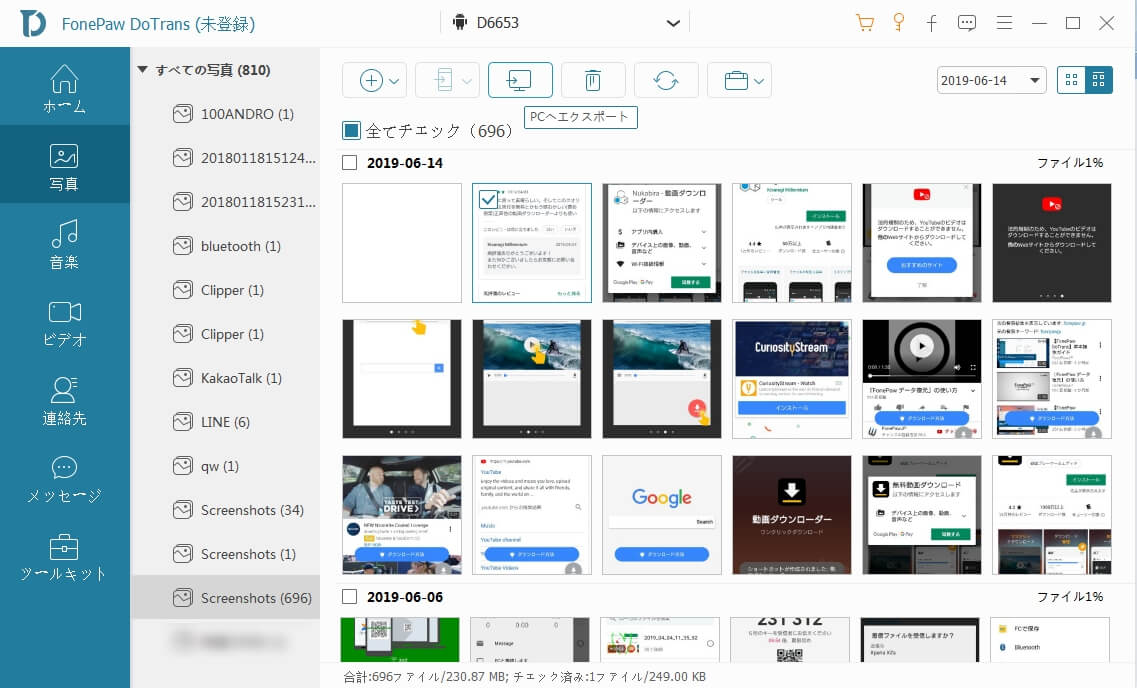
ステップ3、逆転送
ファイル種類プレビュー画面での頂部の「+」ボタンを押せば、ファイルやフォルダ単位でPCやUSBメモリからAndroidスマホにデータを転送することもできます。
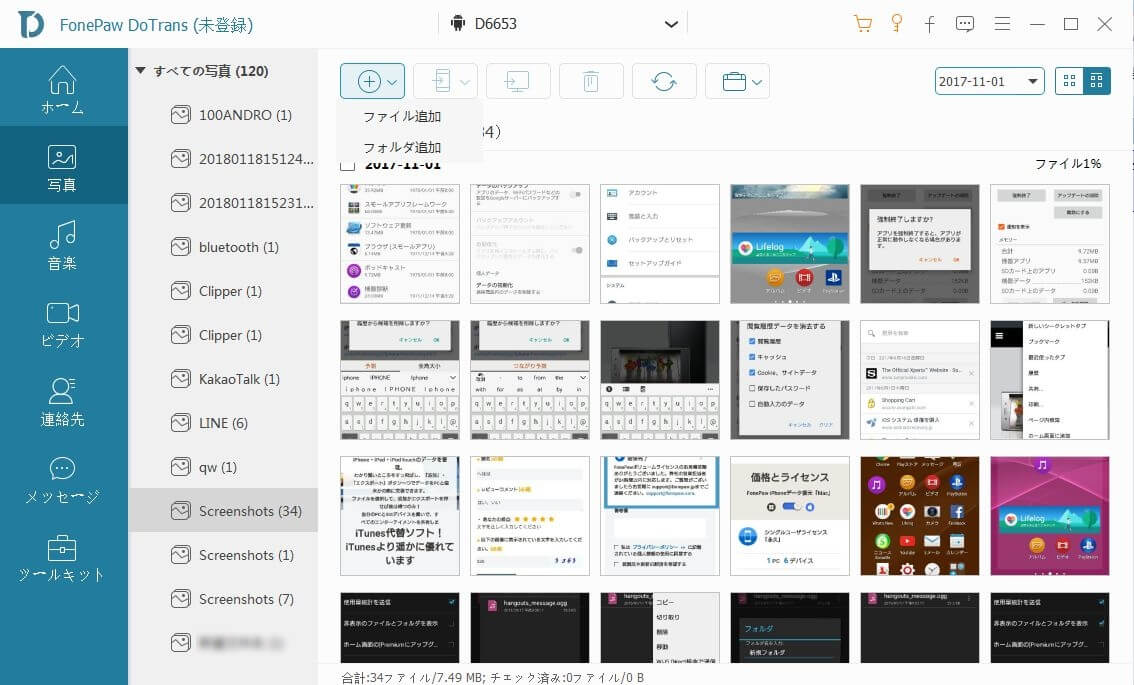
本ソフトはAndroidスマホとUSBメモリのデータ移動だけではなく、AndroidスマホとSDカードのデータ移行、スマホとパソコン、またPC経由でiPhoneとAndroid端末間のファイル転送にも対応しています。データ転送のニーズがあれば、ぜひお試してください!
# PCに転送されたファイルをUSBに
「FonePaw DoTrans」でパソコンにファイルを転送した後には、パソコンからUSBメモリに保存されたファイルを移動することも可能です。
ステップ1、パソコンでファイルの保存場所を開き、転送したいデータを右クリックして 「コピー」 を選択します。「Ctrl」キーを押しながらファイルをクリックすることで複数選択してからコピーしてもいいです。
ステップ2、お使いのUSBメモリをPCに接続してから、「コンピュータ(PC)」 を開いて 「デバイスとドライブ」 で追加されたUSBドライブを探し出します。
ステップ3、USBドライブでのファイルの保存先を決めてから、左上の 「編集」>「貼り付け」 を選択します。これでファイルがPCからUSBメモリに移動されます。
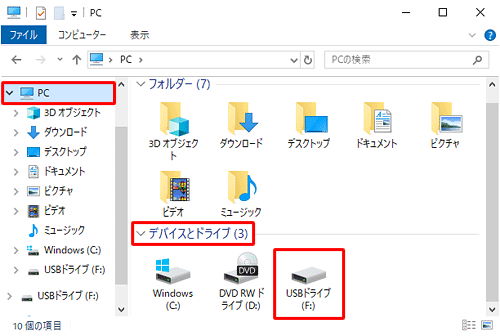
二、PCなしでAndroidスマホのデータをUSBメモリに転送
Androidスマホの直接利用できる外部ストレージはSDカードだけではありません。でも、USBメモリとAndroidスマホを直結してデータを転送するためには、Android向けのスマホ直結に対応するUSBメモリとUSB変換アダプター(変換ケーブル) が不可欠です。
そして、USBメモリの端子の形状は対応機種によって異なります。Android端末向けのUSBメモリ端子と言えば、「USB Micro B」と「USB Type C」がほとんどです。特に近年転送速度が速い新型の「USB Type C」がよく使用されています。そのため、変換アダプターや変換ケーブルを選択する場合には、ぜひ手元のAndroidスマホの端子をチェックしてください。
端子を確認した後、それ相応の変換アダプターや変換ケーブルを手に入れると、AndroidスマホとUSBメモリを直結して、その間にデータを自由に転送することができるようになります。大量の写真をAndroidスマホとUSBメモリの間に移したい場合には、大容量かつ高速で転送可能なUSBメモリを選ぶほうがいいです。
「USB Micro B」端子向けの変換ケーブル:

「USB Micro B」端子向けの変換アダプター:

「USB Type C」向けの変換ケーブル:

「USB Type C」向けの変換アダプター:

接続した後、もしAndroidスマホがUSBメモリを認識しないと、一般的にはAndroidスマホの「設定」(歯車アイコン)をタップして、「機器接続」>「USB接続設定」>「USBを検出」 をタップして接続したUSBメモリを識別してみます。
データを転送したい場合、ファイラーアプリでAndroidスマホやUSBメモリの転送したいデータをチェックしてから、「移動先」をタップして「内部ストレージ」や「USBストレージ」を保存先にする と、ファイルが移動されます。その後、「取り外し」や「認識を解除」 などをタップしてUSBメモリを安全に外してください。
以上で、USBメモリとAndroidスマホのデータ転送は完了です。













