PCからiBooksにPDFを転送する方法と言えば、最初に頭に浮かぶ対処法がiTunesのことでしょう。確かに、iTunesは転送方法の一種です。12.6以前のバージョンのiTunesでパソコンからiPhone/iPadのiBooksにPDFを転送することができます。iTunesを起動してから、画面の左上の「ファイルをライブラリに追加」を選択し、ライブラリに追加したいPDFファイルを選択します。そして、iPhoneとPCを接続し、「iPhone」→「ブック」→「ブックを同期」 を選択すれば、PDFを転送できます。
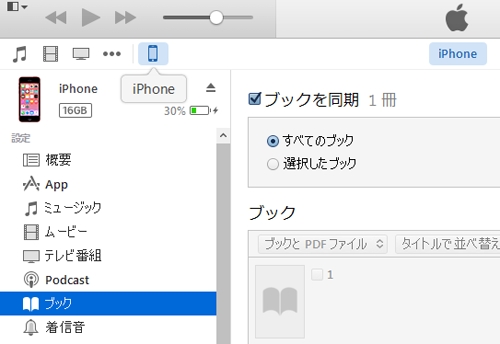
しかし、iTunesを12.6から12.7にアップデートしたら、この機能は一覧から消えてしまいました。つまり、この機能が新しいバージョンから削除され、iTunesからiPhone/iPadのiBooksにPDFを転送することが無理になりました。iTunesを使わないでパソコンからiPhone/iPadのiBooksにPDFを転送するには別のサードパーティアプリを利用しなければなりません。
これから、有線と無線の二つの方法 で、PCからiPhone/iPadのiBooksにPDFの転送、iPhone/iPadからPCにPDFの転送方法を分かりやすく紹介します。
iTunes使わないで有線でiPhone/iPadのiBooksにPDFを転送する
「FonePaw iOS転送 (opens new window)」を使えば、PCからiBooksにPDFを転送でき、iBooksアプリからPCにPDF/ePubの転送もできます。更に、iOSデバイス同士の転送にも対応しています。
ステップ1.iPhoneをPCに接続する。
まず 「ダウンロード」 ボタンをクリックして、「FonePaw iOS転送」をパソコンにダウンロードします。そして、iPhoneをケーブル経由でPCに接続し、「FonePaw
iOS転送」を起動します。
PCからiBooksにPDFを転送する方法はステップ2を参照してください。iPhoneからPC/iTunesにPDFを転送する方法はステップ3をご覧になってください。iPhoneからiPod
touch、iPadにPDFを転送する方法はステップ4をご覧ください。

ステップ2.PCからiBooksにPDFを転送
「ブック」→「追加」→「ファイルを追加」
の順にクリックすれば、PCからiBooksにPDFファイルを転送することができます。フォルダー単位で特定のブック(電子書籍/PDF)をiPhoneに転送したい場合は、「フォルダを追加」
をワンクリックして、フォルダーを選択してください。
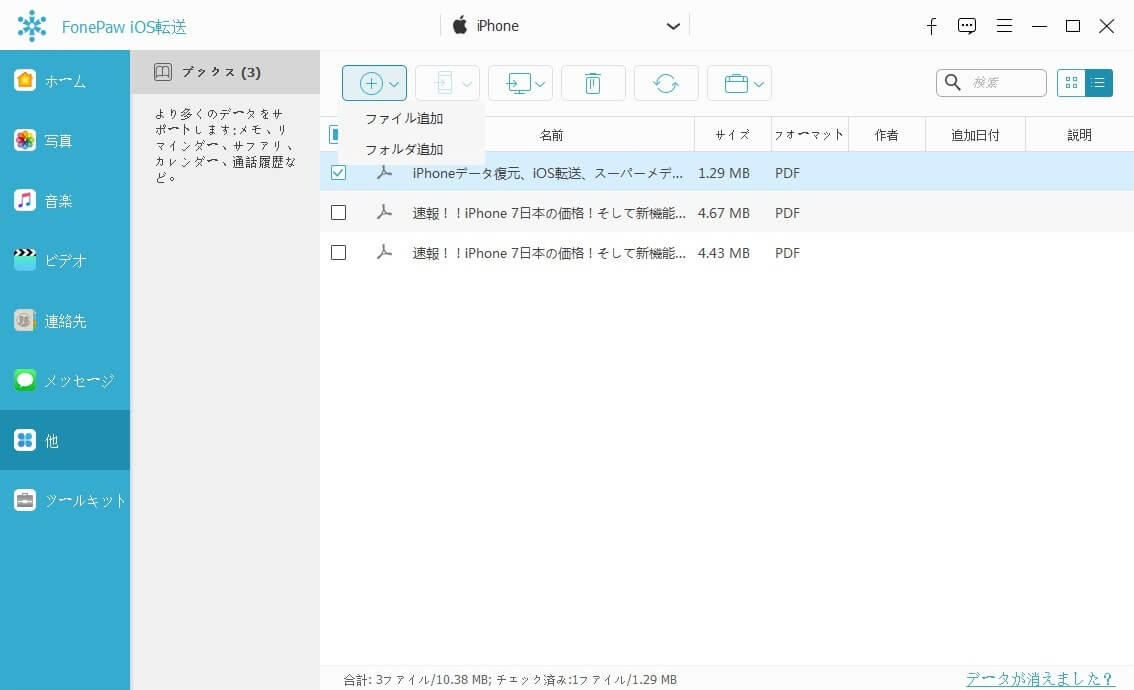
ステップ3.iPhoneからPC/iTunesにPDFを転送
左側の「ブック」を選択します。「エクスポート」→「PCにエクスポート」/「iTunesにエクスポート」をクリックすれば、iPhoneからPC/iTunesにPDFファイルを転送し始めます。
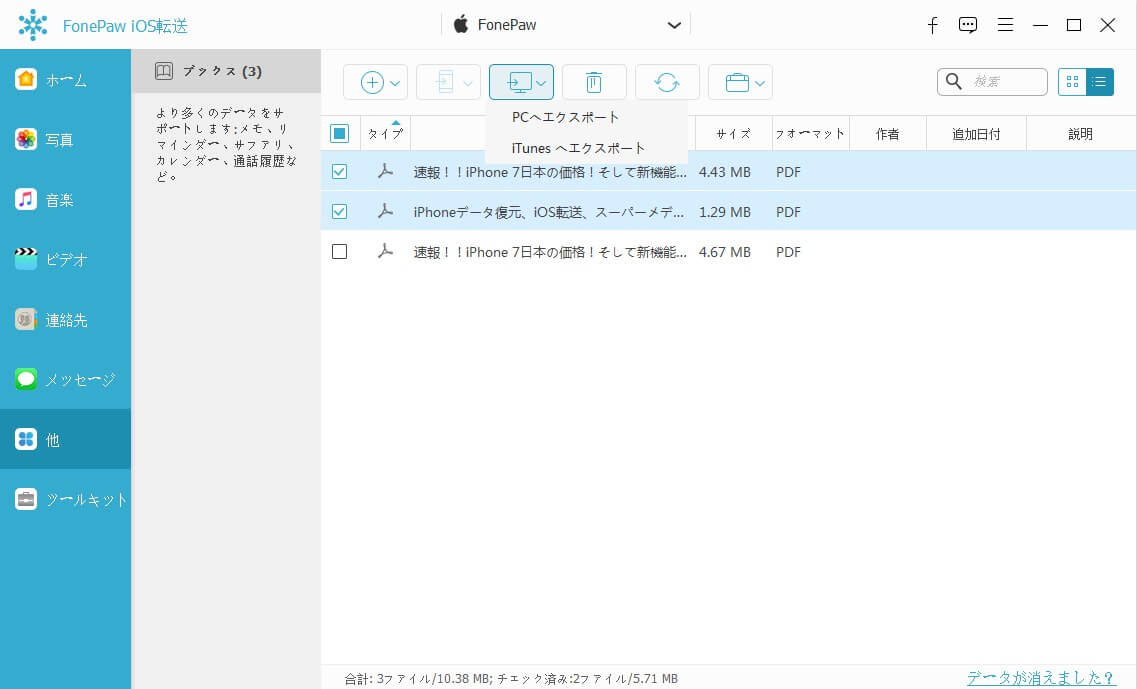
ステップ4.iPhoneからiPadにiBooksのPDFを転送
左側の 「ブック」を選択します。「エクスポート」→「iPad Air」 をクリックすれば、手取り早くて複数のPDFファイルをiPadに転送することができます。
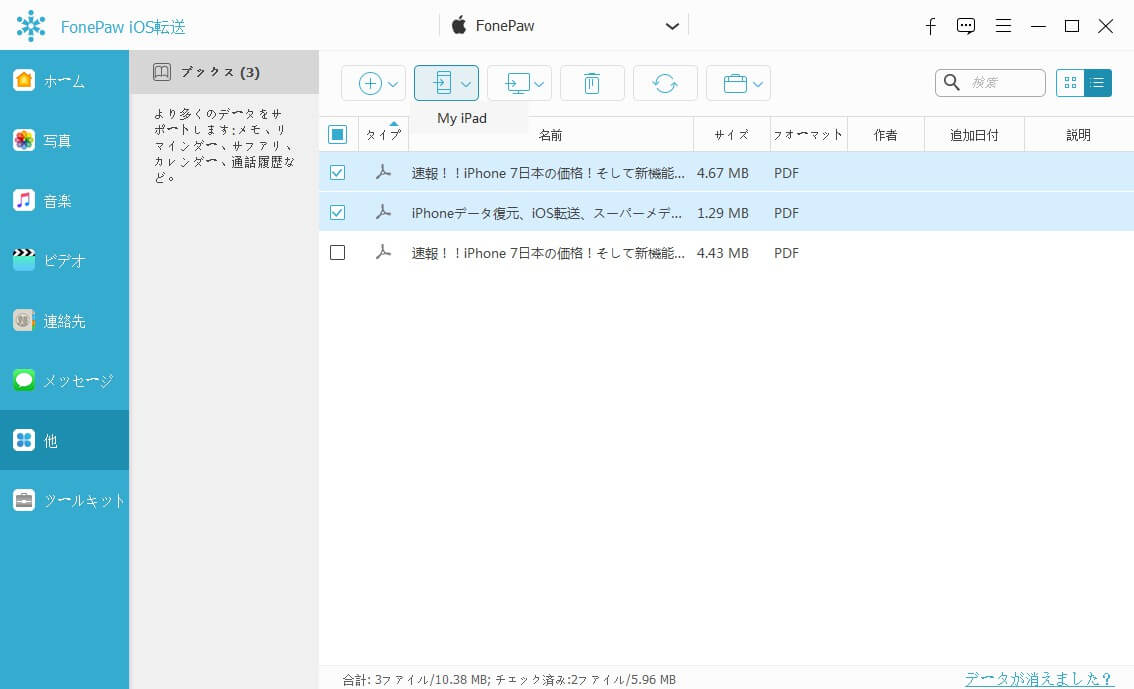
今すぐダウンロードして体験してみませんか。Windows/Mac両方で使えます。PDF以外、EPUBファイル、音楽・写真・連絡先などの転送も可能。
iTunes使わないで無線でiPhone/iPadのiBooksにPDFを転送する
アプリ「Documents by Readdle」ならば、Wi-Fi経由、つまり無線でiTunesを使わないでiPhone/iPadとPC間でPDFを転送できます。V6.5の「Documents by Readdle」に「Wi-Fi 転送」機能が搭載されています。iTunesを使わないで一つ或いは複数のPDFファイルをiPhone/iPadのiBooksからWi-Fiに接続しているMacやPCに一括で転送したり、または逆にPDFを転送したりすることが可能になります。また、PDF以外のほとんどのファイル形式の転送にも対応しています。
「Documents by Readdle」の具体的な使い方はこちら:
1、先ずは、iPhone/iPadで「Documents by Readdle」アプリを開きます。
2、次に、MacやPCのブラウザで「Documents by Readdle」の公式サイトDocstransfer.comにアクセスします。
3、iPhone/iPadで「Documents by Readdle」の画面底部の 「サービス」 タブをタップします。
4、サービス一覧から 「Wi-Fi転送」 という項目を選択してください。こうすると、「“Documents“がカメラへのアクセスを求めています」
のポップアップが出てきます。「OK」 をタップして許可します。
5、PCでのQRコードをiPhone/iPadのカメラ枠に入れてスキャンを行います。
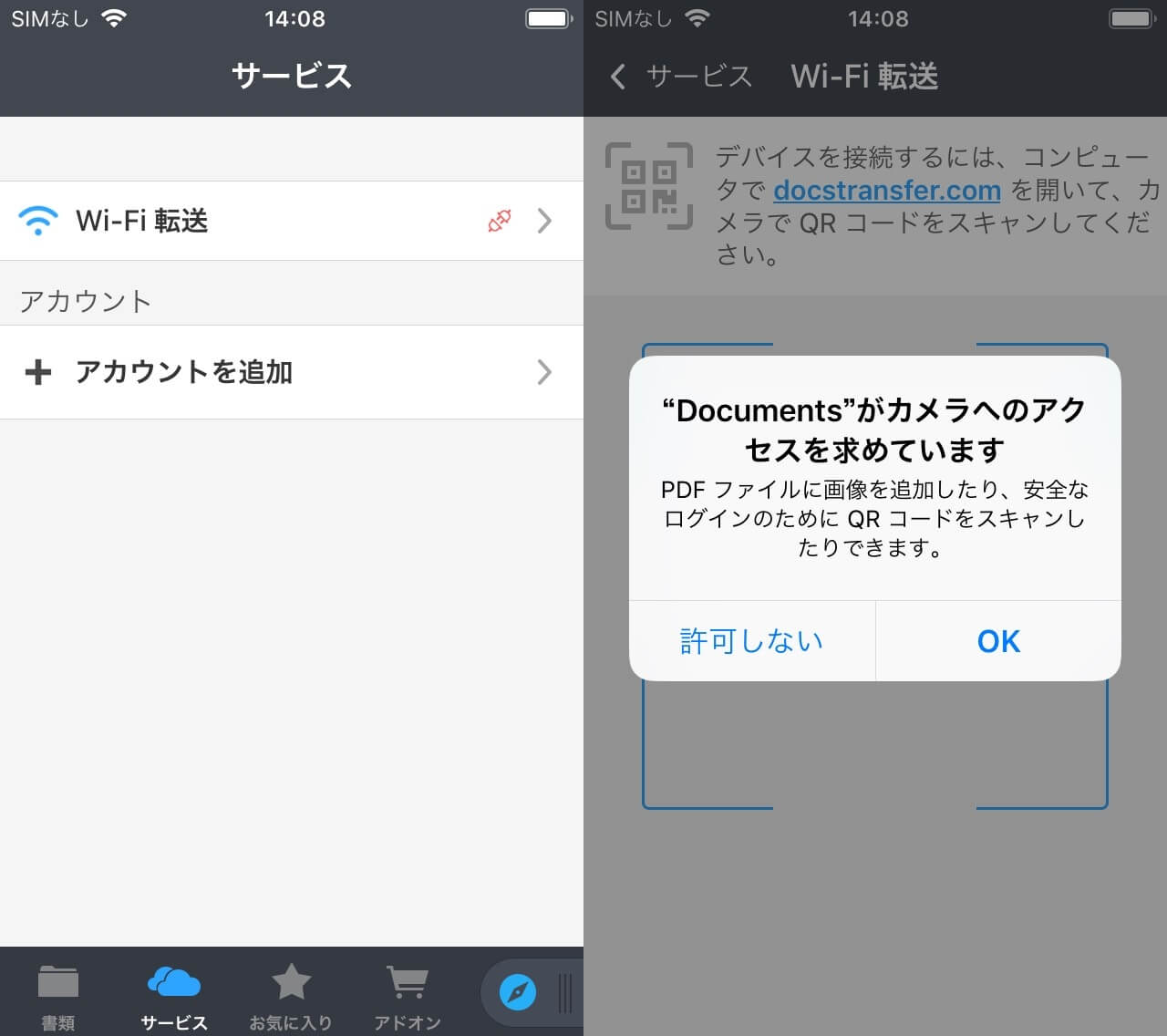
6、「接続中」 状態になり、接続が完了するまで少々お待ちください。このステップでiPhone/iPad画面底部の 「キャンセル」 ボタンをタップすることで接続を中止できます。
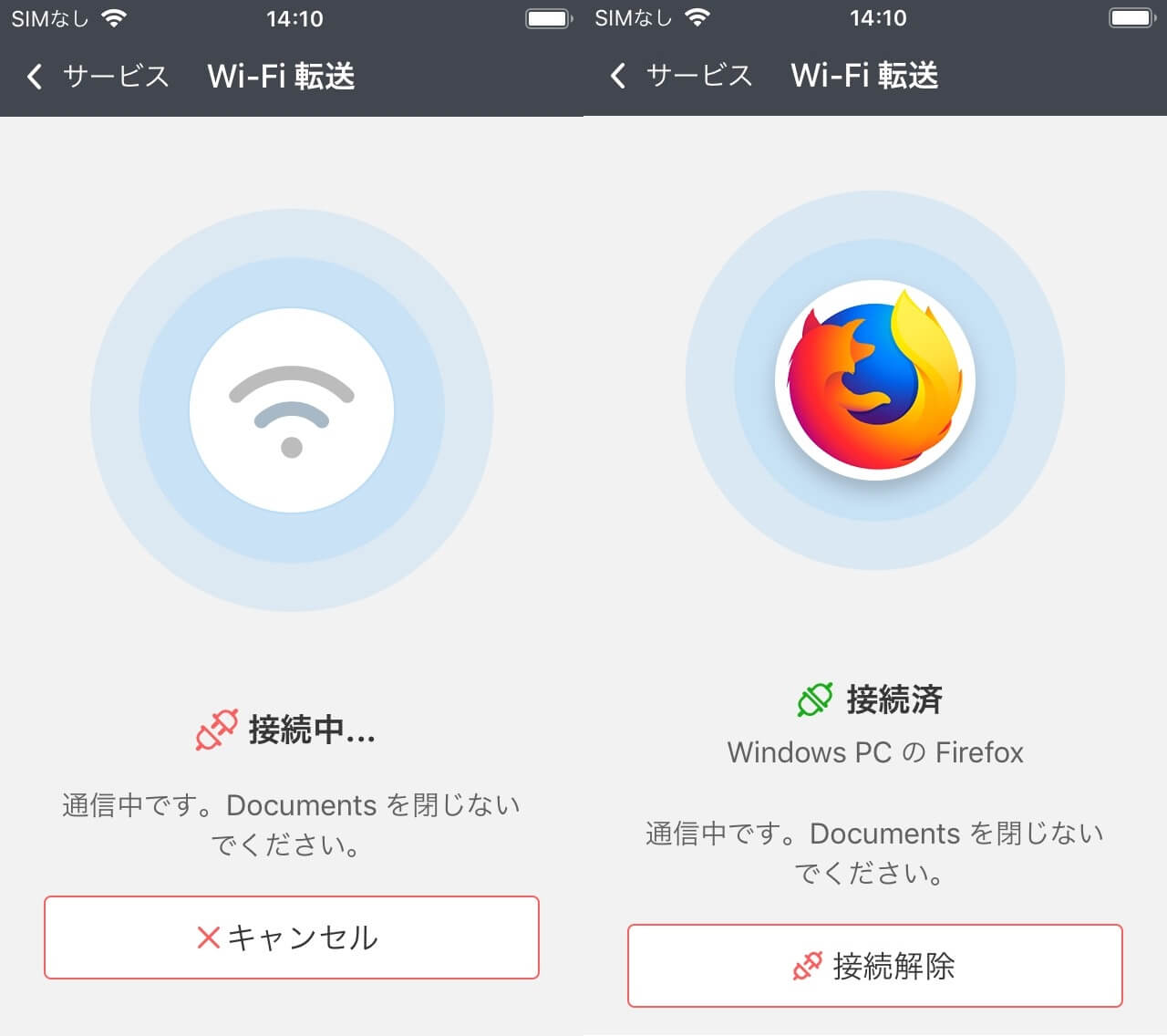
7、「接続済」 が表示されると、iPhone/iPadとPC間が接続成功です。PDFをPCからiPhone/iPadに転送したい場合は、ブラウザでPDFファイルを直接にドラッグ&ドロップか、「ファイルをアップロード」 をクリックすればよいです。
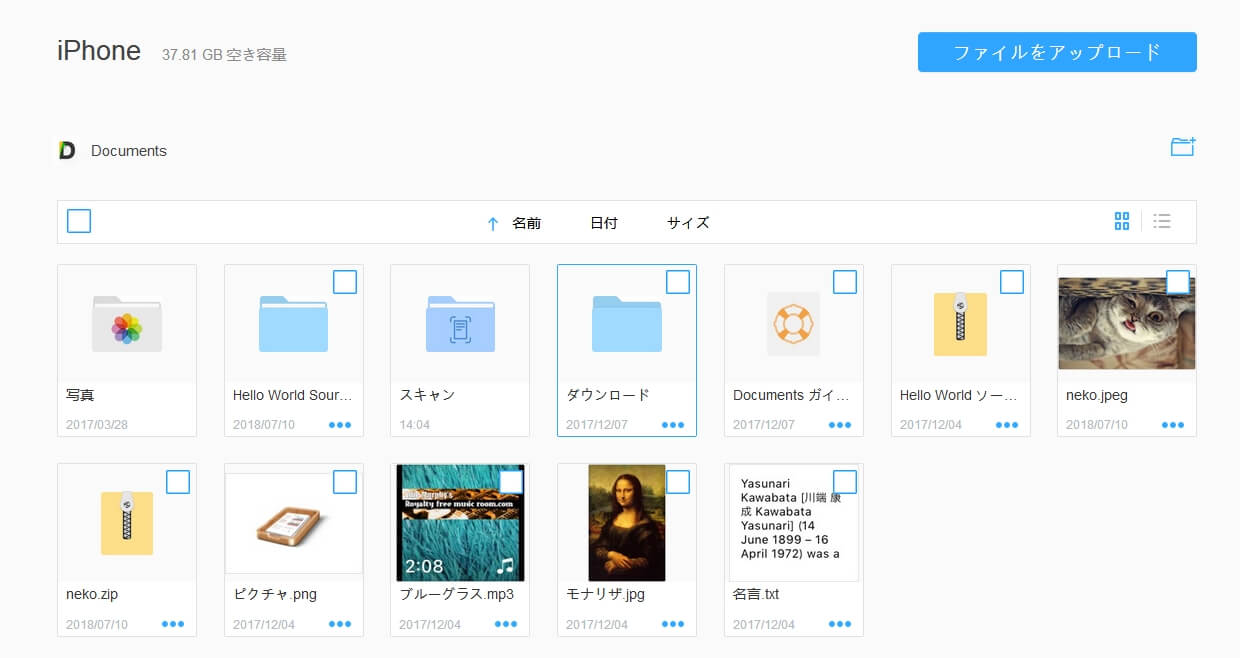
8、そしてブラウザからiPhone/iPadのファイルの一覧が見れるので、ファイルを右クリックして 「ダウンロード」 ボタンをクリックすれば、iPhone/iPadらPDFをPCに転送することができます。
接続を解除したあと、iPhone/iPad側の「Documents by Readdle」で、「書類」タブ→PDFファイル詳細画面→右上の三点リーダー→「共有」→「ブックにコピー」 でiBooksにPDFファイルを移動できます。
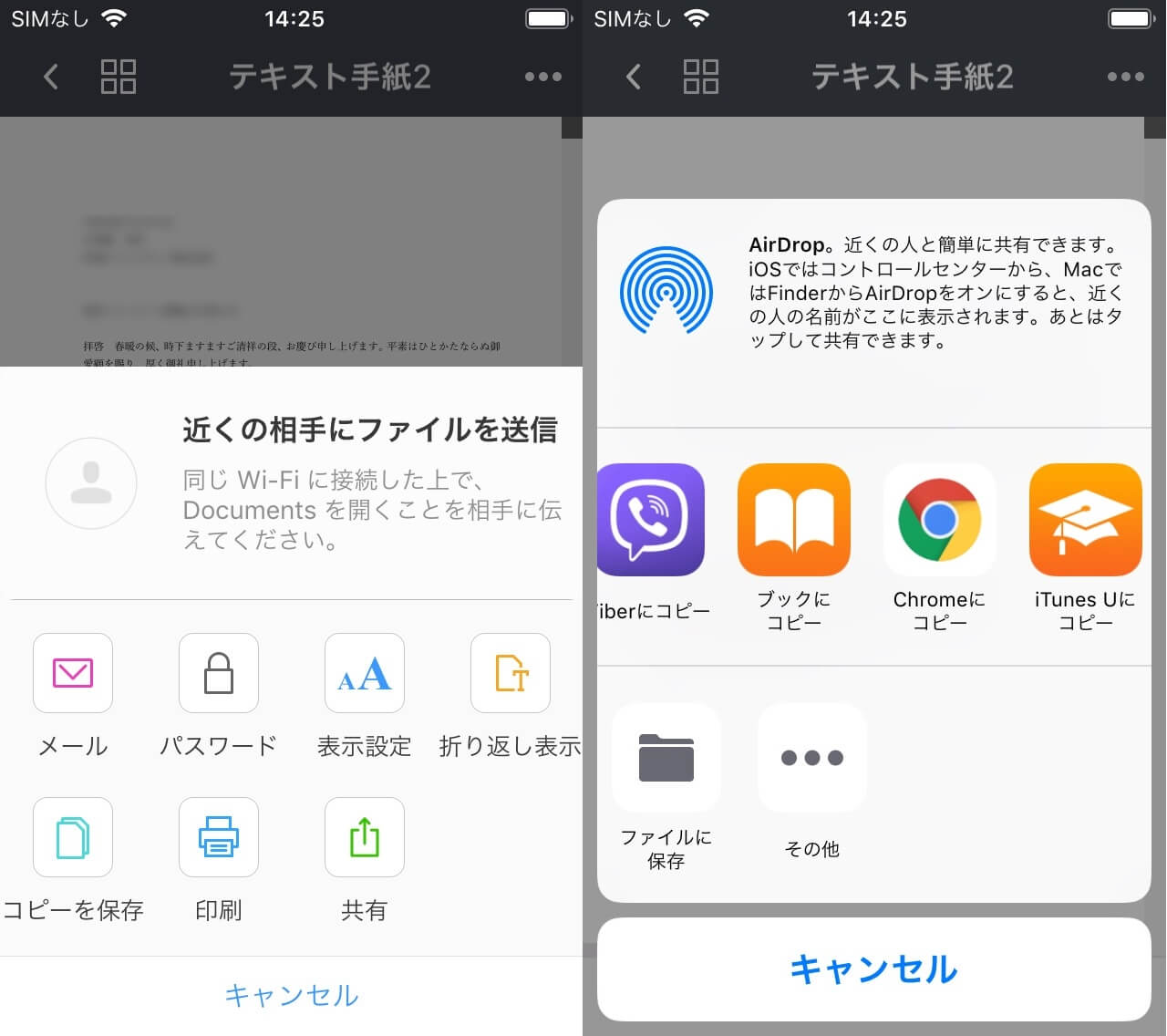
二つの方法のいいところと悪いところ
「FonePaw iOS転送」なら、ケーブルですぐに接続でき、転送速度と安定性が良く、複数のPDFファイルでも一気に転送することができます。iPhoneからPCへPDFを転送するのも、PCからiPhoneへ転送するのも、操作上大差ありませんのでわかりやすい。更に、iOSデバイス同士の間でファイルの転送も可能。また、ファイルは直接iBooksに移動されるので、iBooksで読みたい方には手間が省けられます。
「Documents by Readdle」は無線で転送でき、有線で繋ぐ手間が省けられますが、ネット環境がない時には利用できません。また、アプリ側からPC、別のアプリへ転送する際、手動でファイルを一つずつ選択する必要がある不便さもあります。iBooks以外のアプリにもファイルをコピーできますので、iBooks以外の読書アプリを利用してPDFを読む場合はとてもおすすめです。
手元にUSBケーブルを持っているかどうか、Wi-Fi環境が備えて要るかどうかを見て、方法を選択してください。













