iPhoneでGIFを作成したり、動画をGIFアニメに変換 (opens new window)したりする人がよくTwitterなどのサイトでGIFを配布していますね。更にその面白いGIFをiPhoneに保存すると、友達と共有し、一緒楽しめます。ですから、皆さんもよくネットでみたGIFをiPhoneに保存したいでしょう。もしまだ初めてiPhoneを使用し、iPhoneの操作に慣れないなら、本記事が紹介したGIFをiPhoneに保存する方法を参考しましょう。
ところで、多数のAndroidと違って、iPhoneで保存した動画は常に動かないです。そのため、本記事はiPhoneに保存したGIFを順調に再生できる方法も紹介します。
また、iPhoneに保存したGIFをパソコンに転送して、パソコンでバックアップ・保存したいなら、本記事も「FonePaw iOS転送 (opens new window)」で気軽く転送できる方法を用意しました。パソコンでGIFを再生する方法もあります。
簡単に言えば、この記事はiPhoneのユーザに対して、GIFを利用する途中ができる可能性の高い問題をまとめました。では、続いて、記事を読みましょう。
一、iPhoneでGIFを保存する方法
1、 iPhoneに保存したいGIFに長押しします。
2、 画面下部のポップアップで 「イメージを保存」
をタップします。
3、 GIFはiPhoneの写真アプリに保存されました。
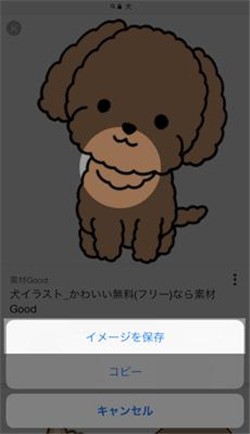
GIFをiPhoneに保存することは簡単ですね。でも、iPhoneローカルで保存したGIFは動かないですね。では、次のパート二で紹介したiPhoneでGIFを再生する方法へいきましょう。
二、保存したGIFをiPhoneからパソコンに転送する方法
ここで紹介する方法はWinとMac両方でも使えますので、お気軽くお好みの方法でiPhoneに保存したGIFをパソコンに転送しましょう。
# (1)ソフトでGIFをiPhoneからパソコンに転送・保存する方法
「FonePaw iOS転送」 は、名前が示すように、iPhoneの間、またはパソコンからiPhoneへのデータ転送のために開発された専門ソフトです。 このソフトウェアは、最新のiPhoneX、iPhone 8/8 Plusを含むて、iPhone、iPad、MacとWindowsとの互換性もあります。 下のボタンを押して、無料試用を開始してください。
1、パソコンに接続する
パソコンに 「FonePaw iOS転送」 をインストールした後、ソフトウェアを起動して、iPhoneをUSBケーブルでパソコンに接続してください。
iPhoneが検出されると、名前、タイプ、容量、バージョン、シリアル番号などの関連情報が表示されます。

2、iPhone転送でGIFをプレビューする
左のパネルで 「写真」 を選択し、アルバムを選択してください。 ここにユーザがiPhoneに保存したすべての画像ファイルがあります。 画像をダブルクリックすることで転送前にGIFをチェックできます。
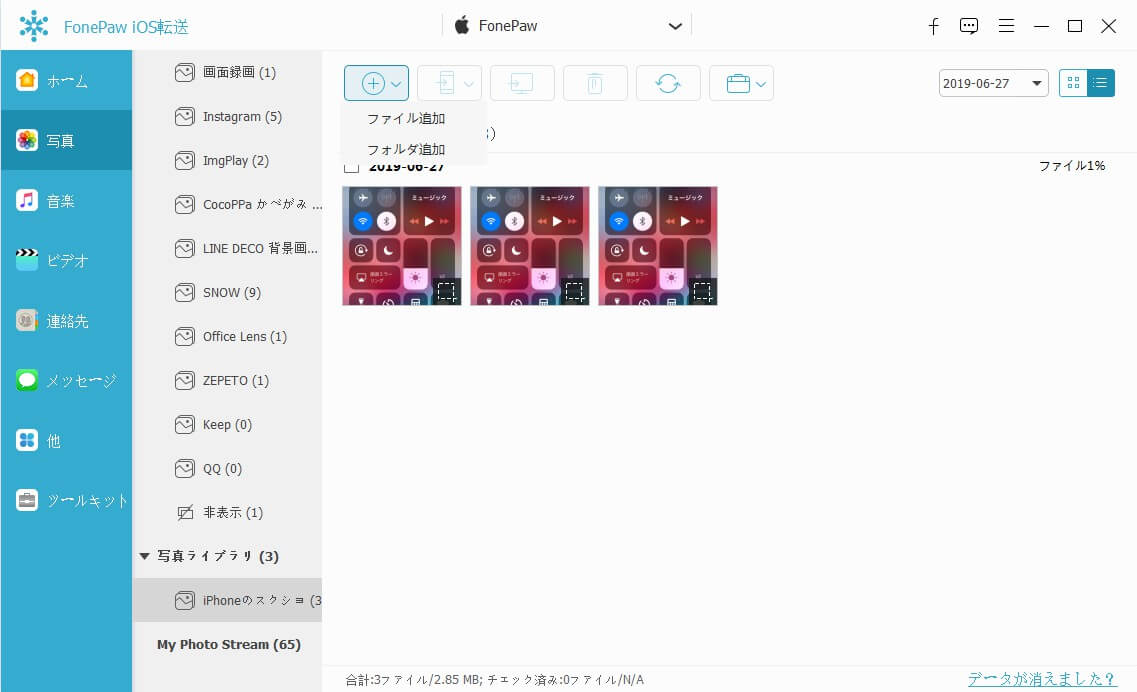
3、GIFをパソコンに転送する
このソフトウェアは、一度に1つまたは複数のアイテムをエクスポートすることができます。
すべての写真を移行するには、右クリックして [全てチェック] オプションを選択します。 次に、「エクスポート」>「PCへエクスポート」 を押すことでGIFをPC移動してください。
このプロセスは、転送されるファイルのサイズによってかかる時間も異なります。
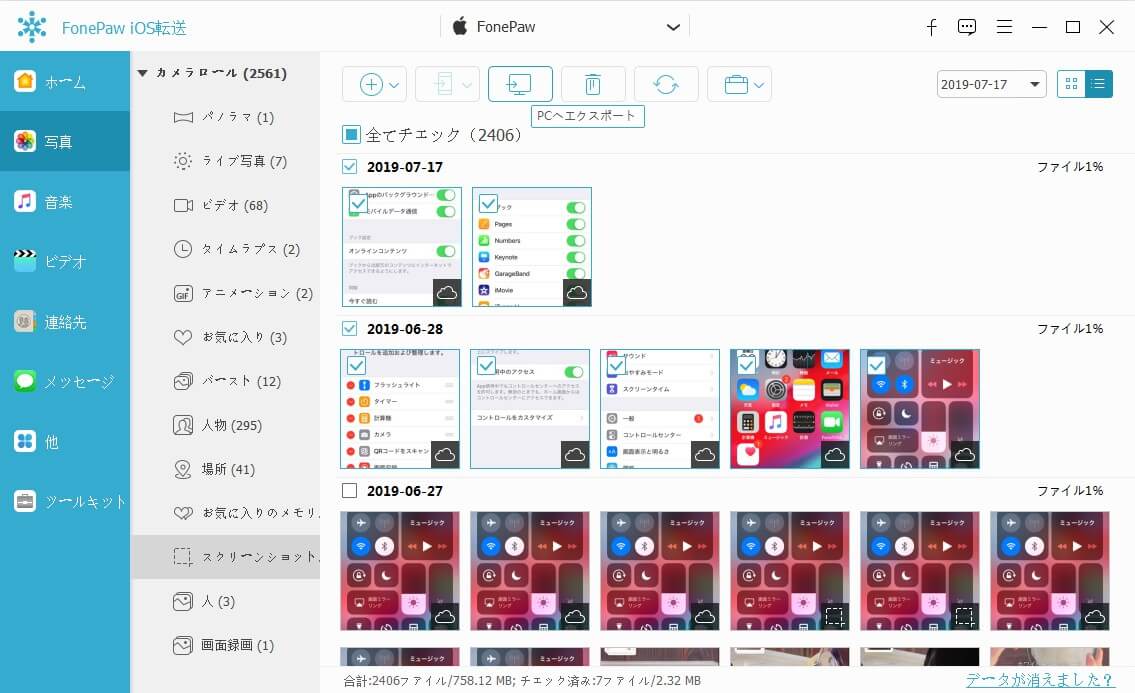
# (2)iCloud経由でiPhoneに保存したGIFをパソコンに転送する方法
1、 設定アプリをタップすることで設定の画面に入ります。
2、 設定画面で 「iCloud」 をタップします
3、「写真」 項目をタップします。
4、 そして、画面の 「iCloudフォトライブラリ」
項目でスイッチをオンにします。すると、今後のGIFなどの写真ファイルは自動でiCloudに転送されます。
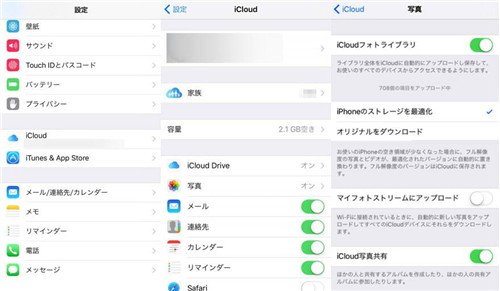
iCloudに保存された写真をPCからダウンロードできますので、ぜひ活用してください。
三、iPhoneでGIFを再生する方法
# (1)iOS11の場合、直接にiPhoneでGIFを再生できる
iOS11にアップグレードするとこに連れて、iPhoneだけで保存したGIFを再生できるようになりました。保存したGIFは写真アプリの 「アニメーション」 と言うファイルに保存されます。アルバムを開いて、再生したいGIFをタップします。そして、GIFは自動で再生されます。
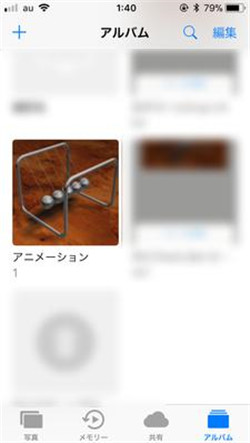
# (2)非iOS11ならiPhoneの「メールアプリ」でもGIFを再生できる
iOS11以前は直接iPhoneでGIFを再生できないので、ここで、非iOS11のユーザに 「メールアプリ」 を通じてiPhoneでGIFを再生する方法を紹介します。
「メールアプリ」 でGIFを再生する方法は上の方法より少し面倒かもしれませんが、まだiOS11にアップグレードしていない、或いはiOS11にバックアップしたくないユーザにとっては大変役に立つ方法でしょう。
1、 アルバムでGIFを選択し、開きます。
2、 下部の シェアアイコン>「メールで送信」 を順序にタップします。
3、 メールの画面でGIFは順調に再生できます。
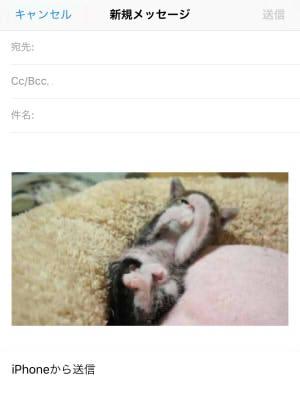
# (3)サードパーティーアプリでiPhoneに保存したGIFを再生する方法
現在、沢山の写真を管理するアプが出てきます。これらのアプリは写真を管理する他、GIFを再生する機能を搭載されています。そのため、アプリ内では直接GIFを再生、見られます。ここで、「GIF Viewer」と言うソフトを紹介します。このアプリは簡単にGIFを再生できるだけでなく、GIFの再生スピードの調整などいろいろ実用な機能もあるようです。
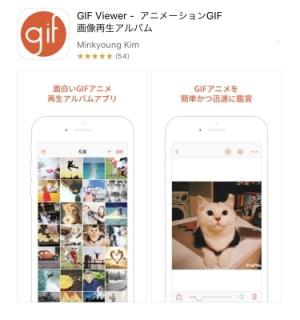
もちろん、類似機能を持つアプリは沢山あります。ですので、皆さんは 「GIF 再生 アプリ」 などのキーワードで検索し、お気に入りの再生アプリをダウンロードすればいいです。
四、パソコンで保存したGIFを再生する方法
WinとMacでも直接にGIFを再生できませんので、ここで、WinとMacでGIFを再生できる小ワザをシェアします。
# (1)WinでGIFを再生する方法
1、 Winで再生したいGIFを選択して、右クリックします。
2、「プログラムを開く」>「internet Explorer」 をクリックします。
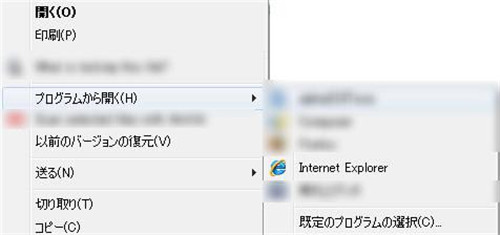
3、「internet Explorer」 が表示されない場合、「規定のプログラムの」 を押します。そして、画面の 「internet Explorer」 を選択して、「参照」 をクリックします。
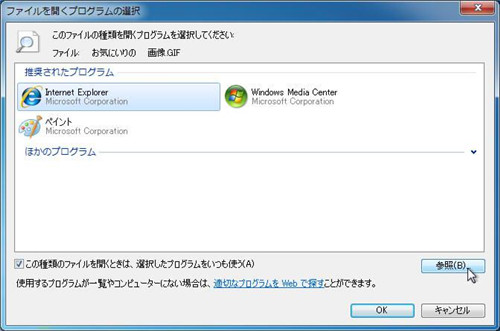
4、 すると、GIFがInternet Explorerで再生されました。
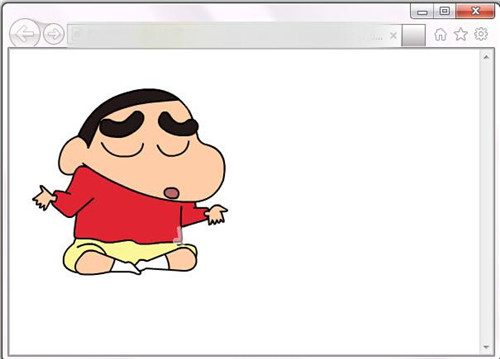
# (2)MacでGIFを再生する方法
1、 まずはiPhoneに保存したGIFをMacに転送します。
2、 GIFを一度クリックします。(ダブルクリックしないでください)
3、 キーボードの 「Space」 キーを押すと、GIFの再生が見えます。
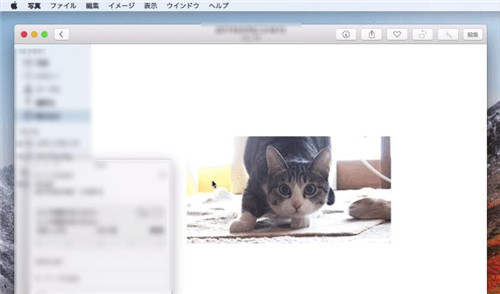
また、iPhoneに保存するGIFを誤って削除した場合。iPhoneからGIFを復元する方法方法もあります。「FonePaw iPhoneデータ復元 (opens new window)」 は手軽く消えたデータを復元できますので、もし愛用のGIFを不要の画像と間違えて削除した場合、このソフトも使ってみましょう。













