HEIC(HEIF)とは、iOS 11に追加された効率的な新しい画像フォーマットです。A9(またはそれ以上)チップを搭載しているiPhone X、iPhone8、iPhone8 PlusなどのデバイスでHEIC画像フォーマットはデフォルトとして設定されました。もちろん、これらのデバイスとMACでのみHEICファイルを開くことができます。
もしHEICフォーマットの写真や画像をパソコン或いはほかのデバイスに転送したい場合は、転送する前に下記の手順に従ってiPhoneに内蔵されている「設定」アプリで自身の利用環境に応じて設定してください。
HEIC画像を転送する前の設定
先ずはiPhoneのホーム画面で「設定」アプリを開きます。
その後、「写真」項目をタップし、下にスクロールして画面の底部にある「MACまたはPCに転送」バーで自身の利用環境に応じて「自動」と「元のフォーマットのまま」二つの選択肢から一つを選びます。もしHEICファイルに対応できるデバイスに転送する場合、「元のフォーマットのまま」にチェックを入れてください。ファイルがHEICフォーマットのまま転送します。それに対して、HEIC非対応のデバイスにHEICファイルを転送する場合は「自動」を選択してください。こうすると、HEICファイルが自動的に通用フォーマット「JPEG」に変換して転送します。なかなか便利でしょう。
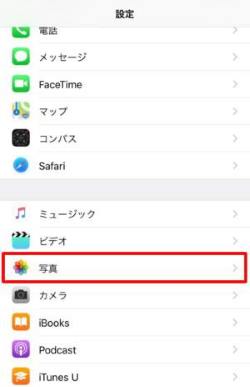
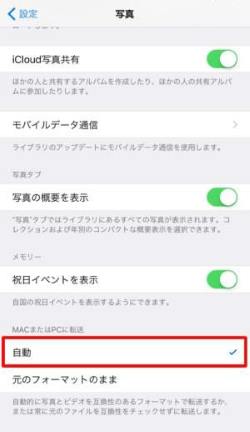
USBケーブルを介してHEICファイルを転送
USBケーブルを介してHEICファイルをiPhoneからパソコンに転送することができます。この方法も一番簡単な転送方法です。
もし iTunes がパソコンにインストールされたら、iPhoneをパソコンに接続する際にiTunesが自動的に起動します。だから、データが消える可能性を避けるために、下記に従って先にiTunesとパソコンの自動同期設定を無効にしてください。
先ず、パソコンで「iTunes」アプリを起動し、上部のメニューから「編集」ボタンをクリックします。次に、プルダウンメニューから「設定」を選択します。最後に、設定のポップアップで「デバイス」をクリックし、「iPod、iPhone、および iPad を自動的に同期しない」という項目にチェックを入れ、「OK」ボタンをクリックて自動同期の設定を無効にします。
# エクスプローラーからHEIC画像を取り出す
ステップ1. USBケーブルを介してiPhoneをWindowsパソコンに接続します。
ステップ2. パソコンに接続した際、「このコンピュータを信頼しますか?」というメッセージがiPhoneの画面で表示されます。「信頼」ボタンをタップします。
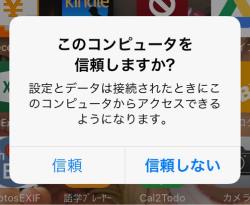
ステップ3.表示された「自動再生」ポップアップから「画像とビデオの読み込み」項目をタップして選択します。iPhoneで撮った写真や動画が自動的に検索されます。少々お待ちください。
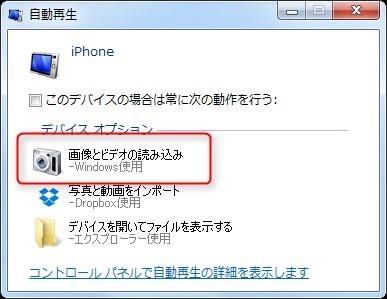
注意:もし「自動再生」ポップアップが出でいない場合、Windows画面の左下からスタートアイコンをタップして「コンピューター」を選択します。表示されたコンピューター一覧から検出されたiPhoneアイコンを右クリックし、メニューから「画像とビデオのインポート」を選択して手動で写真や動画の読み込みを始めます。
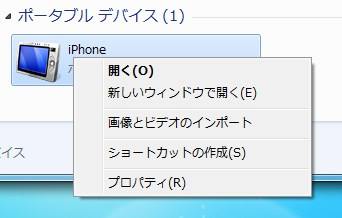

ステップ4. 読み込みが完了した後、「読み込み後にエクスプローラーを開く」にチェックを入ると、検出された写真がパソコンで表示されます。
ステップ5. 転送したいHEIC形式の写真を選択してコピーし、パソコンにペーストすることができます。
# 転送ツールを使って効率良くHEIC画像を転送
しかし、画像がたくさんある、特に何千何万枚の写真をiPhoneに残している場合、この方法だと不効率な時もあります。なぜなら、写真が多くなるほど、iPhoneの画像フォルダはたくさんのフォルダが生じて、どの写真がどこにいるのがわからない時があります。iPhoneユーザなら、この状況に覚えがあるでしょう。そういう時は、転送ツール「FonePaw iOS転送 (opens new window)」を使って転送するのがおすすめです。
「FonePaw iOS転送」はiOSデバイスを管理するPCソフトで、HEICファイルを転送できます。写真は全部時間順・日付順で並べられますので、写真が多くてもすぐに転送したいHEIC写真を見つけられます。
1、FonePaw iOS転送」をインストールして起動します。
2、iPhoneをPCと接続します。
3、「FonePaw iOS転送」がiPhoneを認識し、「写真」をクリックします。
4、目当てのアルバムをクリックして、転送したいHEIC画像を選択します。
5、「エクスポート」→「PCにエクスポート」をクリックします。
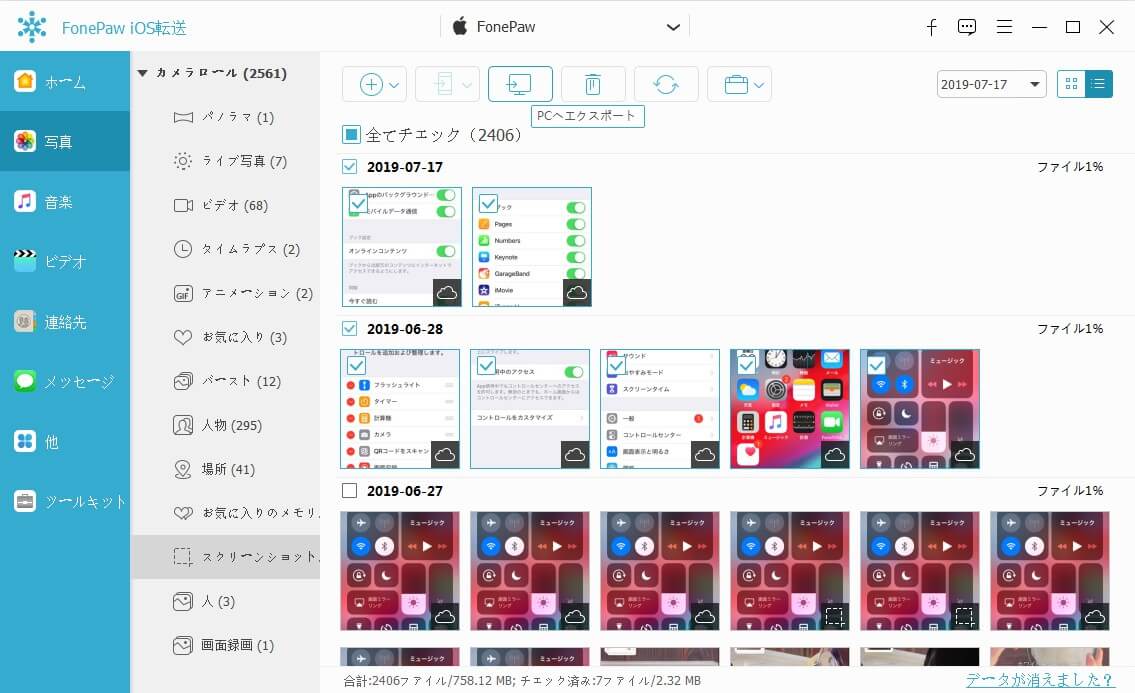
これで簡単に転送できます。かなりおすすめのツールです。Heic画像はファイルそのまま転送されますので、画像が圧縮されたりすることもありません。
ワイヤレスでHEIC画像をPCに転送する方法
USBケーブルを介してHEICファイルを転送できるほか、ワイヤレスでHEICファイルを取り出すことも可能です。
# 1.iCloud Drive(iCloudドライブ)
ステップ1. iPhoneで「設定」アプリを開き、画面の上部にあるApple ID(ユーザー名)をタップします。
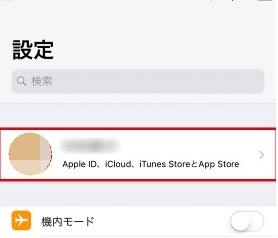
ステップ2. 表示された画面で「iCloud」を選択し、次の画面を下にスクロールして「iCloud Drive」スイッチをオンにします。
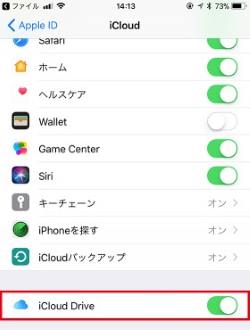
ステップ3. iPhoneに内蔵されている「写真」アプリを起動して転送したいHEIC形式の写真にチェックを入れて選択します。画面の左下にあるシェアアイコンをタップし、「ファイルに保存」をタップします。
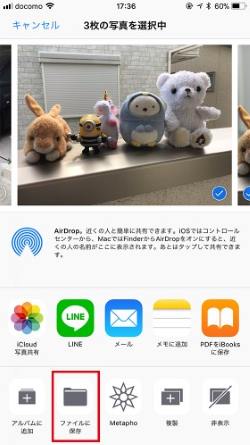
ステップ4. 「iCloud Drive」を選択した後、フォルダ一覧から一つのフォルダを保存先として設定し、右上にある「追加」をタップします。こうやって、選択したHEICファイルがiCloud Driveにアップロードされます。
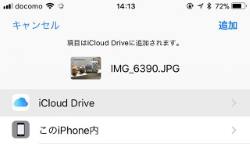
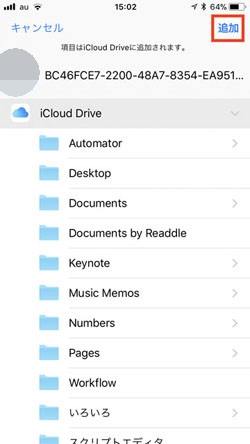
ステップ5. MacまたはWindowsパソコンでユーザー名を使ってiCloud Driveにサインインした後、先ほどアップロードしたHEICファイルをパソコンにダウンロードすることができます。
# 2.Dropbox
ステップ1. IPhoneのホーム画面で「写真」アプリを起動し、転送したいHEIC形式の写真を選択します。
ステップ2.左下のシェアアイコンをタップした後、「ファイルに保存」をタップして次の画面で「Dropboxー個人用」を選択します。画面の右上にある「追加」ボタンをタップします。
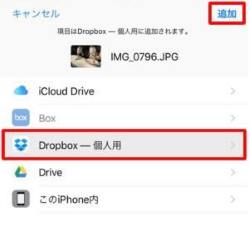
注意:もし「追加」をタップしても反応しない場合、iPhoneでDropboxに再びサインインしてください。
ステップ3.パソコンでDropboxの公式サイトへアクセスします。左バーから「ファイル」をタップすると、先ほどアップロードしたHEICファイルがすべて画面に表示されます。
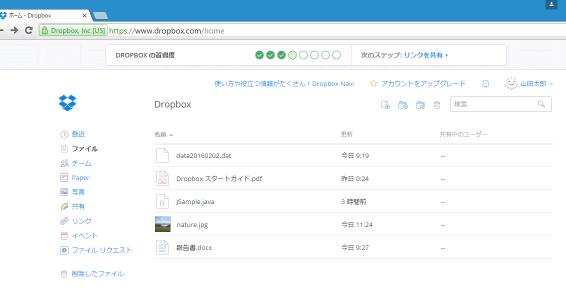
ステップ4.ダウンロードしたいHEICファイルを選択して、画面上部のメニューから「ダウンロード」をクリックします。(もし「Dropbox」アプリが既にインストールされた場合は、ダウンロードしたいHEICファイルを直接にクリックしてダウンロードを始めます)
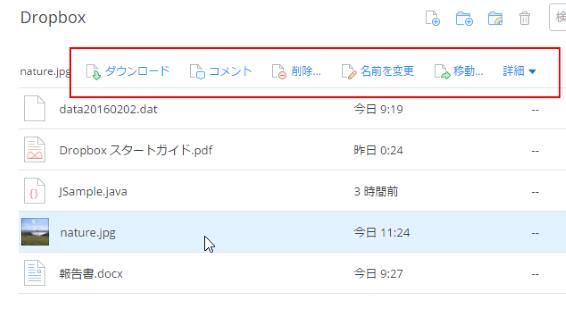
注意:もし複数のHEICファイルをまとめてダウンロードしたいなら、一つのHEICファイルを選択し、「Ctrl」キーを押したままほかのHEICファイルをクリックして選択してください。こうすると、複数のファイルが同時に選択されます。最後に、上部の「ダウンロード」をクリックします。
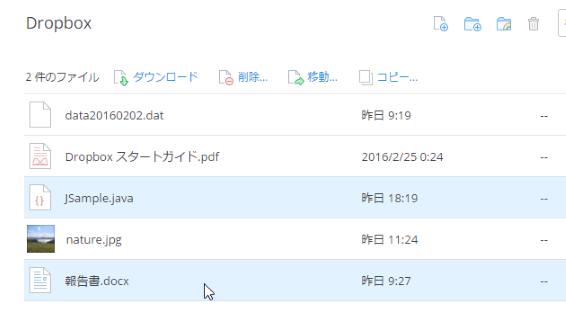
# 3.GoogleDrive(Google ドライブ)
ステップ1. 「写真」アプリを開き > 転送したいHEICファイルを選択 > シェアアイコンをタップ >「ファイルに保存」をタップ
ステップ2.表示された画面で「Drive」(或いは「ドライブ」)を選択します。
ステップ3.パソコンでGoogleドライブにアクセスすると、先ほどアップロードしたHEICファイルが画面に表示されます。
ステップ4.ダウンロードしたいHEICファイルを一つまたは複数選択した後、画面上部のメニューにある をクリックし、プルダウンメニューから「ダウンロード」を選択します。
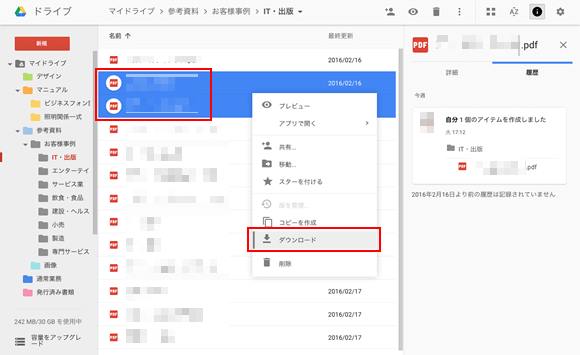
または直接にダウンロードしたいHEICファイルを選択し、右クリックして「ダウンロード」を選択することも同じです。
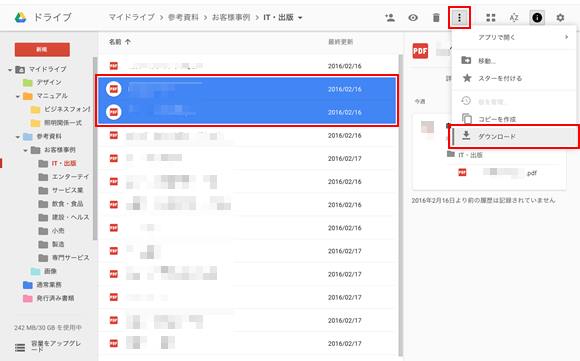
ステップ5.もしパソコンではなく、HEICファイルをほかのiPhoneに転送したい場合:「Googleドライブ」アプリを起動し、アップロードしたHEICファイルの横にあるメニューボタンをタップします。「コピーを送信」項目を選択して「画像を保存」をタップすると、HEICファイルが「写真」アプリにダウンロードされます。
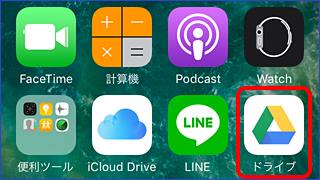
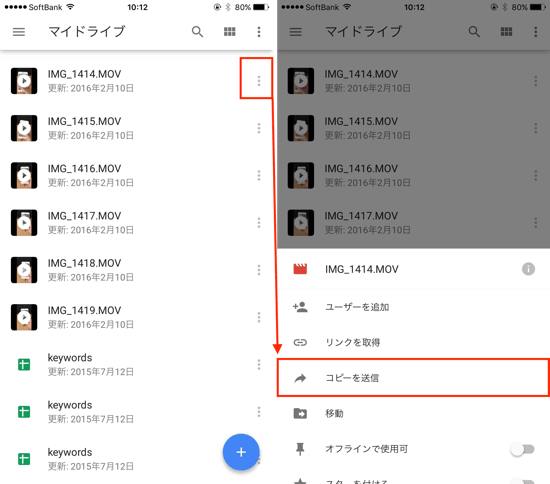
以上はUSBケーブルまたは異なるドライブを通じてHEICファイルをiPhoneからパソコンに転送する方法です。ご参考になれば幸いです。
転送されたHEIC画像をWindowsPCに閲覧するには
HEIC画像はJPGより優れた画像情報をコンパクトされていますが、残念ながらWindowsPCでは閲覧できません。WindowsPCで閲覧するには、HEIC画像を転換する必要があります。もし手持ちのHEICファイルがあって、閲覧できない場合、無料ツール「FonePaw HEIC変換 (opens new window)」を使ってHEIC画像をJPGに変換 (opens new window)できます。完全無料なので、ぜひご利用ください。













