SMS、MMSなどのメッセージは、全てiPhoneの 「メッセージ」 アプリに収められています。これらのデータは電話番号を使って送信されていますので、普段は取り出せられなく、iPhoneの中のみ存在します。しかし、もし新しい機種に変更したり、iPhoneが古いためもう使えなくなったりする場合は、何とかメッセージの内容だけでも取り出せたいですよね。そこに、データの収容にはピッタリのパソコンの出番です。簡単に言えば、メッセージをパソコンに転送することです。
どうすればiPhoneのメッセージをPCに転送できますか?専用ツール 「FonePaw DoTrans (opens new window)」 を使えば、シンプルな手順で一気に転送できます。テキストメッセージだけではなく、画像も一緒に転送することができ、数が多い時でも便利に利用できますので、分かりやすく、効率的に転送できます。
転送されるメッセージは下記の形式で転送されます。
・CSV
・HTML
・TXT
それぞれ異なるニーズに応える形式ですので、必要によって選択してください。
PCにiPhoneのメッセージを転送するには
ステップ1、ツールのインストールとiPhoneの接続
まずは、今回使用する 「FonePaw DoTrans」 をインストールします。インストールしたら、iPhoneをパソコンと繋ぎます。ソフトは自動的にiPhoneをスキャンし、データを読み取ります。
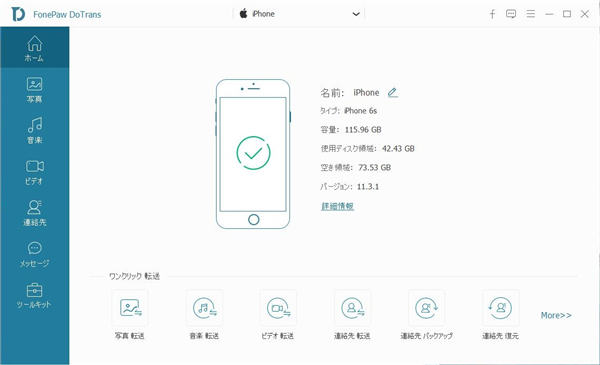
ステップ2、メッセージをPCに転送
「メッセージ」の項目をクリックし、iPhoneの中のメッセージを確認します。転送したいメッセージコンテンツを選択し、上の「PCへエクスポート」ボタンでメッセージをパソコンに転送できます。全てのメッセージをまとめてエクスポートすることも可能。最後は転送する形式(CSV・HTML・TXT)を選択し、転送先を指定すれば、転送が始まります。
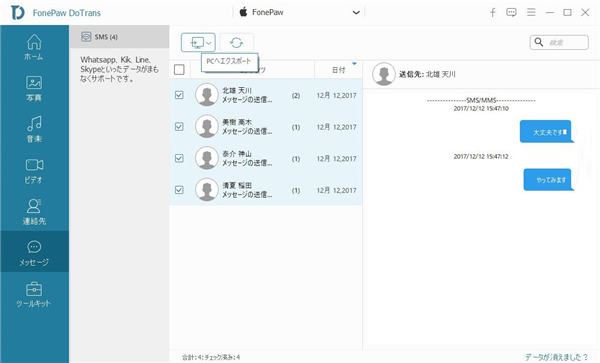
ステップ3、メッセージを一括転送
ちなみに、「FonePaw DoTrans」 の左側の 「ツールキット」 を選択してから、「データをフォルダに転送」
を選択すれば、種類ごとにiPhoneデータをPCに転送することが可能です。一括転送画面でデータの種類を 「SMS(メッセージ)」 だけ選び、右上の転送先を
「このパソコン」 に選択してから、下部の宛先を指定して 「スタート」 をクリックすれば、iPhoneメッセージを一括保存先に転送できます。転送が完成した後も
「フォルダを開く」 で直接結果を確認できます。
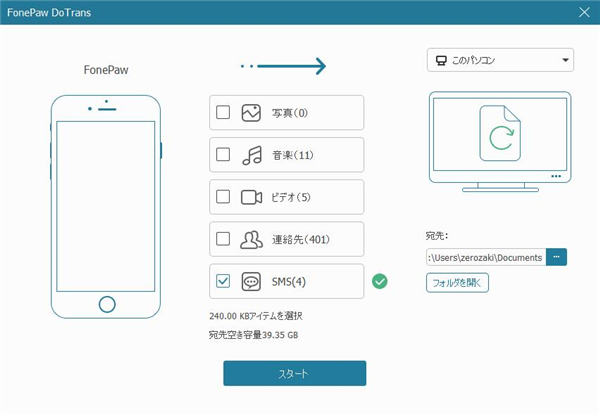
豆知識:Macとのメッセージの連動
iOS8.1以降のiPhoneは、MacとiPadと連動して、メッセージを転送して連動することができます。同じアップルアカウントを使用しているデバイスなら、この機能も利用可能です。ただし、連動されたメッセージは、MacとiPadのメッセージアプリに保存されますので、別途にiPhoneのメッセージ内容を保存
(opens new window)したい場合には不向きかもしれません。













