Microsoft Officeは、私たちの日常業務において重要な役割を担っています。一部の旧バージョンは更新が終了しています。このとき、旧バージョンをアンインストールして、新バージョンをアップデートしたいと思うユーザーもいるはずです。 ただし、「Microsoft Office Removal Tool」はWindowsにしか対応していないので、手動でダウンロードしたい、やり方がわからないという方もいるかもしれません。そこで、この記事では、MacからMicrosoft Officeをアンインストールする方法として、クイックアンインストールと手動アンインストールの2つの方法を説明します。
Mac向けMicrosoft Officeを削除するソフトウェアとは?
「Microsoft Office Removal Tool」は、Microsoftが提供する公式アンインストールアプリで、これを使えば、Office 2007、2010、2013、および2016やOffice 365など、Microsoft Officeのすべてのバージョンとそのすべてのアプリを完全に削除することができます。
しかし残念ながら、このソフトウェアは、Windows 7、Windows 8・8.1、Windows 10などのWindowsシステムだけに対応します。MacからMicrosoft Officeをアンインストールするには、手動で削除するか、サードパーティのアンインストーラアプリケーションを使う必要があります。MacからMicrosoft Officeをアンインストールするこれら2つの方法について、以下に説明します。
MacからMicrosoft Officeを素早く簡単にアンインストールする方法
まず、最も簡単かつ迅速にMacからMicrosoft Officeをアンインストールするには、「Macubeクリーナー (opens new window)」のようなサードパーティの「アンインストーラ」を使用します。「Macube クリーナー」には専用のアンインストール機能があり、これを使用すると、数ステップで簡単にMicrosoft Officeと関連ファイルをアンインストールすることができます。手動でアンインストールするよりも操作が簡単です。さらに、Mac上のシステムキャッシュやその他の迷惑メールファイルをクリーンアップすることもできます。
「Macube クリーナー」のアンインストーラでMac上のMicrosoft Officeをアンインストールする方法は次のとおりです。
ステップ1、「Macube クリーナー」をダウンロードして起動します。 左側のサイドバーで 「アンインストーラ」を選択します。
ステップ2、「スキャン」をクリックして、Macにインストールされているすべてのアプリをスキャンします。
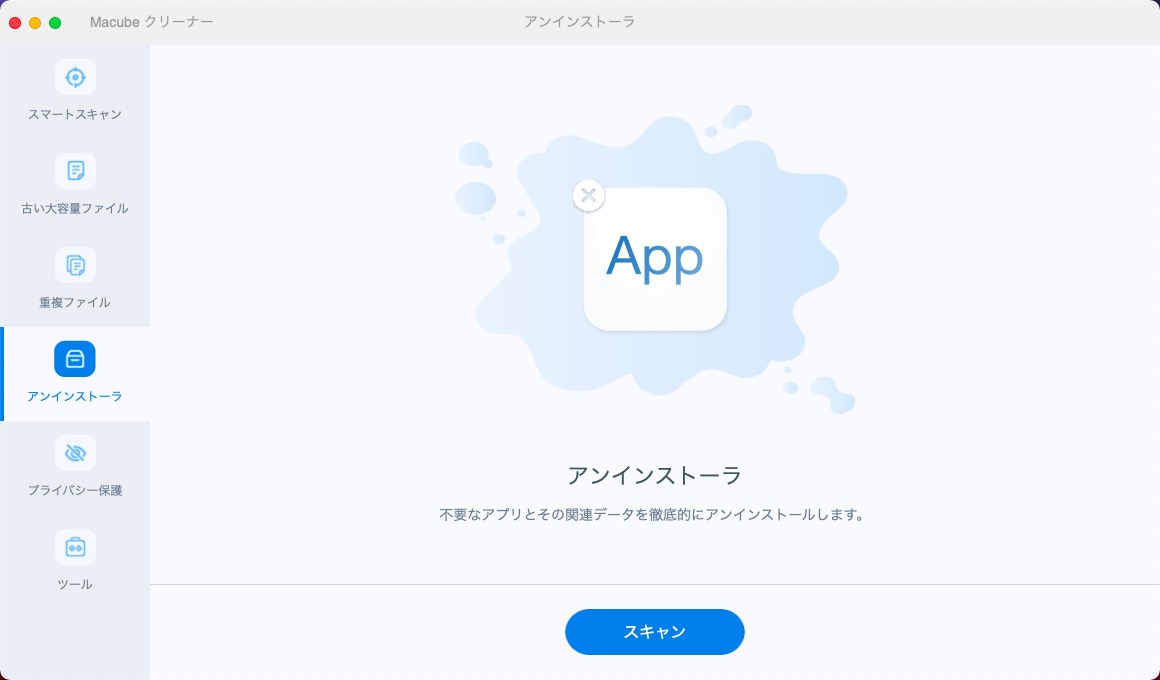
ステップ3、アプリケーションリストで、すべてのMicrosoft Officeアプリをクリックします。アプリが多すぎる場合は、右上にある検索バーを使用してください。
ステップ4、アプリの名前を入力して選択します。「クリーン」ボタンをクリックしてください。 クリーンアッププロセスの後、すべてのMicrosoft OfficeアプリはMacから完全にアンインストールされます。
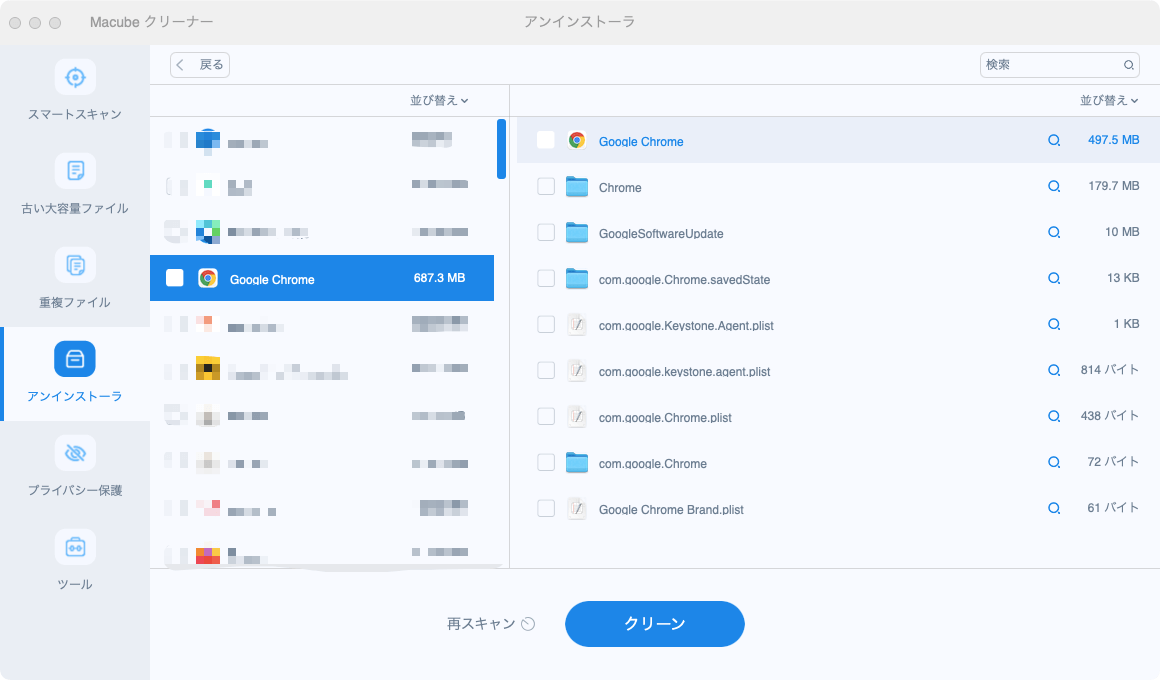
「Macubeクリーナー (opens new window)」は、「アンインストーラ」機能だけでなく、「スマートスキャン」や「重複ファイル」などの機能も搭載しています。Mac上で重複ファイル (opens new window)、キャッシュファイル(opens new window)、閲覧履歴(opens new window)、iTunesジャンクデータ(opens new window)などをクリーンアップすることもできます。また、全機能の7日間無料体験もありますので、ダウンロードして試してみてください。
MacからMicrosoft Officeを手動でアンインストールする方法
Microsoft Officeには多くのバージョンがあり、それぞれ機能が異なります。Macでよく使われるバージョンはOffice 2011、Office 2016、Office 2019、また最新のOffice 365です。これらをMacから削除する方法を見ていきましょう。
MacからOffice 2011をアンインストールする方法
Microsoft Officeは、2017年10月10日にoffice 2011版の開発を終了しました。 最新の機能、パッチ、セキュリティアップデートはありません。 アンインストールする場合は、以下の手順で行ってください。
ステップ1、まずはWord、Excel、PowerPoint、またはOneNoteなど、すべてのOfficeアプリケーションを閉じます。
ステップ2、「Finder」>「アプリケーション」を開きます。
ステップ3、Microsoft Office 2011フォルダを探します。それをゴミ箱に移動します。
ステップ4、まだゴミ箱に保留したいものがあるかどうかを確認します。保留したいものがない場合は、ゴミ箱を空にしてMacを再起動します。
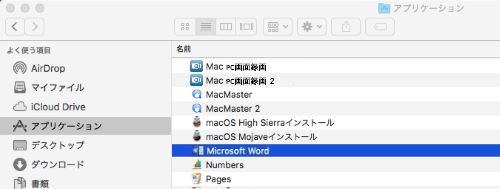
MacからMicrosoft Office 365、2019、2016をアンインストールする方法
Microsoft Office 365などの新しいバージョンのOfficeのアンインストールは、アプリケーション本体だけでなく、ハードディスクに保存されている関連ファイルも削除する必要があるため、Office 2011のアンインストールより複雑です。
実は、Microsoft Office 365、2019、2016を削除する手順は似ています。主に、Officeアプリケーションのアイコンの削除、関連ファイルの削除、Dockからのアプリケーションのロック解除が必要です。
MacからOffice 365などの新しいバージョンを完全にアンインストールするには、3つのパートがあります。
パート1: MacからMicrosoft Office 365アプリケーションを削除
-
ステップ1、「Finder」>「アプリケーション」を開きます。
-
ステップ2、「コマンド」ボタンを押して、すべてのOffice 365アプリケーションを選択します。
-
ステップ3、 Ctrl を押しながら、選択したアプリケーションをクリックし、「ごみ箱に入れる」を選択します。

パート2:MacからOffice 365ファイルを削除
-
ステップ1、「Finder」を開きます。「Command + Shift + h」を同時に押します。
-
ステップ2、「Finder」で、「表示」>「リスト」をクリックします。
-
ステップ3、「表示」>「表示オプションを表示」の順にクリックします。
-
ステップ5、「Finder」 に戻り、「(Library)ライブラリ」>「Containers(コンテナー)」の順に進みます。下に挙げたフォルダが表示されている場合はCtrl キーを押しながらクリックして、続いて右クリックし、「ごみ箱に入れる」を選択します。
-
ステップ6、戻る矢印をクリックして、「Library(ライブラリ)」フォルダに戻ります。「Group Containers(グループコンテナー)」を開きます。下に挙げたフォルダが表示されている場合はCtrl キーを押しながらクリックして、続いて右クリックし、「ごみ箱に入れる」を選択します。
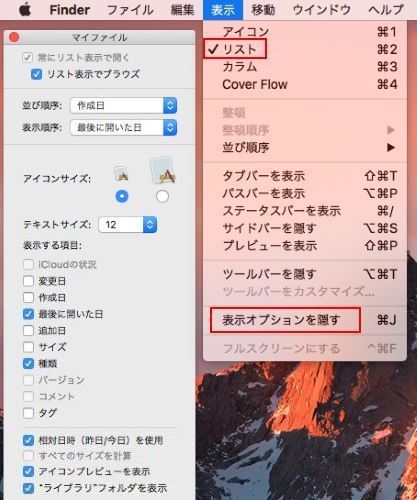
com.microsoft.errorreporting
com.microsoft.Excel
com.microsoft.netlib.shipassertprocess
com.microsoft.Office365ServiceV2
com.microsoft.Outlook
com.microsoft.Powerpoint
com.microsoft.RMS-XPCService
com.microsoft.Word
com.microsoft.onenote.mac
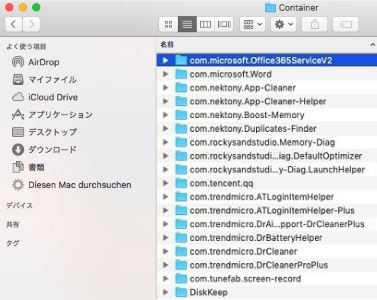
UBF8T346G9.ms
UBF8T346G9.Office
UBF8T346G9.OfficeOsfWebHost
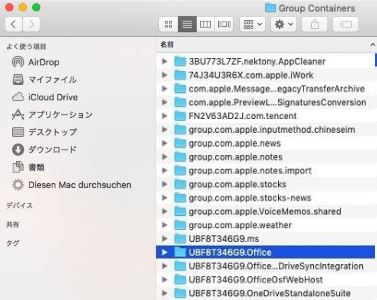
パート3:DockからOfficeアプリケーションを削除
-
ステップ1、OfficeアプリケーションのいずれかがDockに配置されている場合は。一つずつ見つけます。
-
ステップ2、Ctrl を押しながら、「オプション」を選択します。
-
ステップ3、「Dockから削除」を選択します。

まとめ
MacからMicrosoft Officeをアンインストールする方法です。Office 365のような比較的新しいバージョンのMicrosoft Officeを使用している場合、手動での削除は複雑で時間がかかります。Microsoft Officeを完全にアンインストールして関連ファイルを削除するために、数ステップで簡単に行うことができる「Macubeクリーナー (opens new window)」を使用することをお勧めします。
