USBメモリや外付けHDDは「メディアなし」を始めとする不明エラーや突然の不具合により、データが紛失した場合、便利なデータ復元ソフト「FonePaw USBデータ復元」を活用して問題を解決してみてください。あらゆる種類のUSBドライブのデータ復元に対応し、USB外付ハードドライブやUSBフラッシュドライブをスキャンして中身のファイルをプレビューして削除済みのデータが見つかったら取り戻せます。
USBメモリや外付けHDDなどの外部ストレージデバイスを接続する時、正常に認識されない場合もあるでしょう。具体的には、デバイスが「ディスク/リムーバブル/メディアなし」などが表示され、使用できないという状況が発生することがあります。
このような外部ストレージの認識不良は、いくつかの原因が考えられます。主な原因としては、デバイスのファイルシステムの不適合、必要なドライバの不足、接続の問題などが挙げられます。
そこで、本記事では、「ディスク2/リムーバブル/メディアなし」といったエラーメッセージが表示された際に、その原因と対処方法について詳しく解説します。USBメモリや外付けHDDのデータが紛失する際にファイルを取り戻すために、強力なUSBデータ復元ソフトの使い方も説明しますので、ぜひ下記の対策を試して、外部ストレージデバイスが正常に認識され、利用できるように問題を解決してみましょう。
USBメモリ・外付けHDDの「メディアなし」エラーについて
ここではUSBメモリや外付けハードディスクで「メディアなし」エラーが発生する問題の詳細とその原因について説明します。
このエラーは、接続したデバイスが正常に認識されない場合に表示されます。主な原因としては以下のような理由がよく考えられます。
-
フォーマットの不具合
手元のUSBメモリや外付けHDDのファイルシステムが、お使いのパソコンの環境と互換性がない可能性があります。その場合にはディスクユーティリティなどのツールでデバイスを適切にフォーマットし直す必要があります。
-
ケーブルの接続不良
接続用USBケーブルが正しく接続されていない可能性があります。ケーブルを変更したり、パソコンのほかのUSBポートに接続してみてはどうでしょうか。
-
デバイスの物理的な破損
システム異常ではなく、USBメモリや外付けHDDなどのデバイスは物理的に故障している可能性があります。
-
ドライバの不足
接続したデバイスのドライバがインストールされていない可能性があります。メーカーのウェブサイトから最新のドライバをダウンロードしてインストールして、トラブルを解消してみましょう。
デバイスの接続や設定、ドライバの状態などを丁寧に確認し、適切な対処を行い、「メディアなし」エラーを解決してみてください。ただし、「メディアなし」エラーが生じる際に、そして「メディアなし」エラーを修復する場合にも、知らずにUSBメモリや外付けHDDの中のデータが失われてしまう可能性があります。そのため、次にお勧めのUSBデータ復元ソフトでファイルを復旧する手順を紹介します。
USBメモリ・外付けHDDの「メディアなし」状態を解除する前後のデータ救出
本記事の解決策でパソコンに接続したUSBメモリ・外付けHDDが認識されない「メディアなし」問題を解決する場合には、知らずにUSBメモリ・外付けHDDのデータを失うこともあります。それでも「メディアなし」状態を解除したいなら、できるだけUSBメモリ・外付けHDDに対応するデータ復旧ソフトを利用して、「メディアなし」問題を解決する前後にUSBメモリ・外付けHDDから大切なファイルを救出してみてください。
次には専門的なデータ復旧ソフト「FonePaw USBデータ復元」でUSBメモリ・外付けHDDのデータを復旧する操作手順について紹介します。
「FonePaw USBデータ復元」の主な特徴:
- 様々なUSBドライブのデータ復旧に対応
- 1000種類以上のファイルを取り戻せる
- 高い安全性・安定性・復元成功率を誇りに
- 数クリックだけで初心者も使いやすい
- 最新のWindows・Macにも対応
- データ復元前にUSBの中身をスキャン・プレビューできる
- 無料お試し版で事前にソフトの機能を試用できる
ステップ1、 パソコンにソフトをダウンロードして、インストール済みの「FonePaw USBデータ復元」を起動してください。そして「メディアなし」が発生したUSBメモリや外付けHDDをパソコンに接続してください。次にソフトのメイン画面でUSBメモリや外付けHDDを選び、「スキャン」を押してください。

ステップ2、 これで外付けデバイスの中に保存したファイルがスキャンされます。検出されたファイルはデータ種類ごとに分類されてソフト画面でプレビューできます。
注意: 通常の「クイックスキャン」モードでは復旧したいファイルを検出できない場合、「ディープスキャン」モードでもう一度スキャンを行って徹底的にUSBメモリや外付けHDDをスキャンしてください。
「ディープスキャン」はより時間がかかりますが、より多くのデータを検出できます。

ステップ3、 その中から復旧したいファイルを見つけると、それにチェックを入れて、「リカバリー」を押してください。保存先を決めた後、ファイルが復旧されて、指定した場所に出力されます。データの上書きを防止するために、外付けデバイスのデータですが、パソコンを出力先にして復元することをお勧めします。
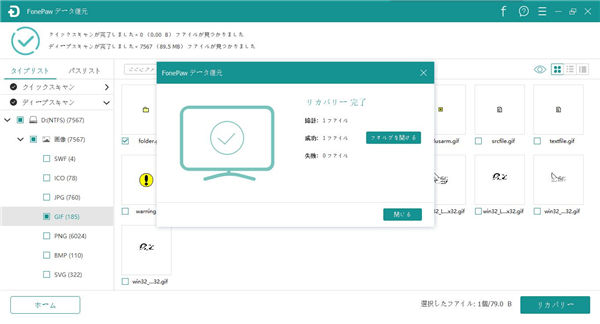
「FonePaw USBデータ復元」は、USBメモリ、外付けHDD、パソコン内部のストレージ、SDカードなど、様々なデバイスのデータ復元に対応しています。
データ紛失が発生した際は、まずこのソフトを使ってスキャンを行い、失われたファイルの復元を試みるのがよいでしょう。このツールを活用すれば、「メディアなし」というメディアが認識されない問題だけでなく、様々な原因によるデータ紛失にも迅速にサポートできるはずです。使いやすいし、幅広いデバイスに対応していますので、ソフトの高度な回復機能に興味があれば、今すぐ使ってみましょう。
解決策1、USBメモリ・外付けHDDの接続を確認する
外付けデバイスの接触不良やUSBポートの不具合で「メディアなし」状態になる可能性がありますので、とりあえず外付けデバイスを安全にパソコンから取り外してから、別のUSBポートでもう一度接続してみてください。それでも「メディアなし」が表示されると、ほかの対処法を試しましょう。
解決策2、電源を確認する
ハードウェアの接続状態や電力供給を確認してください。パソコンに接続した外付けデバイスが多すぎて、特定のUSBメモリや外付けHDDへの電力供給が不足しているため、「メディアなし」状態が発生するリスクがあります。その時にはパソコンに接続した外付けデバイスをできるだけ減らして十分な電力供給を維持することで問題を解決できるかもしれません。
解決策3、デバイスマネージャーでUSBを有効化・再インストールする
デバイスマネージャーでUSBデバイスの設定を確認・修正してみてください。具体的には、デバイスマネージャーで外付けデバイスが無効にされてしまう可能性がありますので、デバイスマネージャーでのUSBメモリや外付けHDDのドライバーを右クリックして「有効にする」操作を行ってください。もしドライバーが既に有効にされたら、USBメモリや外付けHDDのドライバーを右クリックして、「削除」や「ドライバーのアンインストール」を押しましょう。
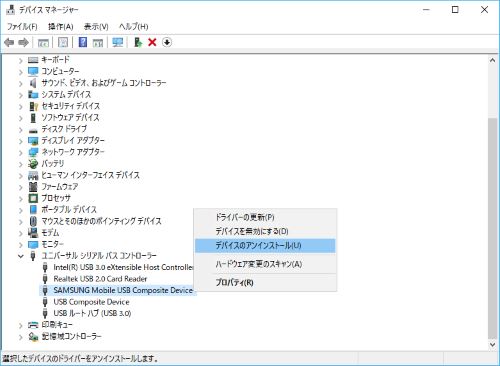
ドライバーを一度削除またはアンインストールしてから、パソコンを再起動し、再びUSBメモリや外付けHDDをPCに接続することで、新しいドライバーが適切にインストールされるはずです。再インストールが終了すると、まだ「メディアなし」エラーが発生するかどうかチェックしてみてください。
解決策4、デバイスマネージャーを確認する
まず、デバイスマネージャーを開きます。Windowsの場合は、「スタート」メニューから「デバイスマネージャー」を検索して開きます。
デバイスマネージャーを開くと、接続されている各種デバイスの一覧が表示されます。ここで、「ディスクドライブ」や「ボリューム」などの項目を確認してください。
USBメモリや外付けHDDが正常に認識されていれば、そこに表示されているはずです。しかし、「メディアなし」と表示されている場合は、デバイスが正しく認識されていないことを示しています。この場合の対処法は以下の通りです:
ステップ1、「表示」タブで「非表示のデバイスを表示する」を選び、「ディスクドライバー」を展開し、グレーで表示されているデバイスを右クリックして、「削除」を選びます。
ステップ2、デバイスを取り外し、パソコンを再起動し、もう一度USBドライブを接続して、「メディアなし」エラーが解消されるかどうかを確認してください。
もしそれでも問題が解決できない場合、デバイスマネージャー上で該当デバイスを「無効」にし、再度「有効」にしましょう。これらの操作を行うことで、多くの場合「メディアなし」の状態が解消され、デバイスが正常に認識されるようになります。
解決策5、ドライブ文字を変更して、CHKDSKでエラーを解消する
外付けHDDやUSBメモリなどをPCに接続する時には、一般的には自動的にドライブ文字が割り当てられますが、不明なエラーで外付けデバイスにドライブ文字が割り当てられていないため、「メディアなし」状態になるかもしれません。その場合には、手動でドライブ文字を割り当てることでエラーを解消してみてください。
パソコンで「diskmgmt.msc」を検索してそれを起動し、「ディスクの管理」画面に入ります。そして「メディアなし」が表示されるUSBメモリ・外付けHDDを右クリックして「ドライブ文字とパスの変更...」を押します。次の画面での「変更」を押して、「次のドライブ文字を割り当てる」をクリックし、USBメモリや外付けHDDのドライブに新たなドライブ文字を手動で設定し、「OK」をクリックします。
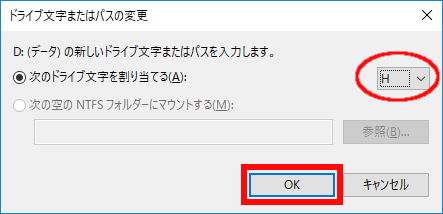
次には、管理者としてコマンドプロンプトを起動して、コマンドプロンプトウィンドウで「chkdsk (設定した新たなドライブ文字):/ R」(例:「chkdsk H: /R」)を入力して「Enter」キーを押して、ディスクチェックを行ってください。実行しコマンドプロンプトのプロセスが終了すると、ドライブ文字の割り当てが正常に行われ、「メディアなし」状態が解除されたかどうか確認してください。
まとめ
もし上記の方法でも問題が解決できない場合、専門店の修理業者に依頼を求めて、トラブルを解消してみてください。注意すべきなのは、一部の解決策は不具合を修正できますが、USBや外付けHDDに保存されたデータが紛失するリスクも伴いますので、問題を解決する前後に強力なファイル復元ツール「FonePaw USBデータ復元」を活用して、デバイスをスキャンして失われたデータを取り戻すことをお勧めします。















