「FonePaw スーパーメディア変換」は動画形式変換と動画編集を両立できるPC用の多機能なソフトです。多彩な編集機能が揃ったツールボックスを通じて動画の解像度を上げることで画質を良くすることができます。解像度の低い動画または粗い動画を綺麗にしたり、鮮明にしたりしようとする方は、まずは無料体験しましょう!
撮影した動画や録画した動画を見る際、「この動画の画質が悪くない?」と思って、動画を高画質化するフリーソフトを探して、画質の悪い映像を綺麗にする方法を身に着けようと思ったことがありませんか?また、カメラで撮影した過去の動画は最近の画質と比べて、画質がかなり劣化して、色彩も良くなくて鮮明ではありません。それらの古い動画を高画質にするには、動画を高画質化するソフトがよく使われます。動画編集ソフトの進化により、AIを活用してぼやけた動画の画質を向上するためのソフトも現れます。
そこでこの記事では、無料で使える動画の画質(解像度)を上げられるフリーソフトを厳選して紹介します。動画の画質を上げて、画面がよりクリアで臨場感あふれる視聴体験を手に入れましょう。
動画を高画質化するには
本題に入る前に、動画の画質を影響する要素は何があるのか知っておくと、どんな方面に着手すれば動画を高画質化にできるのかについて認識を深めるのに役に立ちます。
動画の画質を影響する要素
画質の良き悪きを影響する要素が多くありますが、フレームレート、ビットレート、解像度、明るさ、コントラストは主な要素と考えられます。
- フレームレート:1秒間あたりの画像の表示数、つまりフレーム数(fps)です。この数値が大きいほど動画の動きが滑らかになります。
- ビットレート:1秒間に転送するビット数を示します。ビットレートが高い動画は1秒で転送するデータ量が多くて、動画の細部や色情報をより正確に伝達し、高品質な画面を実現します。
- 解像度:動画の画素数を示すもので、通常は「幅 x 高さ x 」の形で表されます。同じサイズの動画は解像度が高いほど、画像を構成するピクセル数が多くなり、画面も綺麗になります。
- 明るさ:動画の輝度として示されるもので、適切に設定されていれば映像が見やすくなります。
- コントラスト:動画中の明るい部分と暗い部分との輝度の差を示します。コントラストが高くなると、明暗の差が大きくなり、影響も良く鮮明になります。
動画を高画質化するメリット
- 動画の画質を上げるメリットは明らかです。
- 視覚的に魅力向上:荒い動画の画質を向上すると、視聴者に対してより魅力的で迫力のある映像を提供できます。動画の細部がより鮮明に伝えられ、映像全体が引き立ちます。
- 視聴者の視聴体験向上:視聴者は高画質でクリアな映像に引き込まれやすく、臨場感また没入感のある視聴体験を味わえます。
- 異なるデバイスでの再生品質を確保:高画質の動画は、大画面が大きなテレビから小さなスマホまで様々なデバイスで一貫性のある品質の映像を提供できます。
動画を高画質化するフリーソフトNO.1:FonePaw スーパーメディア変換
| 使いやすさ | ★★★★★ |
| 対応OS | Windows 11/10/8.1/8/7/Vista/XP、Mac OS X 10.12以降 |
| 日本語 | 対応 |
| 画質の上げやすさ | ★★★★★ |
| 高画質化の方式 | 高解像度化、明るさとコントラストを最適化、ビデオノイズを取り除く、ビデオ揺れの軽減、形式変換など様々備える |
「FonePaw スーパーメディア変換」は動画変換フリーソフトとして、インターレース解除、コントラスト調整、ノイズ除去、色調補正、画質補正カット、結合、フォーマット変換、クロップ、黒ベタ追加、回転・反転、フェード効果挿入、テロップ、音楽追加など基本的な編集機能が備わっています。動画を最大4Kの解像度(3840×2160)で、144fpsまで上げることができます。なお、CPU使用率はものすごく低く、パソコンへの負荷を軽くして編集できることは魅力です。
実は、動画の画質を良くする方法は解像度を上げるという1つに限られていません。 「FonePaw スーパーメディア変換」 を使えば、輝度やコントラストの調整により、画面の暗い動画を明るくしたり、または明度やホワイトバランス、色相、彩度の調整により、動画の色調補正をしたりするなど、動画の画質を良くする手段がいっぱいです。
「FonePaw スーパーメディア変換」で動画を高画質化する方法
それでは、この動画編集ソフトに搭載されている 「動画強化」 機能を使って、動画の画質を上げる方法を簡単に紹介します。
ステップ1. ビデオファイルを追加する
ソフトをインストールしたあと、起動します。そして、 「ツールボックス」 をクリックし、中から 「動画強化」 を選択して、画質を上げたい動画をソフトに追加します。
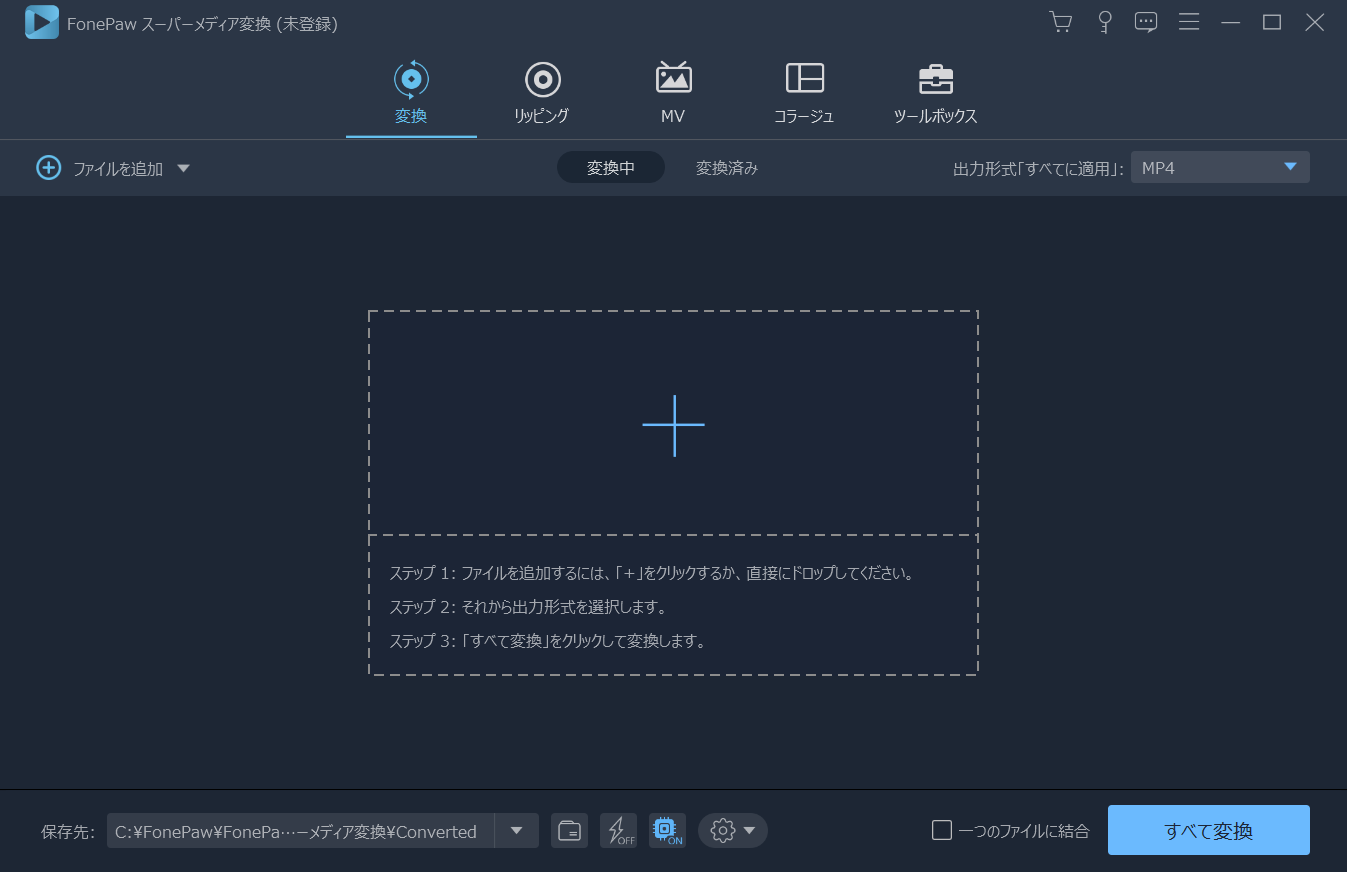
ステップ2. 動画を高画質に変換する
ファイルを追加したあと、以下のように動画の画質を上げるための4つの選択肢が出てきます。
- 高級解像度 :この機能で動画の解像度を向上させ、優れたビデオ品質を得ることができる。
- 明るさとコントラストを最適化 :これを選ぶと、動画の明るさとコントラストが自動的に最適化にする。
- ビデオノイズを取り除く :この機能は動画のノイズを除去して、画面をよりクリーンする。
- ビデオ揺れを減らす :視聴に悪い影響を与える揺れを減少して動画の画面を安定させ、より見やすくする。
いずれも動画の画質改善に役立つ機能であり、需要に応じて、利用したい機能にチェックを入れてください。
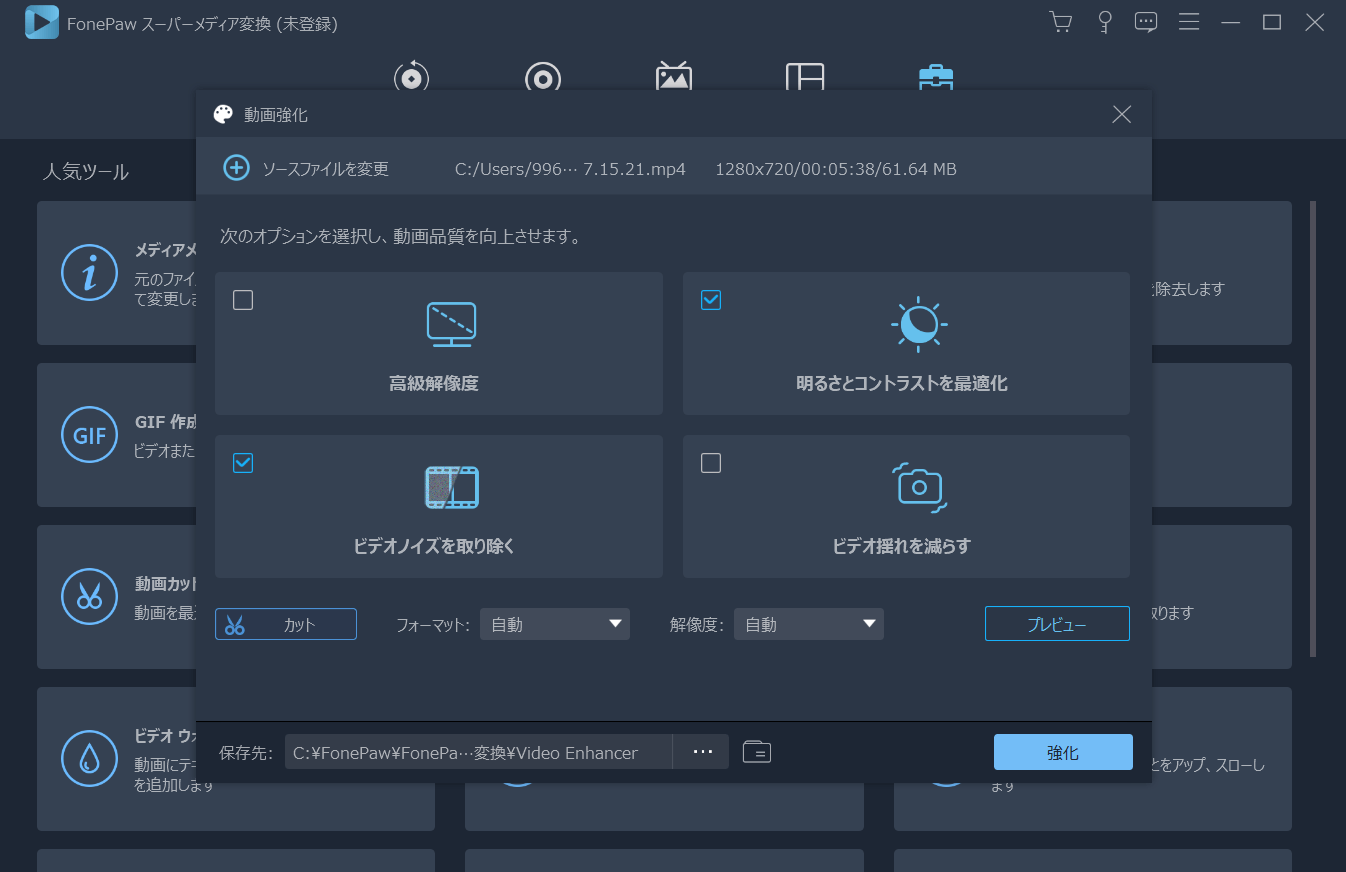
ステップ3. 高画質化された動画を出力する
最後は 「強化」 ボタンをクリックしてください。すると、画質を上げる作業が始まり、完了したあと、高画質化を遂げた動画はパソコンのご指定の保存先に出力された。変換完了まで少し待ってください。これらの調整をすれば、動画が見やすくなり、画質もよくなれます。美しくて高画質の動画を思う存分に鑑賞しましょう!
「FonePaw スーパーメディア変換」で動画の画質を一層改善する術
「FonePaw スーパーメディア変換」は動画の画質向上に特化する「動画強化」という機能の他、 「動画ウォーターマーク除去」 機能を備えています。これにより、動画の画面をクリックにすることができます。
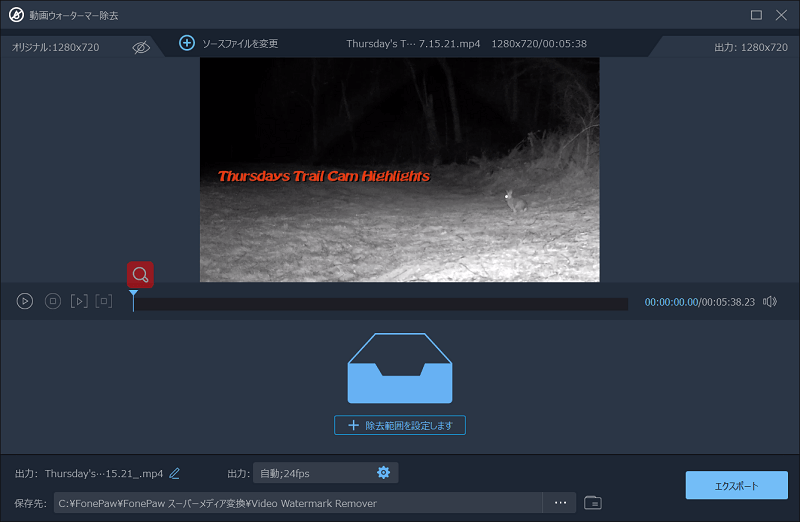
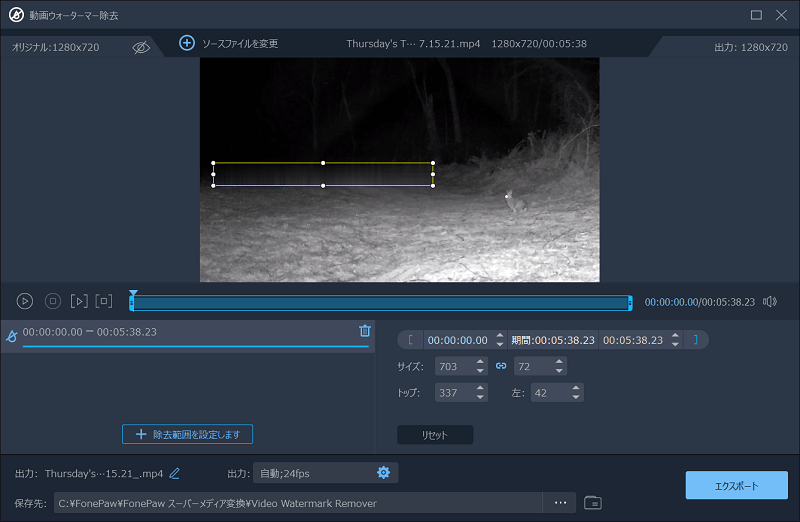
更に強力な動画加工機能が搭載されているため、エフェクトやフィルターな特別な効果をビデオに追加することができ、素晴らしくて個性的なビデオの作成に最適です。
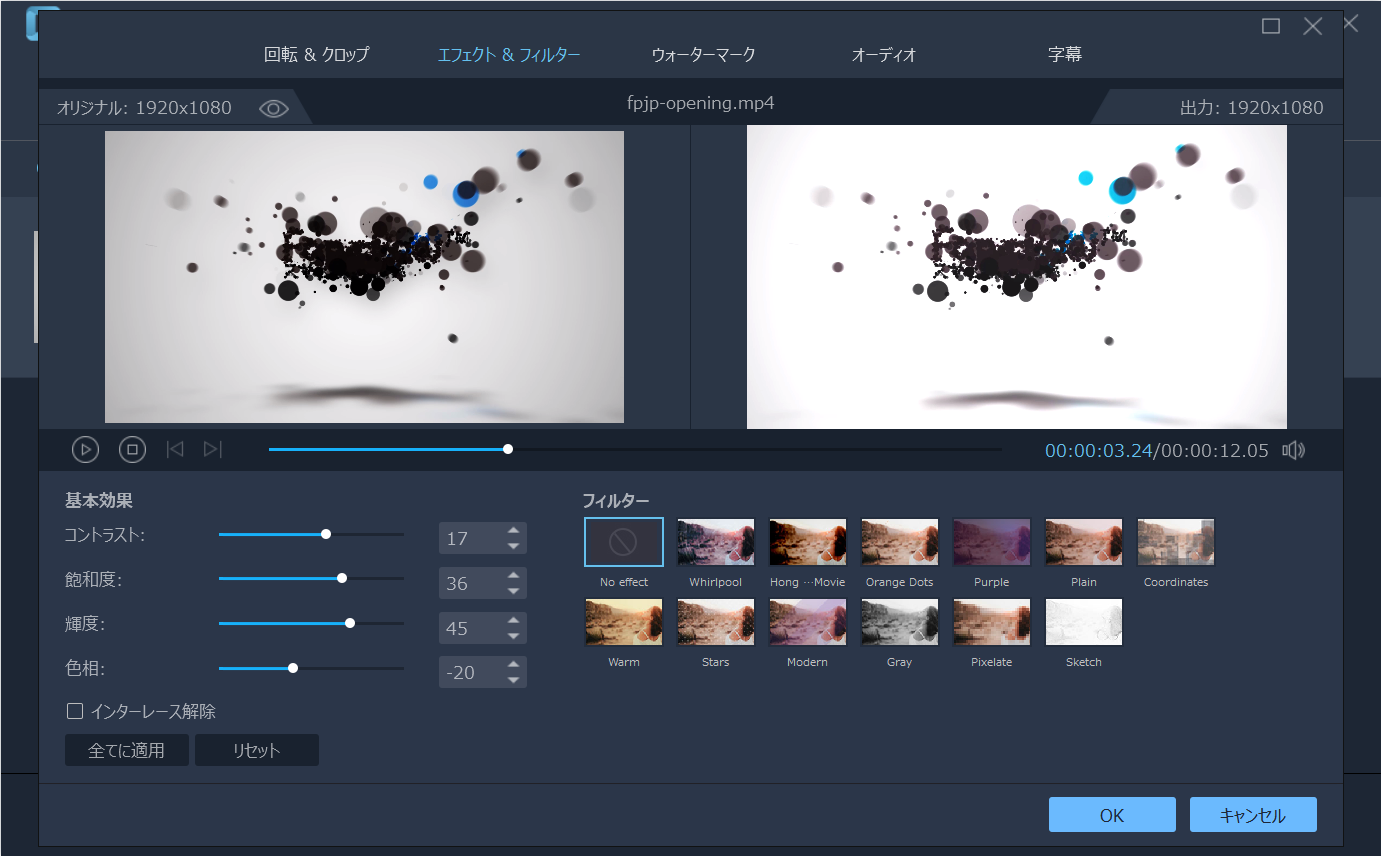
なお、同時に搭載している動画形式変換機能を使って、圧縮率が高い形式の動画を画質がより良いAVIなどの形式に変換することで、解像度の低い粗い動画の画質を上げて、映像を綺麗にすることを実現できます。
総じていえば、「FonePaw スーパーメディア変換」は動画編集に関連する必要な機能が満載で、様々な場合で活躍してくれる専門の動画変換ソフトでありながら、動画高画質化ソフトでもあります。このソフトに興味があれば、以下のボタンを押して無料ダウンロードしましょう。
多様な動画編集機能が揃った「FonePaw スーパーメディア変換」
動画を高画質化するフリーソフトNO.2:PowerDirector
| 使いやすさ | ★★★★ |
| 対応OS | Windows、macOS、iOS、Android |
| 日本語 | 対応 |
| 画質の上げやすさ | ★★★★★ |
| 高画質化の方式 | 映像ノイズ除去、フレーム補完、AI カラー、手ブレ補正など |
PowerDirectorは、多くのプラットフォームで適用している優秀な機能を備えた動画編集ソフトとアプリです。マルチトラック、4K 編集機能、文字起こし機能など、便利で特別な機能がたくさん搭載されています。内蔵した「動画高画質化」機能は、ソフトに入力した動画をAIで自動分析し、映像ノイズ除去、フレーム補完、AI カラー、手ぶれ補正などを利用して、動画の画質を向上したり画面をカラー補正でより鮮明に改善できます。
多機能なソフトなので、設定オプションが多すぎて、初心者は使いこなせるまでだいぶ時間が掛かりそうです。これらの編集ソフトに馴染んでいない方は「FonePaw スーパーメディア変換」のようなよりシンプルなソフトを先に使った方がいいと思います。
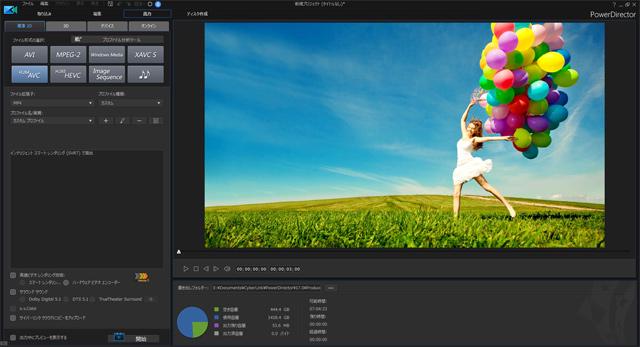
動画を高画質化するフリーソフトNO.3:Filmora
| 使いやすさ | ★★★★ |
| 対応OS | Windows、iOS、Android |
| 日本語 | 対応 |
| 画質の上げやすさ | ★★★★★ |
| 高画質化の方式 | AI機能、カラーマッチ、色補正など |
Filmoraという動画高画質化ソフトは日本にあっても有名です。大体カット、テロップ挿入、画像挿入、音楽挿入、トランジション(場面切り替え)の編集、エフェクトの追加などの基本的な編集機能で構成されています。映像の明るさ、コントラスト、解像度などを調整して動画の画質を上げるほかに、AIで動画を高画質化にする機能も搭載されています。また無料・有料テンプレート素材を提供して、Filmoraを使えばプロのようにテンプレートを使用するような編集を簡単に行えるため、簡単にプロ並みの編集をしたい方におすすめします。
機能が優れたFilmoraには物足りないところがあります。無料試用版では、動画を出力する際に 「Fimora」 のロゴが大きく出てきます。ロゴを消すにはFilmora製品版(6980円)を購入するしかありません。
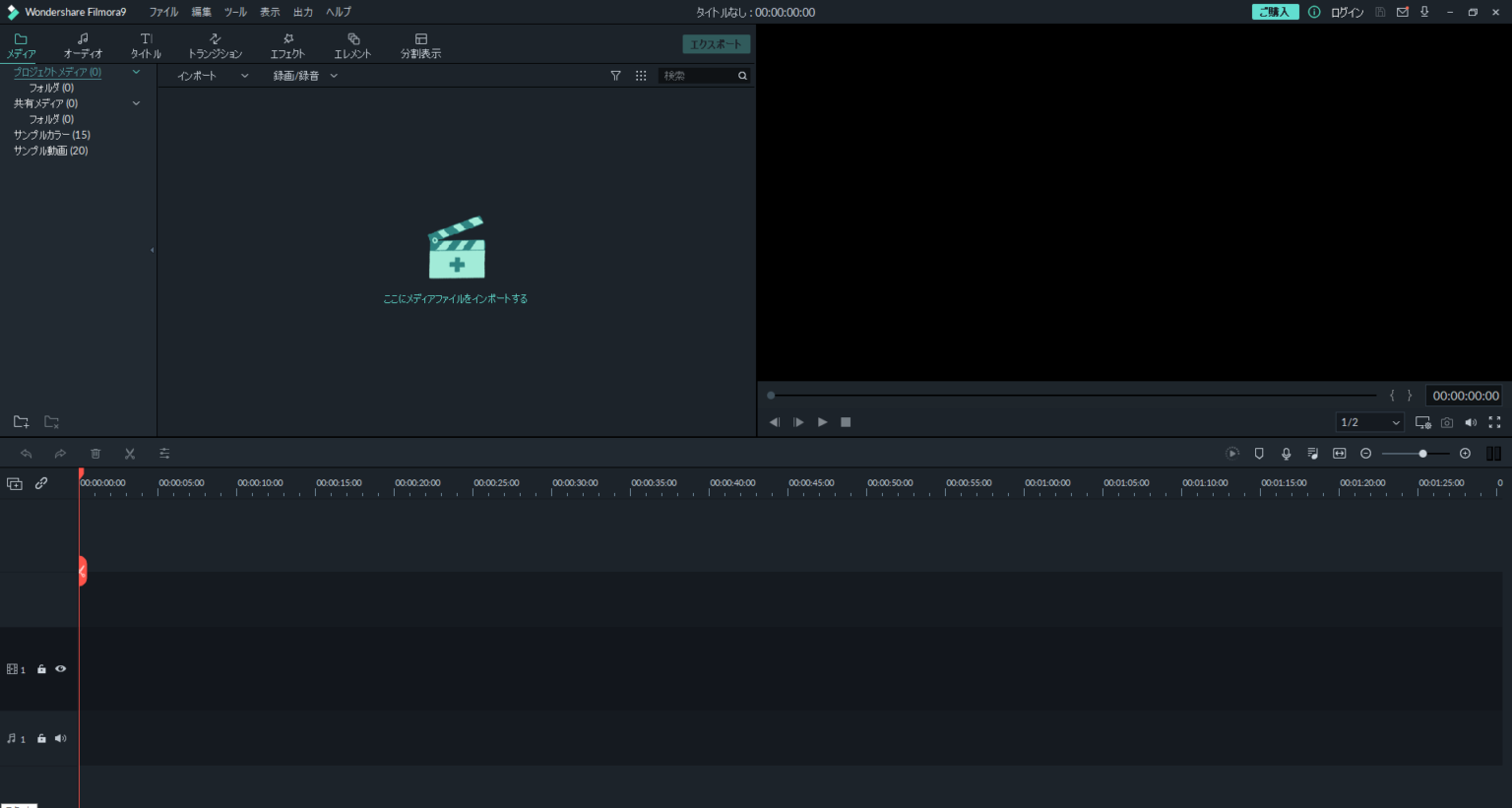
「Fimora」と比べて、「FonePaw スーパーメディア変換」の無料版を利用しても、ロゴなしの動画を出力できます。製品版を希望するならお得の価格で入手できます。
動画を高画質化するフリーソフトNO.4:AVCLabs Video Enhancer AI
| 使いやすさ | ★★★★ |
| 対応OS | Windows 10/11(64bit)、macOS 10.15およびそれ以降のバージョン(M1チップ必須) |
| 日本語 | 対応 |
| 画質の上げやすさ | ★★★★★ |
| 高画質化の方式 | AIで動画を高画質化、解像度を拡大、白黒動画に色付け、フレーム補完、高品質に修復 |
AVCLabs Video Enhancer AIは、複雑な操作なしで画質の粗い動画を綺麗にする編集ソフトです。AI技術を駆使して、解像度の低い動画をHD、4K、8K画質に向上させて再度高品質に作成します。動画の高解像度化の他、カラーの鮮明化、フレーム補完、白黒動画の色付けなど動画の画質向上に用いられる機能が豊富に揃っています。動画をフレームごとに高画質化する強力なソフトとして、もやもやでよく見えない画質の粗い動画を高品質に修復して、細部までくっきり見えるようにして、視聴体験を改善できます。
ただし、AVCLabs Video Enhancer AIの無料体験版では、最大3本の動画が高画質化できるという制限があります。しかも、最新のWindows 10/11 しか対応できず、Windows 10以前のバージョンで使えません。お持ちのパソコンのOSが非対応なら、他のソフトを検討しましょう。
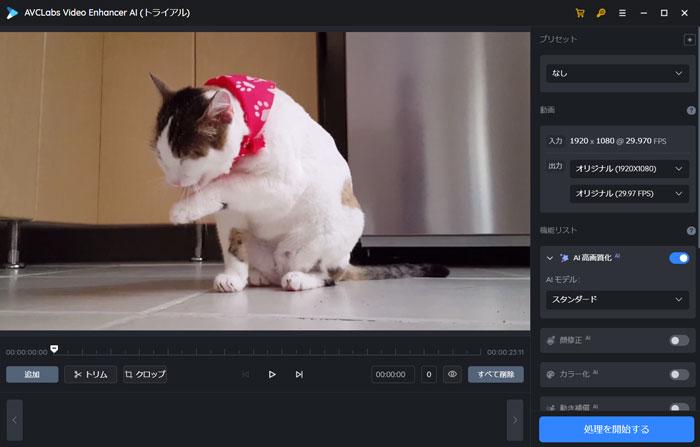
動画を高画質化するフリーソフトNO.5:AviUtl
| 使いやすさ | ★★★★ |
| 対応OS | Windows |
| 日本語 | 対応 |
| 画質の上げやすさ | ★★★ |
| 高画質化の方式 | 画質補正、色調補正、ノイズ除去など |
AviUtlは人気がある動画高画質化フリーソフトです。色調補正、拡張色調補正、ノイズ除去、バンディング低減、リンギング低減、ソースのデブロックなどの編集プラグインで動画の画質を上げられます。拡張性が高いのは特徴です。例えば、プラグイン次第でどんなファイル形式も読み込めるし、どんなファイル形式でも出力できます。自分が求めるエフェクト効果も自作できたり、モーショングラフィックスソフトみたいな事も出来ます。
無料で使えるAviUtlは、デフォルトではAVI、JPG、WAVしか読み込めません。また、編集機能が制限されているので、拡張編集プラグインを導入しないと高度な編集を行えません。拡張編集プラグインの導入は少しややこしそうで、必要以上の時間がかかると予想されます。
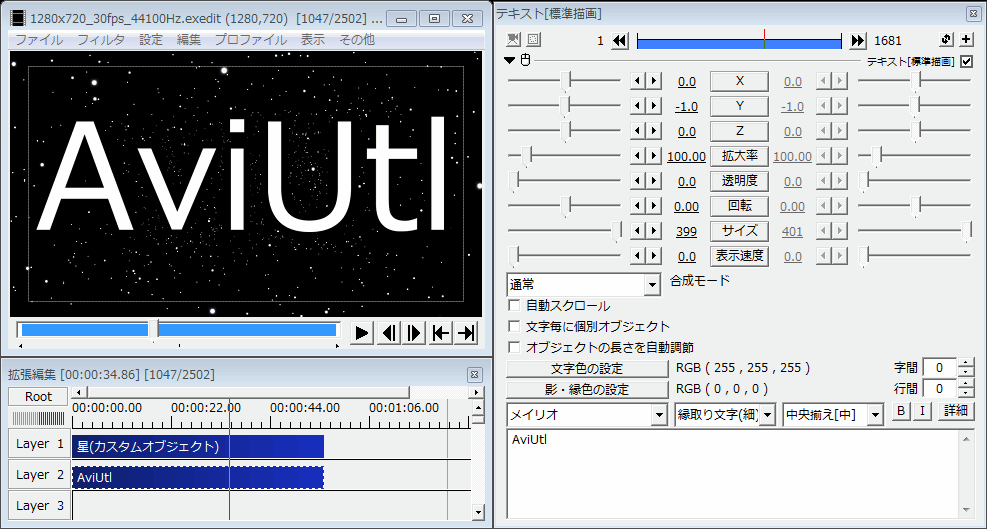
動画の高画質化を無料で使用できるPC用フリーソフトですが、高度な機能を使うには面倒な操作が必要です。この面から見ると、動画編集初心者にはおすすめしません。シンプルな操作で動画の画質を上げたい方には、 「FonePaw スーパーメディア変換」 をお勧めします。使い方がわかりやすいので、初心者でも上手く使えます。
動画を高画質化するフリーソフトNO.6:DVDFab Enlarger AI
| 使いやすさ | ★★★★ |
| 対応OS | Windows 10 (64 bitのみに対応) |
| 日本語 | 対応 |
| 画質の上げやすさ | ★★★★ |
| 高画質化の方式 | AIで解像度拡大、高品質に修復、映像の乱れを軽減など |
DVDFab Enlarger AIは、動画の解像度を最大4Kまで拡大し、細部がぼやけないように動画の鮮明さを高め、全体的な品質を向上させる素晴らしい動画高画質化ソフトです。パラメーター設定を調整することで画質を改善するのに代わり、解像度拡大、手ぶれ補正を含むすべての作業を自動的に処理できるAI機能を組み込みます。複数の技術を採用して、高速な処理速度を提供します。データ量が多い場合では効率的な作業を実現できます。初心者にも優しいです。
残念なことに、対応OSはWindows 10 (64 bitのみに対応)に限られています。古いWindowsパソコンまたMacで使用できません。永久版の価格は16519円で、あまりお得ではありません。しかもDVDFabシリーズの製品と連携しなければいけないので注意が必要です。これらの点が気になったら、他のソフトを検討してください。
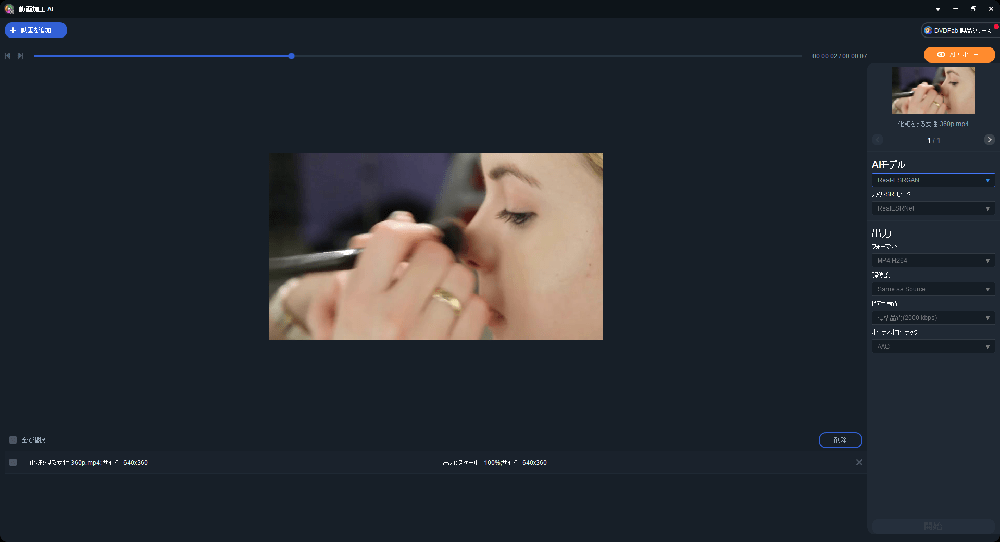
動画を高画質化するフリーソフトNO.7:Avidemux
| 使いやすさ | ★★★★ |
| 対応OS | Windows、macOS |
| 日本語 | 対応(日本語化操作が必要) |
| 画質の上げやすさ | ★★★★ |
| 高画質化の方式 | ノイズ除去、明るさ補正、色調補正、シャップ化など |
Avidemuxは、動画の高画質化に特化したフリーソフトです。通常に、デジタル化した古い映像はノイズが乗っていたり、輪郭がにじんで見えにくかったりするのが基本です。そんなときはAvidemuxで明るさ・コントラスト調整したり、ぼやけた映像をクッキリと表示させるシャープフィルターを適用したり、画面上でのノイズを除去したりすることで、古い動画も高画質化され、画質の粗い動画も綺麗で鮮明にされます。
しかし、日本語化にひと手間かける必要があるし、不具合・バグに関する報告も多いのでご注意ください。このソフトで動画の画質向上がうまくいかない場合、完璧な代替ソフトになる「FonePaw スーパーメディア変換」を試してください。
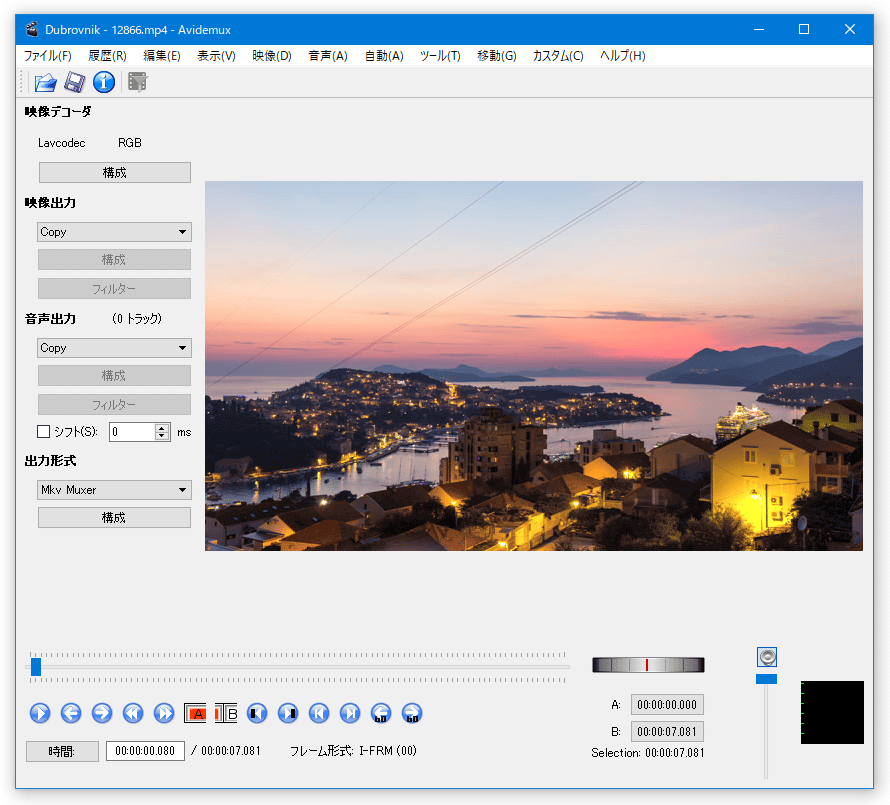
動画を高画質化するフリーソフトNO.8:Video Enhancer
| 使いやすさ | ★★ |
| 対応OS | Windows、macOS |
| 日本語 | 非対応 |
| 画質の上げやすさ | ★★★ |
| 高画質化の方式 | ノイズ除去、色補正、シャープ化、視覚効果の強化など |
Video EnhancerはWindows・Macどちらにも対応している動画画質化ソフトです。インターレース解除、ノイズ除去、ブロック解除、色補正、安定化、シャープ化、視覚効果の強化などの強力で動画の高画質化を実現できます。特に、超解像技術を用いれば、低解像度ビデオを高解像度(HD)、またはHDから4Kに変換して、動画の高解像度化を実現します。
Video Enhancerの言語表記は日本語に対応しないのでご注意ください。ソフト利用の支障になると思う方には、やはり全日本語対応の 「FonePaw スーパーメディア変換」 のようなソフトがおすすめです。
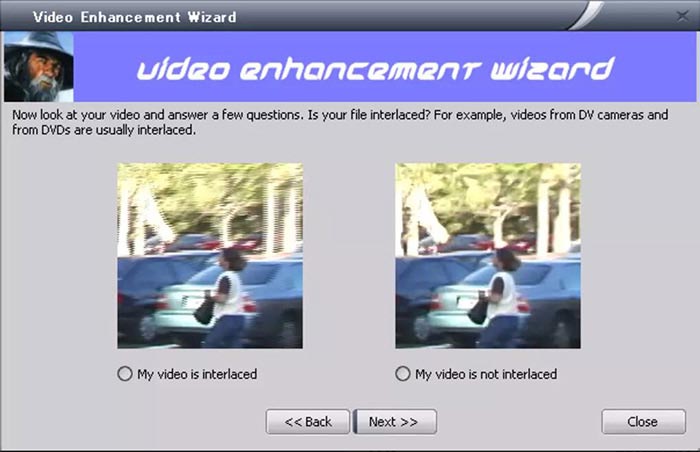
動画を高画質化するフリーソフトNO.9:Topaz Video AI
| 使いやすさ | ★★★ |
| 対応OS | Windows 10/11、macOS Catalina 10.15またそれ以降 |
| 日本語 | 非対応 |
| 画質の上げやすさ | ★★★ |
| 高画質化の方式 | AIで動画を高解像度化、ノイズ除去、手ぶれ補正、ディテール改善など |
Topaz Video AIは、以前はTopaz Video Enhance AIとして知られている動画高画質化ソフトとして、解像度の低い動画を最大 8K までアップスケールすることで映像の画質を向上させます。AI機能で読み込んだ動画を自動的に分析し、手ぶれによって引き起こされた映像の揺れを効果的に軽減したり、視覚体験を影響するノイズを除去したりして、スムーズで鮮明的な映像を加工できます。30日間の無料体験も用意されています。
ただし、ユーザーインターフェースが初心者には複雑かもしれません。長い動画の画質を上げると、たまにプログラムがクラッシュする可能性があります。処理時間が掛かりそうで、うまく使うには高性能のCPUやGPUが求められます。
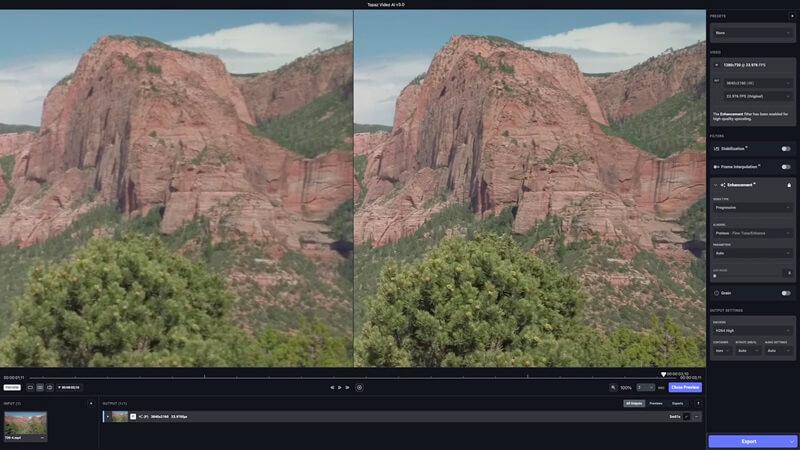
動画を高画質化するフリーソフトNO.10:vReveal
| 使いやすさ | ★★★ |
| 対応OS | Windows、macOS |
| 日本語 | 対応 |
| 画質の上げやすさ | ★★★ |
| 高画質化の方式 | ノイズ除去、解像度2倍、シャップ化、自動コントラスト補正、ぶれ修正、明るさ増強 |
vRevealは海外が開発したWindows対応の動画高画質化フリーソフトであり、インターレース解除、シャープ、自動ホワイトバランス補正、フィルライト、安定化、クリーン、コントラスト補正などの動画の画質を改善する様々な便利機能を提供しています。専門的な高画質化機能によって、ビデオの揺れ、暗さ、ノイズなどを最大限に改善して、より素晴らしい視覚効果を作り上げます。
残念ながら、この無料動画高画質化ソフトはMac版が用意されていません。調整した動画をMP4、AVI、WMV形式で保存できますが、一位に紹介した 「FonePaw スーパーメディア変換」 に比べて出力形式が少なめです。Macのユーザーまた多彩な動画フォーマットを求める方はFonePawにしましょう。
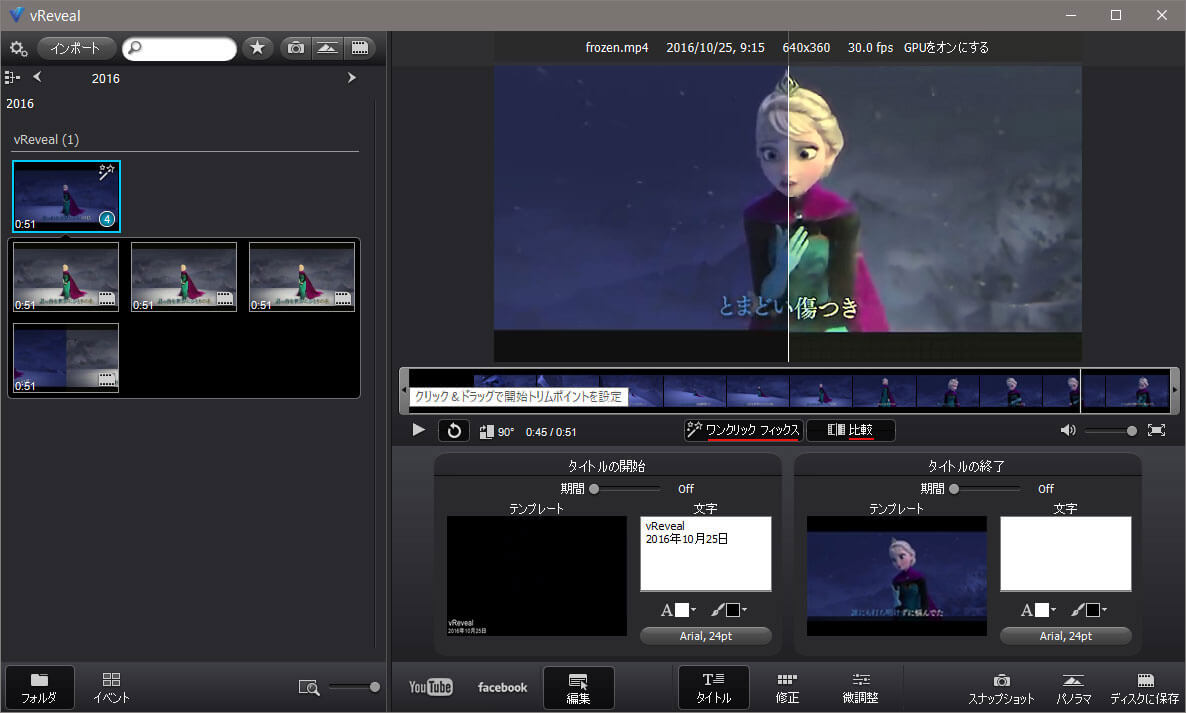
PCで動画を高画質化するフリーソフトの比較一覧
以上は動画を高画質化するフリーソフト10選を紹介しました。一読だけでそれぞれの特徴がよくわかるように、紹介された動画の画質を上げるためのソフトを比較して一覧表にまとめてみました。
| 製品名 | FonePaw | PowerDirector | Filmora | AVCLabs Video Enhancer AI | AviUtl | DVDFab Enlarger AI | Avidemux | Video Enhancer | Topaz Video AI | vReveal |
| Windows対応(10/8/7) | ◎ | ◎ | ◎ | Windows 7に非対応 | ◎ | Windows 10のみ対応 | ◎ | ◎ | ◎ | ◎ |
| Mac対応 | ◎ | ◎ | ◎ | ◎ | × | × | ◎ | × | ◎ | × |
| 日本語対応 | ◎ | ◎ | ◎ | ◎ | ◎ | ◎ | × | ◎ | × | ◎ |
| 使いやすさ | ★★★★★ | ★★★★ | ★★★★ | ★★★★ | ★★★★ | ★★★★ | ★★★★ | ★★ | ★★★ | ★★★ |
| AI機能 | × | ◎ | ◎ | ◎ | × | ◎ | × | × | ◎ | × |
| 拡張編集プラグインの導入 | 不要 | 不要 | 不要 | 不要 | 必要 | 不要 | 不要 | 不要 | 不要 | 不要 |
| 処理速度 | 速い | 速い | 速い | 速い | 普通 | 速い | 普通 | 普通 | 普通 | 普通 |
| 画質向上能力 | ★★★★★ | ★★★★★ | ★★★★★ | ★★★★★ | ★★★ | ★★★★ | ★★★★ | ★★★ | ★★★ | ★★★ |
| 価格 | 一年ライセンス-4886円 | 一年ライセンス-6700円 | 一年ライセンス-6980円 | 一年ライセンス-16980円 | 無料 | 一年ライセンス-12500円 | 無料 | 無料 | $299 | 無料 |
以上の表を見ればわかります。AI機能を持つ動画高画質化ソフトはほとんど高額で、お得ではありません。一方、動画高画質化フリーソフトは、Macに対応しないものが多くて、処理速度が低下です。機能や効率を求めない方は無料のソフトを選べば十分です。
その中、機能性とお得な価格を両立できる「FonePaw スーパーメディア変換」は、Windows/Mac両方対応で、効率的に動画の画質(解像度)を上げたい初心者には一番おすすめです。
動画の高画質化についてよくある質問
動画を高画質化できるアプリは?
パソコンでの操作を回避し、iPhoneで動画の高画質化をしたい方には、「Remini」、「EnhanceFox」、「CapCut」、「InShot」など便利な動画を高画質化できる編集アプリをおすすめします。その中、「Remini」はAIを使用した編集機能を持ちます。初心者なら「InShot」が最適で、Tiktokの動画を編集するには「CapCut」がいちばんです。
動画を高画質化にする無料サイトは?
動画の画質を上げられる編集ソフトやアプリをインストールしたくない場合、動画高画質化サイトは間違いなく適切な選択です。「HDconvert.com」、「Cutout.Pro」、「online-video-cutter.com」、「flixier.com」、「HitPaw Online Video Enhancer」、「neural.love」はよく推薦される動画を高画質化する無料サイトです。便利に使用できますが、画質向上の効果は専門の動画編集ソフトとアプリほど良くない可能性があります。
まとめ
この記事では、動画の画質(解像度)を上げてくれる編集ソフト10選を紹介してきました。それぞれのソフトごとに特徴があるので、ご自身の需要に合ったものを選択して使いましょう。
なお、おすすめソフトの一位で紹介した「FonePaw スーパーメディア変換」は動画の高画質化以外には、動画のトリミング、回転など基本的な編集機能と動画・音声形式変換を同時に備えています。使い方がシンプルで、誰でも簡単に高度な編集を行えます。無料でインストールまた使用できるので、ぜひ以下のボタンをクリックして、解像度の低い古い動画の画質を良くしてより綺麗な画面を楽しめましょう。















