Windowsで「ファイルにアクセスできません・アクセス許可がない」が表示される場合、ファイルが破損しているのが原因となる可能性があります。まず「FonePaw データ復元 」を利用し、ファイルが壊れていたかをチェックして、後から修復しましょう。無料利用できるのでぜひお試しを!
フィアルを開こうとしたら、『指定されたデバイス、パス、またはファイルにアクセスできません。アクセス許可がない可能性があります』 というエラーメッセージが表示されました。
「Windowsは指定されたデバイスパスまたはファイルにアクセスできません」 というエラーメッセージは一般的によく見られます。多くのWindows 10/8/7ユーザーは、プログラムをインストール、更新、または起動するとき、たとえばWordファイルやPDFファイルなどのファイルを開くときなどにこのエラーが表示されます。このエラーのスクリーンショットは以下のように示します。
この記事では、この 「指定されたデバイスパスまたはファイルにアクセスできない」 というエラーがなぜ発生する原因そしてどうやって問題を解決するのかを説明します。
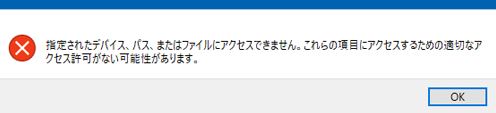
「Windowsが指定されたデバイスパスまたはファイルにアクセスできない」エラー発生の原因
「Windowsが指定されたデバイス、パス、またはファイルにアクセスできません。アイテムにアクセスするための適切なアクセス権がない可能性があります」 というメッセージが表示されるのは、次のいずれかの原因があります。
・ファイル、フォルダ、またはドライブにアクセスする許可がありません。
・ショートカットをクリックして、アクセスしようとしているのはPCに正しく接続されていない、あるいは利用できない外部ドライブ、またはネットワーク上にあるファイルです。
・ファイルは削除されたか、または他の場所に移動されました。あるいは、ファイルまたはそのショートカットが破損しています。
・ファイルがWindowsによってブロックされている可能性があります。または、コンピュータのウイルス対策ソフトウェアによってブロックされています。
解決策1:ファイルまたはフォルダのアクセス権を取得する
「アイテムにアクセスするための適切なアクセス許可がありません」 というエラーメッセージが表示された以上、Windowsがファイルまたはフォルダにアクセスできない時は、まずファイルまたはフォルダへのアクセス許可を持っているかどうかを確認するべきです。
ステップ1. アクセスできないファイルまたはフォルダを右クリックし、ドロップダウンメニューから 「プロパティ」 を選択します。
ステップ2. 「セキュリティ」タブを選択し、「グループ名またはユーザー名」 で自分の名前をクリックします。完全な制御、変更、読み取り、書き込み、読み込み、および有効化の権限を含む、ファイルまたはフォルダのアクセス許可を持っていることを確認してください。
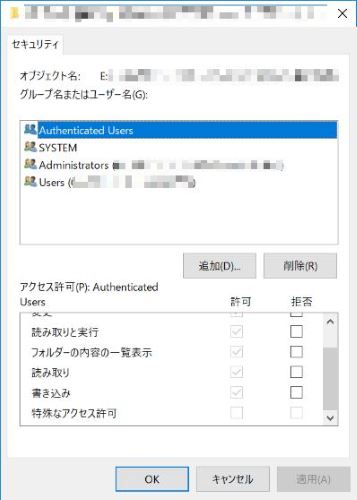
ステップ3. 権限がない場合は、「編集」 をクリックし、すべての権限のチェックボックスをオンにします。そして 「OK」 を選択します。
解決策2:ファイルが適切な場所にあることを確認する
前述のように、Windowsは正しく接続されていない外部またはネットワークドライブからプログラムを起動したりファイルを開いたりすることはできません。そのため、ショートカットをクリックしてエラーが表示された場合は、ターゲットファイルはアクセスできない場所にあるかどうかを確認してください。次はショートカットの対象ファイルの場所を確認する方法です。
ステップ1. PCのショートカットを右クリックし、プロパティを選択します。
ステップ2.「ショートカット」 タブの 「リンク先」 でパスを確認します。
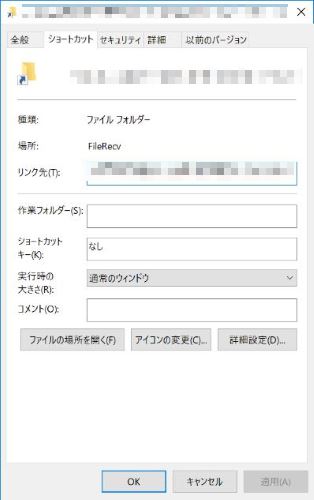
解決策3:ファイルのブロックを解除する
Windowsは、コンピュータを保護するために受け取ったファイルをブロックすることがあります。Windowsはファイルを開いたり編集したりできないのはそのためです。ファイルのプロパティをチェックしてファイルがブロックされているかどうかを確認することができます。
ブロックされたファイルを右クリックし、「プロパティ」 を選択します。 「全般」 タブで、「このファイルが別のコンピュータから取得され、ブロックされている可能性があります。」 と表示されたら、「ブロックの解除」 を選択してファイルのロックを解除します。
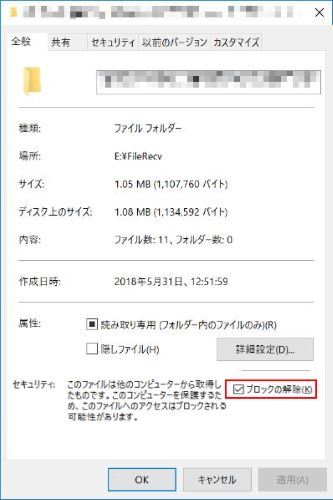
解決策4:ウイルス対策ソフトウェアを無効にする
ウイルス対策ソフトウェアもファイルをブロックすることができます。その為、まずコンピュータ上のウイルス対策ソフトウェアを一時的に無効にしてから、ファイルを開いてみるのも一つの方法です。
ウイルス対策ソフトウェアが無効になっているときにファイルにアクセスできる場合、そのファイルは明らかにソフトウェアによってブロックされしています。この場合は、ウイルス対策ソフトウェアをアンインストールするか、ファイルを使用する必要がある時にソフトウェアを無効にすればいいです。
解決策5:ファイルへのショートカットを再作成する
ファイルまたはプログラムのショートカットが破損している場合も、「Windowsは指定されたデバイス、パス、またはファイルにアクセスできません」 が表示されます。ショートカットを作り直すことで、エラーに対応できます。
# Windows 10/7でショートカットを作り直す
ステップ1. デスクトップで、空白の領域を右クリックし、「新規作成」 を選んでから 「ショートカット」 を選択します。
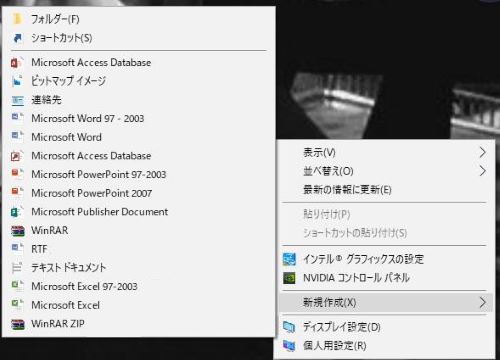
ステップ2. 「参照」 をクリックし、ショートカットを作成するプログラムまたはファイルを選択します。次へをクリックします。
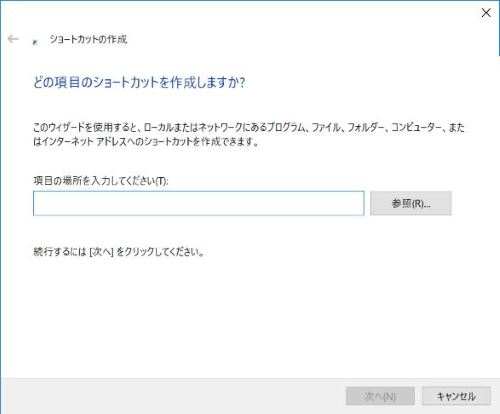
ステップ3. ショーカットの名前を入力して完了をクリックします。
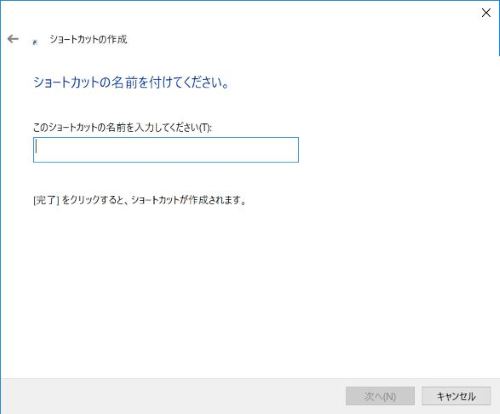
# Windows 8でショートカットを作り直す
Windows 8 / 8.1では、以下の方法でショートカットを作成できます。
ステップ1. 「スタート」 をクリックし、ショートカットを作成するプログラムを右クリックします。
ステップ2. 「送信(送る)」> 「デスクトップ(ショートカットを作成)」 を選択します。
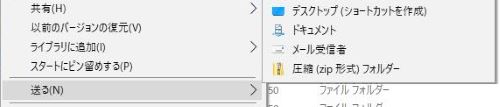
解決策6:削除、または破損したファイルを復元する
ファイルにアクセスできない原因はファイルが壊れている、または削除された、外付けドライブが壊れている、そしてウイルスによって影響を受けている場合、「FonePaw データ復元 (opens new window)」 を利用してファイルを復元することができます。「FonePawデータ復元」 は、ハードディスクドライブ、外部ドライブ、SDカード、メモリカードなどから紛失・削除されたファイルを復元することのできるWindowsプログラムです。
ステップ1. PCに 「FonePawデータ復元」 をダウンロードしてインストールします。
要注意:データを失ったドライブにプログラムをインストールしないでください。 たとえば、破損したファイルがCドライブにある場合、インストールはファイルを上書きするので、DドライブまたはEドライブにプログラムにおいてください。
ステップ2. プログラムを起動します。復元したいファイルの種類とアクセスできないファイルの場所を選択してから、スキャンをクリックします。

ステップ 3. プログラムはまずPCをクィックスキャンします。クイックスキャン後に必要なファイルが表示されない場合は、ディープスキャンを実行します。
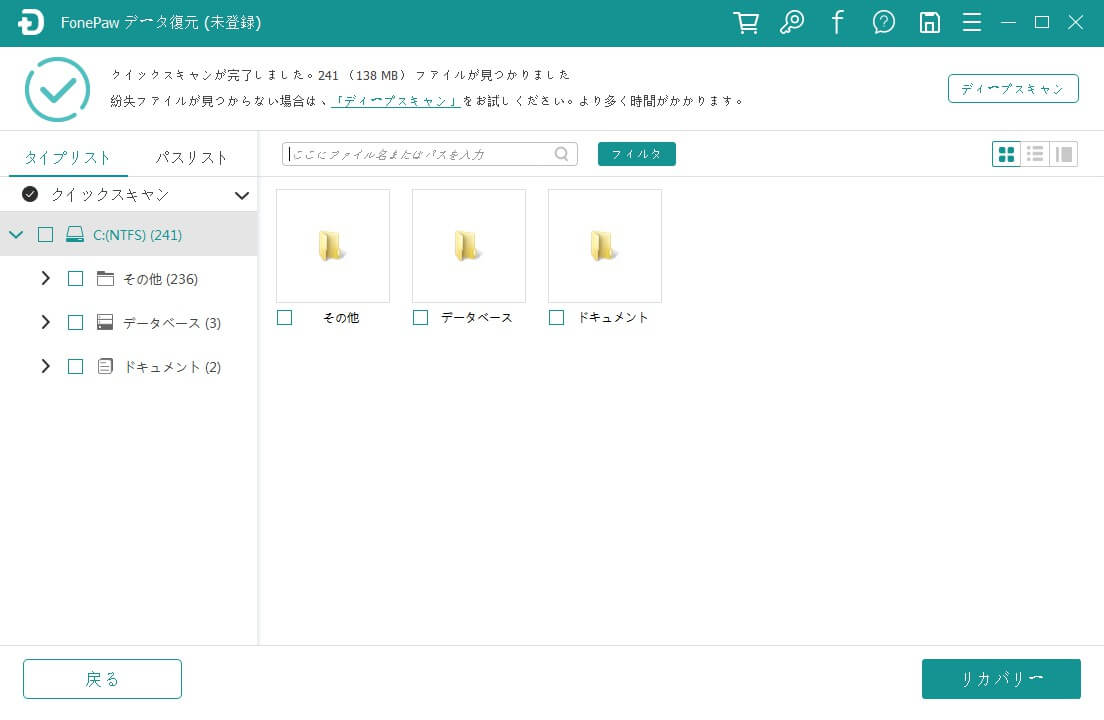
ステップ4. 必要なファイルを選択し、「リカバリー」 をクリックします。
解決策7:管理者アカウントを有効にする
一部のユーザーは、「Windowsが指定されたデバイス、パス、またはファイルにアクセスできない」 というエラーを修正する裏ワザをシェアしました。それはあなたの非表示管理者アカウントを有効にして、そしてあなたのアカウントに管理者権限を与えることです。
ステップ1. PCをセーフモードにします。Windows 10、Windows 8 / 8.1、Windows 7、Windows XPでセーフモードに入る方法はそれぞれ違います。
ステップ2. コマンドプロンプトを起動し、「net user administrator / active:yes」 と入力し、 Enterキーを押します。それで非表示の管理者アカウントが有効になります。
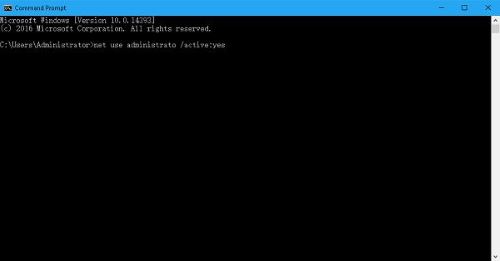
ステップ3. PCをセーフモードで再起動します。非表示管理者アカウントを選択してPCに入ります。
ステップ4. コントロールパネルを開き、アイコン表示を小さいアイコンに設定します。「ユーザーアカウント」 を見つけてクリックします。
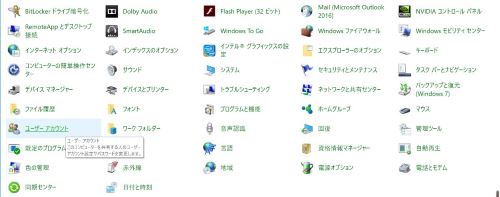
ステップ5. 「別のアカウントの管理」 を選択すれば、アカウント選択画面に入ります。 対象のアカウントを選択してから、「アカウントタイプの種類の変更」 を選んでください。
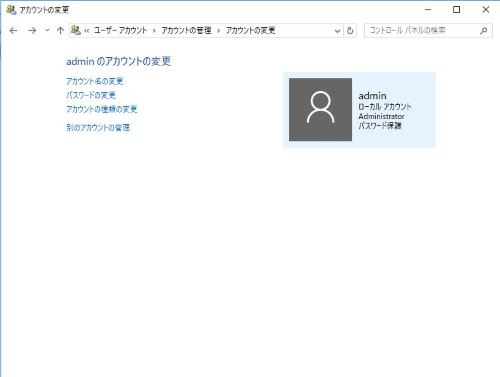
ステップ6. 管理者アカウントではない場合、アカウントのディフォルト種類は 「標準」 なんです。その場合には 「管理者」 を選んでから、「アカウントの種類の変更」 を選択してください。
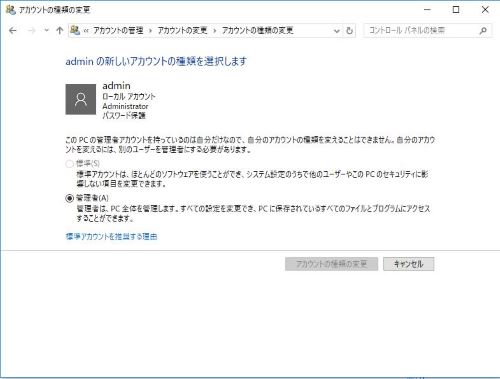
そしてPCを再起動してあなたのアカウントでログインします。今はファイルを開くことも、プログラムをすぐに実行することもできるようになったはずです。













