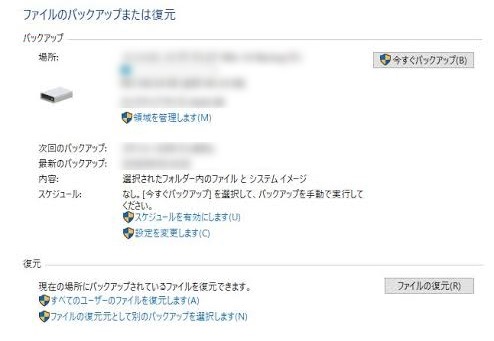WindowsImageBackup機能(システムイメージ機能)ではWindowsのイメージバックアップを作成・管理することが可能で、Windowsで問題が発生した時には作成したイメージバックアップを通じてWindowsを修復するのが可能ですので、重要なファイルが失われた時のデータ復元には大きな役割を果たします。
ここではWindowsImageBackupで作成したバックアップファイルの削除・作成・管理方法を説明し、そしてWindowsImageBackupで作成したバックアップの復元が失敗になる時、対策としてほかのデータ復元ソフトを利用する方法も説明します。
一、WindowsImageBackupの使い方
Windowsバックアップを作成・管理したいなら次の操作に従ってください。
# WindowsImageBackupの設定・作成方法
ステップ1、「スタート」メニューの「設定」をクリックして、Windows設定画面に入り、「更新とセキュリティ」>「バックアップ」>「バックアップと復元」 に移動
ステップ2、「バックアップの設定」 を押してください。管理者権限をチェックした後、Windowsバックアップに関わる設定が変更できるようになります。
ステップ3、バックアップを保存する場所を選択して、バックアップ対象を選びます。一般的には 自動選択」 を選びます。「スケジュールの変更」 でスケジュールの時間も設定できます。
ステップ4、そして 「設定を保存してバックアップを実行」 を押せばバックアップを始める前の準備が完成しました。最後には 「今すぐバックアップ」 をクリックすればバックアップイメージを作成できます。
補足:「バックアップと復元」画面で「システムイメージの作成」を選択し、保存先とバックアップするドライブを選び、バックアップするために必要なディスク領域を確認した後、「WindowsImageBackup」バックアップを作成するのも可能です。この方法でバックアップを作成した後、システム修復ディスクを作ることもできます。
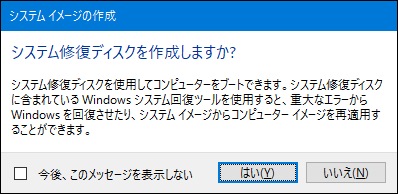
上記で作成したバックアップでドライブを復元したいなら、次の手順に従ってください。
# WindowsImageBackupのバックアップで復元する方法
ステップ1、「スタート」メニューで「設定」に入り、「更新とセキュリティ」>「回復」>「PCの起動をカスタマイズする」>「今すぐ再起動」 を押します。
ステップ2、再起動した後「オプションの選択」画面に入ります。「トラブルシューティング」>「詳細オプション」>「その他の修復オプションを表示」>「イメージでシステムを回復」 を押します。
ステップ3、NECログ画面が表示されます。お待ちください。その後には 「イメージでシステムを回復」 画面が表示されます。ドライブを復元するアカウントを選び、アカウントのパスワードを入力して、「続行」を押します。
ステップ4、復元したいシステムイメージバックアップを選択し、「次へ」を押して復元するシステムイメージを確認した後、「完了」を押してドライブの復元を始めます。
ステップ5、復元が終了すると、パソコンが再起動されます。
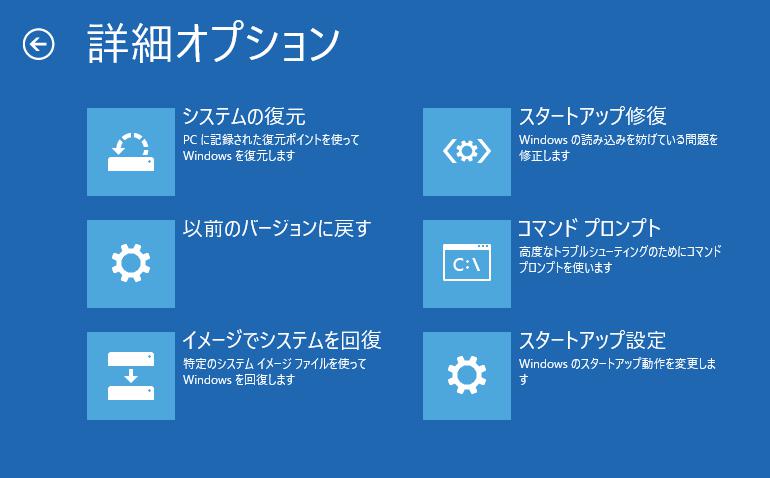
二、WindowsImageBackup以外のWindowsパソコンデータ復元方法
WindowsImageBackupでのバックアップファイルが削除されてしまった場合にバックアップデータを復元したい、或いはWindowsImageBackupでの回復が失敗になってしまう時、ほかのWindows向けのデータ復元ソフトでファイルを取り戻してみてください。ここでは「FonePaw データ復元 (opens new window)」を例にして、Windowsで紛失したファイルを復元するやり方を解説します。
ステップ1、PCにインストールしてから、ソフトを起動してメイン画面に入り、そして復元したいドライブとファイル種類を選び、「スキャン」を押します。

ステップ2、「FonePaw データ復元」のデータスキャンが終了すると、検出されたファイルは種類によって分類されて表示されます。復元したいファイルを見つけると、それにチェックを入れて「リカバリー」を押せば保存先を決めることができます。
復元したいファイルが検出されない場合、右上の「ディープスキャン」を押して、徹底的にWindowsをスキャンしてみてください。

ステップ3、これでデータが保存先に出力されます。「リカバリー完了」画面での「フォルダを開ける」を押して確認してください。
注意:ファイルの上書きを回避するために、データが紛失される前の保存位置を出力先にしないでください。
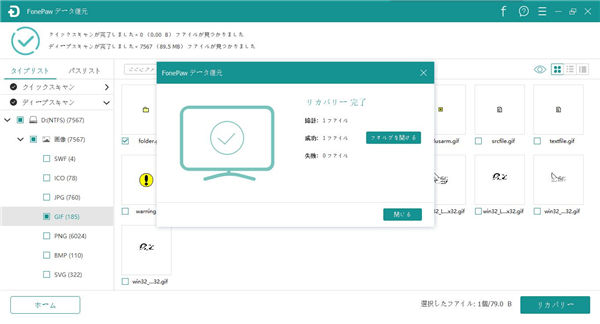
Windowsでは何か不具合が出てきたら、バックアップも作成されていないうちにファイルが失われた恐れもありますので、その時にはとりあえず「FonePaw データ復元」などのツールを利用してWindowsパソコンをスキャンして探してみましょう。
三、WindowsImageBackupのバックアップを削除する方法
WindowsImageBackupでバックアップを作成するにはディスク容量を利用しますので、容量不足を回避するために作成した古いバックアップを削除したいユーザーもいるでしょう。ここではその削除方法を説明します。
WindowsImageBackupでバックアップを作成したら、バックアップデータは「WindowsImageBackup」というフォルダに格納されます。なので、この「WindowsImageBackup」フォルダを消去すればシステムイメージのバックアップを簡単に削除できます。注意すべきなのは「WindowsImageBackup」を削除するには管理者権限が必要です。
ちなみに、システムイメージを設定・管理する画面でWindowsImageBackupのすべてのバックアップを削除することや最新のバックアップだけ残ることもできます
操作手順:
ステップ1、「スタート」メニューでの「設定」を押して、Windows設定画面に入ります。
ステップ2、「更新とセキュリティ」>「バックアップ」>「バックアップと復元」 に移動
ステップ3、バックアップが作成された時、「領域を管理します」>「システムイメージ」>「設定の変更」 に入ります。
ステップ4、「Windowsによる古いシステムイメージの保持方法の選択」に入り、「XXXに作成された最新のシステムイメージのみを保持する」、或いは
「このコンピューターのすべてのシステムイメージを削除」 を選択します。
ステップ5、「OK」、そして「削除する」を押します。