Window 10で画面を録画する方法を探しているのか。ではお見逃しなく、人気の動画キャプチャーソフト「FonePaw PC画面録画」を一番お勧めします。パソコンの全画面・指定範囲録画をサポートし、内部・外部音声付きで画面録画を手軽に行えます。まずは無料でお試しを!
ゲームプレイの録画、チュートリアル動画の作成やオンライン会議の画面収録など、Windows 10パソコンで画面と内部音声を同時に録画したい場合はよくありますね。録画方法やソフトを選択する時に、パソコンの全画面録画と範囲を指定して録画できるか、録画中にシステム内部音声とマイク音も入るかどうか、が気になる点でしょう。
そこで今回は、Windows 10で音声付きで画面を録画する便利な方法をまとめて紹介します。サードパーティー製ソフトをインストールしなく、Win10の標準搭載機能を使って画面録画する方法はもちろん、専門&多機能の動画キャプチャーソフトや録画方法についても詳しく見てみましょう。
Windows10標準機能の「ゲームバー」で画面を録画する方法
「ゲームバー」はWindows 10に標準搭載されている画面録画機能です。主にXboxでのゲームプレイの録画・スクリーンショットに使用されています。第三者のソフトをインストールすることなく、デフォルトでパソコンの画面を音声付きで素早く録画できます。無料で即時録画ができるのは一番よいところではないでしょうか。さらに、機能がシンプルで、使い方も極めて簡単で、単純な録画ツールを使いたい方に最適です。
ゲームバーの特徴
Windows 10標準搭載の機能として、インストール不要&完全無料で使用可能
パソコンの内部音声やマイク音声は同時に録音できる
全画面録画のみ可能、録画エリアを調整できない
2時間までしか録画できない
ゲームバーを使ってWindows 10で画面録画する手順
ステップ1. まず、「ゲームバー」画面録画機能がオンになっているか確認くださいね。Windows10の設定メニューから「ゲーム」>「ゲームバー」>「オン」をクリックすると「ゲームバー」が有効にします。
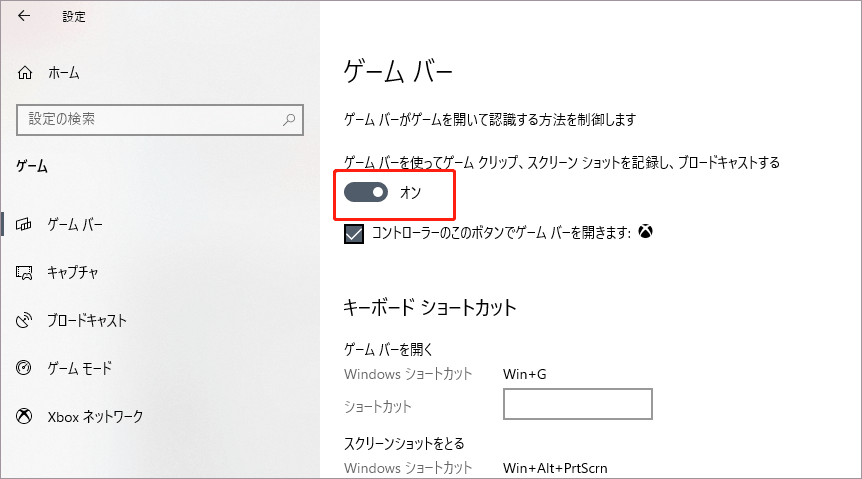
ステップ2. 次に、「Win」 キーと 「G」 キーを同時に押して、Windows 10でゲームバーを呼び起こします。
ステップ3. ゲームバーの設定アイコンから、システム音とマイク音声の録画を設定できます。録画ボタンを押して、もしくはホットキーの 「Win+Alt+R」を押したら、パソコンの画面録画が開始されます。
ステップ4. 録画された動画はMP4ファイルとして出力され、[ビデオ]フォルダーの[キャプチャ]に保存されるようになります。
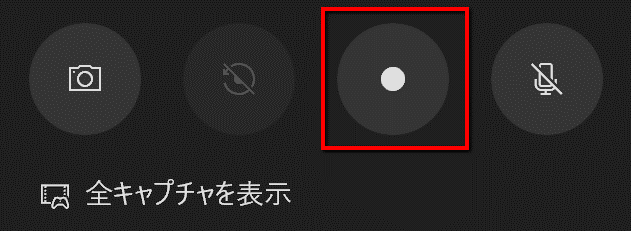
Windows10ユーザーにとって無料のゲームバーがとっても便利で、すぐ使いこなせる画面録画ツールだと思います。但し、残念なことに、最大録画は2時間まで、パソコンの全画面だけ録画対応など、ゲームバーが標準搭載のツールとして多少機能面においては制限があります。
それによって、ちょっと物足りない気がする方には、Window10の画面録画に特化した動画キャプチャーソフトを使ったほうがいいかもしれません。以下は高機能な録画ソフトもお勧めします。よりスムーズに音声付きで録画したい人、或いは単なる画面録画だけでなく、録画に役立つ便利な機能が満載のソフトを求める人なら、ぜひご参考くださいませ。
Window10用の画面録画ソフトで音声付きの動画を録画する方法
画面録画ソフト1. FonePaw PC画面録画
強力的な動画キャプチャーソフトを探している方に、ここで最もお薦めしたいのは「FonePaw PC画面録画」というWindows 7からWindows 10/11まで動作可能な録画ソフトです。パソコンの画面を音声付きで録画できるだけでなく、パソコン全画面録画が可能で、範囲をカスタマイズして録画するのもサポートします。その以外に、ウィンドウをロックして録画するもできるし、オリジナル画質を保持します。画面録画設定では内部システム音声とマイク音声を自由にオン/オフにしたら、音量を調整したりすることが可能です。
内蔵したプレーヤーでプレビューしてから録画ファイルを汎用動画/音声形式として出力します。H.265エンコードで出力されたら、ビデオの品質とサイズのバランスを良く取ります。無劣化形式で出力可能です。注釈追加、クリップなど基本的な編集機能も兼ね備えています。デスクトップPCの録画とノートブックPCでの活動の録画に用いられることができます。
FonePaw PC画面録画の特徴
Windows 10に完全対応
PCの全画面を録画したり任意の範囲を指定して録画したりできる
パソコン画面と音声を同時に録画、システム内部音声も録音可能
画面録画、ゲーム録画など豊富な録画モード
録画中に録画範囲を任意に縮小したり拡大したりできる
最大60FPSの超スムーズ録画は可能、無損失な画質で出力
ハードウェア加速技術が搭載し、長時間録画をサポート
スゲージュル機能で予約録画を設定できる
録画の同時にスクリーンショットをワンクリックで撮る
FonePaw PC画面録画を使ってWindows 10で画面録画する手順
次は、「FonePaw PC画面録画」を使って、Windows 10パソコンで画面録画する方法を説明します。
ステップ1. 「FonePaw PC画面録画」は無料でダウンロード・インストールします。ソフトを起動した後、メイン画面から 「動画レコーダー」 を選択します。

ステップ2. 画面録画設定のパネルで録画範囲、音量などを設定できます。
パソコンの全画面を録画したい場合、「フル」もしくは「自定義」から「全画面表示」を選択します。
特定範囲の画面だけを録画したい場合、 「自定義」から「範囲/ウィンド」を選択して、手動で枠線を調整して録画範囲を決めます。
音声付きで画面録画したいなら、ここでシステム音声とマイク音声の収録を設定できます。設定が済んだら、「REC」ボタンを押して、Windows 10パソコン画面と音声の録画が開始されます。

ステップ3. 画面録画を停止したいなら、停止ボタンをクリックします。そしてプレビュー画面に入ります。録画されたビデオの内容を確認できます。「ビデオを保存」で録画ファイルがWindows10パソコンに保存されます。

 ヒント:
ヒント:
優れるWindows10画面録画ソフト ― FonePaw PC画面録画
画面録画ソフト2. Bandicam
「Bandicam」はWindows 10で画面と音声を一緒に録画できるキャプチャーソフトです。パソコンの全画面/指定画面を録画しながら、システム内部音声とマイクから自分の声を同時に録音することができます。高画質で様々な2D/3Dゲームの録画に対応するので、ゲームプレイの録画によく使われます。カメラ、PS4/Xbox、携帯電話などの外部デバイスでの録画にも対応できるのが魅力的なポイントです。
Bandicamの特徴
ゲームの高画質プレイ動画の撮影や実況動画の作成に最適
Windows10パソコンの全画面・指定範囲の録画が可能
PC内部音声、マイク音声を別々または同時収録ができる
他の録画ソフトより購入価格が高いし、使い方がちょっと複雑で初心者に不向き
Bandicamを使ってWindows 10で画面録画する手順
初心者の方でも早く使いこなせるようにBandicamで音声と画面を録画する方法も紹介します。
ステップ1. Windows10でBandicamをインストールして開き、録画モードを選択すると、全画面またはカスタムサイズの録画範囲を選びます。
ステップ2. 起動画面の左側にある「ビデオ」>「詳細設定」>「音声」キャプチャ設定画面で、 [基本オーディオデバイス]からPC音声録音、「追加オーディオデバイス」からマイク音声の録音が設定可能です。
ステップ3. 「REC」をクリックして、録画を開始します。
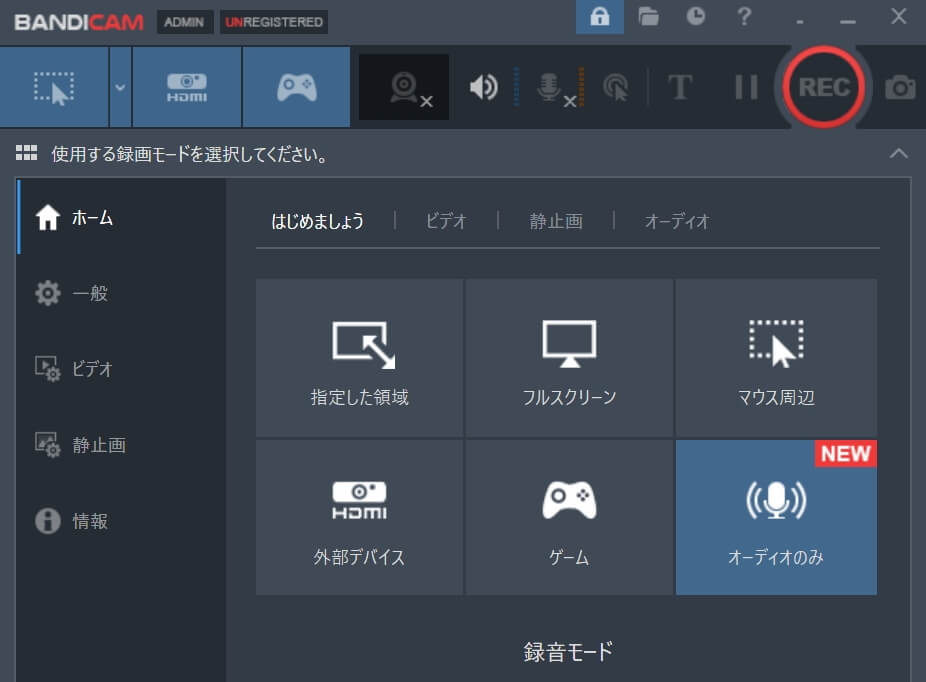
画面録画ソフト3. AG-デスクトップレコーダー
「AG-デスクトップレコーダー」はWindows7から10まで対応可能で、最小限の機能のみ持つPC画面録画ソフトです。一般のAVI、WMV、MP4はもちろん、独自のコーデックを備えるため、AGM形式でパソコンの画面を録画して出力可能です。シンプルな操作と動作の軽さは魅力的なポイントです。また、内部音声込みで全画面の録画と指定範囲の画面録画も可能です。
しかし、ユーザーレビューによると、スペックの低いバッファリングエンコードを選ぶと、動作が遅くなりすぐに終了するというマイナスの面があります。また録画したファイルはファイル名を変えておかないと次の録画時に上書きされてしまうのでご注意ください。
AG-デスクトップレコーダーの特徴
高フレームレート録画に対応
全画面やウインドウ録画、録画エリアを自由選択
録画途中にPC再生音を録音可能
試用期間はインストール後2週間だけ、同梱される他のアプリが一緒にインストールされる
AG-デスクトップレコーダーを使ってWindows 10で画面録画する手順
ステップ1. ソフトを開くと、立ち上がる初期設定画面でコーデックとエンコードモードを選択できます。もちろん、プログラム起動後に「設定」メニューから、これらの設定及び録画範囲、オーディオ設定、録画出力などを自由に指定可能です。
ステップ2. 設定完了後、タスクバーに表示されるAG-デスクトップレコーダーのアイコンを右クリックして、「全画面録画」や「領域指定録画」を選びます。
ステップ3. タスクトレイの「AGDRec」アイコンを右クリックし「録画開始」を選ぶと録画が始まります。再びアイコンを右クリックして「録画終了」を選択できます。

画面録画ソフト4. Camtasia
「Camtasia」は上級者に対してお勧めしたい画面録画・動画編集を兼ね備えたオールインワンのスクリーンレコーダー&ビデオエディターです。このソフトを使えば、Windows10パソコンで画面と音声を同時に録画して、プロ品質の動画を簡単に作成できます。Windows 10に対応済みです。チュートリアル動画、デモ、トレーニング用動画などを簡単に高品質に仕上げることができます。全画面またカスタムモードで範囲を自由に選択できます。録画設定でカメラとオーディオをオンにして、画面と同時に収録するのをサポートします。
Camtasiaの特徴
PC画面、ウェブカメラ、マイク音やシステム音を同時収録
フル画面、指定した領域の録画が可能
多彩な動画編集機能を搭載
他の録画ソフトより値段がずっと上回っている
Camtasiaを使ってWindows 10で画面録画する手順
ステップ1. Windows10でソフトを起動して「新規録画」をクリックします。
ステップ2. 音声付きで録画したい場合、メニューバーから「オーディオ」をオンにします。録画範囲を決めて「REC」ボタンをタップして録画を始めます。
ステップ3. メニューバーで「停止」をタップして録画が完了します。すると、録画した動画を簡単に編集できます。
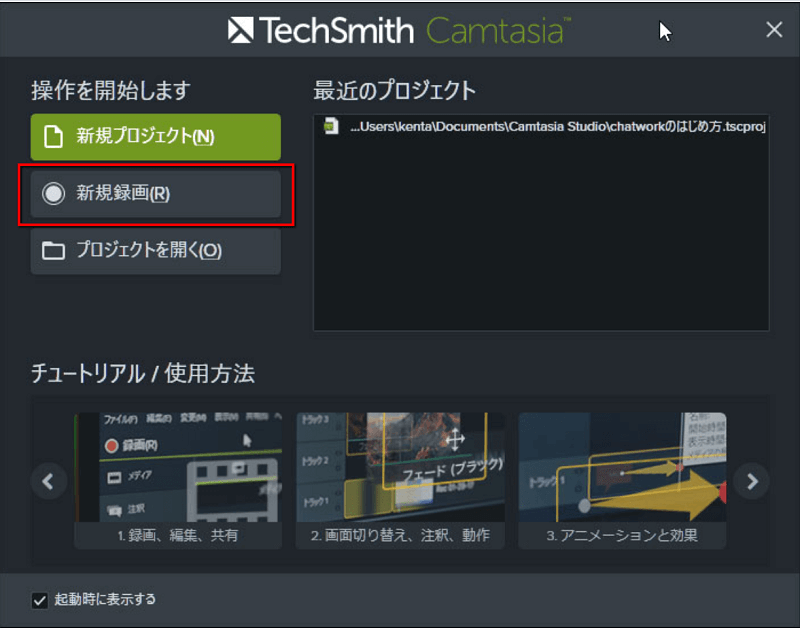
画面録画ソフト5. Gom Cam
「Gom Cam」はWindow 10に対応する便利な動画キャプチャーソフトとして、実用な機能を満載しています。パソコンの画面を音声付きで録画できるだけではなく、スクリーンショットを撮れるソフトとしても利用できます。予約録画、リアルタイム描画、分割・カットなどの便利な動画編集機能も備わっています。
Gom Camの特徴
超軽量でパソコン画面上のすべてを録画可能
録画範囲を任意に調整できる
簡単編集と高級編集で録画した動画をカスタマイズ
ソフト内の広告が多い
Gom Camを使ってWindows 10で画面録画する手順
ステップ1. ソフトを開き、左上の歯車のアイコンから、音声の録画、画質、保存先などを設定できます。
ステップ2. 起動画面の左側にある「画面」をクリックし、好きな範囲を選択すると録画マークのアイコンをタップして画面録画を行います。
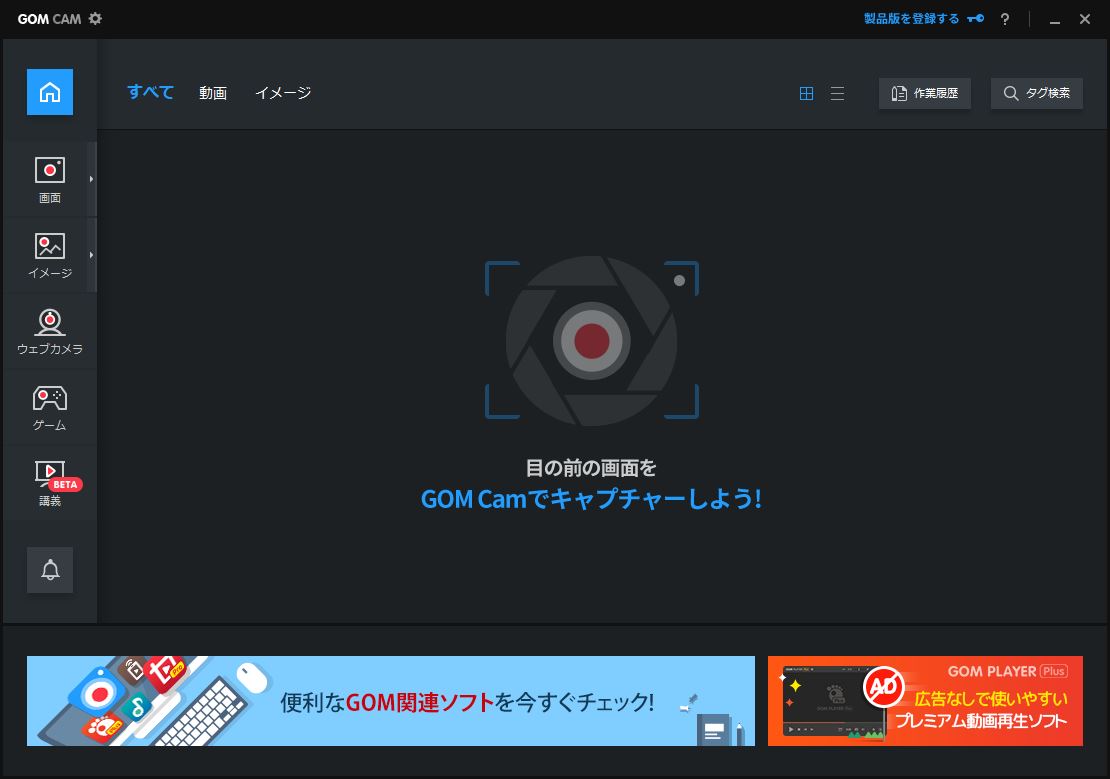
おすすめのWindows 10画面録画ソフトの比較表
今回紹介するWindows 10向けの画面録画方法及び対応ソフトのどれを選択したほうがいいのかと、戸惑ってなかなか決められない方がいるでしょう。ここでは、ユーザーが録画方法とキャプチャーソフトの選択を容易にするために、それぞれの特徴を比較しながら、表の形で分かりやすくまとめました。
| 画面録画方法 | サードパーティ製ソフトのインストール | 録画モード | 音声入力 | 適用場合 | おすすめ度 |
| FonePaw | ○ | 全画面・指定範囲録画、音声レコーダー、ウェブカメラ録画、スマホ録画など | PC内部・外部音声 | ゲーム録画、動画録画、音声録画、ウェブカメラ録画など様々な場面に活躍 | ★★★★★ |
| Bandicam | ○ | フル、指定領域の画面録画、ゲーム録画、デバイス録画 | マイク音、システム音 | 4K UHD画質のゲームプレイの録画や、高品質のオンラインチュートリアルの作成 | ★★★★ |
| AGレコーダー | ○ | 全画面録画、指定エリア録画、ウィンドウ録画 | マイク音声、デスクトップ音声、BGM | 純粋なWindows 10向けの画面録画ソフトが欲しい方におすすめ | ★★★ |
| Camtasia | ○ | 画面録画、音声録音、ウェブカメラ録画 | マイク音、内部音声 | 高度な編集機能で録画した動画を編集した後、SNSやストリーミングサイトに共有する | ★★★★ |
| Gom Cam | ○ | ウェブカメラ、ゲーム、全画面・指定エリア録画 | マイク、オーディオ | ゲーマー、講師のための音声付きで画面録画ソフト | ★★★★ |
| ゲームバー | ×(Window10内蔵の画面録画ツール) | 全画面録画のみ可能 | PC内部音声、外部音声 | パソコンのデスクトップ以外の画面の録画、無料使用 | ★★★ |
Windows10画面録画に関するよくある質問
Windows10で画面を録画するには?
Windows10で画面を録画する場合に、「Windows」+「G」を押してから、設定に応じて標準機能の「ゲームバー」を起動して音声付きで画面の録画が行えます。但し、パソコンの全画面のみキャプチャ可能といった制限がありますので、より高度な録画機能を求める方には、「FonePaw PC画面録画」などの専門の画面録画ソフトをお勧めします。
Windows11で画面を録画するには?
Windows11パソコンでも標準搭載の「ゲームバー」を利用して画面と音声を簡単に録画することができます。ゲームバーの使い方はWindows10とほぼ同じで、詳しくはこちらの記事をご覧ください。
内部音声のみでWindows10パソコンの画面を録画するには?
ほとんどの専門的なキャプチャーソフトは、システムの内部音声とマイク音声のどちらを録画するかを選択することができます。「FonePaw PC画面録画」を例として、内部音声のみでWindows10パソコンの画面を録画したい場合に、ソフト画面に「システム音」をオンに、マイク音をオフにしてください。
まとめ
以上はWindow10向けの音声付きで画面を録画する方法またはソフトを紹介しました。自分に適した方法を見つけましたでしょうか。もしサードパーティー製ソフトをインストールしたくない場合、Windows 10の標準機能となる「ゲームバー」を推薦します。ゲームプレイを高画質で録画したいなら、「Bandicam」がおすすめです。また、PC画面上の動きを録画して、ビデオチュートリアル、オンラインセミナーを作成したいなら、「Camtasia」と「Gom Cam」を使ったほうがいいと思います。
それから、画面録画、ゲーム録画、ウェブカメラ録画など多種多様な録画ニーズに対応しながら、簡易的な編集機能もあり、手軽に内部・外部音声付きで録画する方法をお探しでしたら、コストパフォーマンスが優れる「FonePaw PC画面録画」が一番おすすめです。常に最新のWindows 10を搭載したパソコンに完全対応し、全画面録画・特定範囲録画、録画中に任意の範囲調整が可能です。無料体験できるので、是非利用してみてください。

















