 概要
概要
MacでZipファイルが正常に解凍できない原因は様々です。本記事では、原因によって対策を説明します。その中、破損したため展開できない圧縮ファイルの場合、「FonePaw Macデータ復元」など専門のMacデータ復元ソフトを使えば、Zipを修復して正常に解凍させる可能性が高いので、無料お試しで使ってみましょう!
Macには標準の圧縮・解凍ツールである「アーカイブユーティリティ」が搭載されているので、一般的にZipの圧縮ファイルをダブルクリックで解凍することができます。ただし、さまざまな原因で圧縮ファイルがうまく解凍できない場合もあります。たとえば、WindowsからダウンロードしたZipファイルをMacに転送して解凍すると、cpgzファイルとなります。そのcpgzファイルを再解凍しようかなと思ったら、またZipファイルに戻り、Zip→cpgz→Zip→cpgz→...の無限ループに陥ってしまいます。
または、Zipファイルを解凍する際、「展開できません」、「ファイルまたはディレクトリがありません」 と 「その操作は許可されていません」 のようなエラーメッセージが表示され、ファイルを開けない場合もあります。
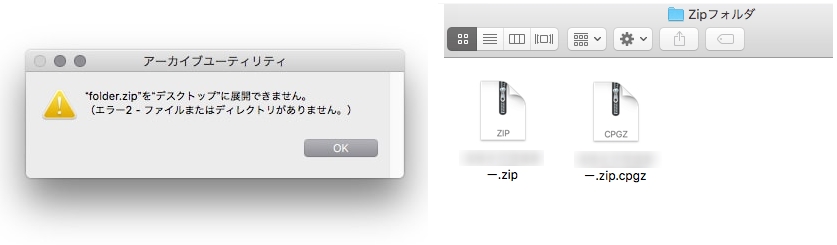
Macのアーカイブユーティリティを使って、Zipファイルを解凍できないエラーを引き起こす原因は様々で、それに対して、解決法も異なります。以下は強力な解決法をいくつか紹介します。
Zipファイルについて
Zipファイルはデータを圧縮する最も使われている形式で、拡張子が「.Zip」となります。MacやWindowsパソコンでファイルを圧縮すると、デフォルトでZipになっています。データのオリジナル品質を保ったまま、ファイルの容量を小さくしたり、複数のファイルやフォルダーを1つのファイルにまとめて圧縮したりすることが可能で、データの圧縮と整理、そしてファイルの送受信を容易にします。また、使うソフトによって、ファイルにパスワードを設定して機密性を強化することもできます。
しかし、Zipファイルにもデメリットがあります。データを元に戻す解凍作業が必要で、手間と時間がかかるほかに、OSによっては専用のソフトウェアが必要で、ファイルを解凍できないケースもあります。さらに、圧縮には条件があり、サイズが大きいファイルは扱えません。
MacでZipファイルを解凍できない場合によく表示されたエラー
MacでZipファイルを解凍する際に、解凍に失敗すると、エラーメッセージが表示されます。よく見るのは以下のようなエラー内容です。
- .zipをXXに展開できません (エラー1 - その操作は許可されていません。)
- .zipをXXに展開できません (エラー2 - ファイルまたはディレクトリがありません。)
- .zipをXXに展開できません(エラー22 - 引数が無効です。)
また、Windowsで圧縮した場合、Macで解凍するとZipファイルは「.cpgz」の形式に変換され、再度解凍しようとするとまた「.zip」に戻る無限ループが発生することもあります。
これらのトラブルが出る場合は、次の原因が考えられます。
- Mac標準の機能が対応していない圧縮フォーマット(AESで暗号化されているZipファイル)
- Zipファイルが破損している
- Zipファイルの容量が大きすぎる
- Windowsで圧縮したファイルなのでMacで解凍できない
- Zipファイルを開けるためのパスワードが間違っている
これからは、原因によって、対策を一つずつ解説します。
MacでZipファイルを解凍できない・開けない原因と対策
原因1.Zipファイルが破損している
対策1.他のブラウザに変更してファイルをダウンロードし直す
Zipファイルが破損しているように見えたら、まずは再度ダウンロードしてみましょう。もしMacで解凍できないZipファイルがネットからダウンロードされた場合は、ほかのブラウザでそのファイルを再度ダウンロードして解凍してみてください。
MacのデフォルトブラウザはSafari(サファリ)です。もしSafariでダウンロードしたZipファイルが解凍できない場合は、Safari の代わりに、Google Chromeや、FireFoxなどのブラウザを使ってZipファイルをダウンロードしてみましょう。信じられないかもしれませんが、ブラウザを変えるだけでZipファイルが解凍できないエラーを解決できるケースはたくさんあります。試してみてください。
 ヒント:
ヒント:
MacでZipファイルをダウンロードした時、Mac環境上で動作するブラウザ設定が原因で、「~.zip.html」というファイルがダウンロードされる場合があります。そうしたら、拡張子末尾の「.html」を手動で削除することで、正しく解凍・展開可能となります。
対策2.データ復元ソフトで破損した圧縮ファイルを復元してから解凍する
もしZipファイルをダウンロードするブラウザに関係なく、ファイル自体が破損されたら、当然に解凍できないでしょう。こういう場合は、データ復元ソフトで破損したZipファイルを修復してから解凍することができます。
「FonePaw Macデータ復元」を使えば、破損した圧縮ファイル(ZIP・RAR・7z)を修復することができます。破損した圧縮ファイルは100%修復できるわけではありませんが、試す価値はあります。操作手順は簡単で、パソコンにあまり詳しくない方でも手軽に使えます。まずは、ソフトを無料でダウンロード・インストールしてください。
ステップ1.ソフトを起動して、まずは復元するファイル種類を指定します。ZIPなどの圧縮ファイルは、「その他」 にチェックを入れてください。そして、ファイルが保存された場所を選択してください。指定が終わりましたら 「スキャン」 をクリックします。
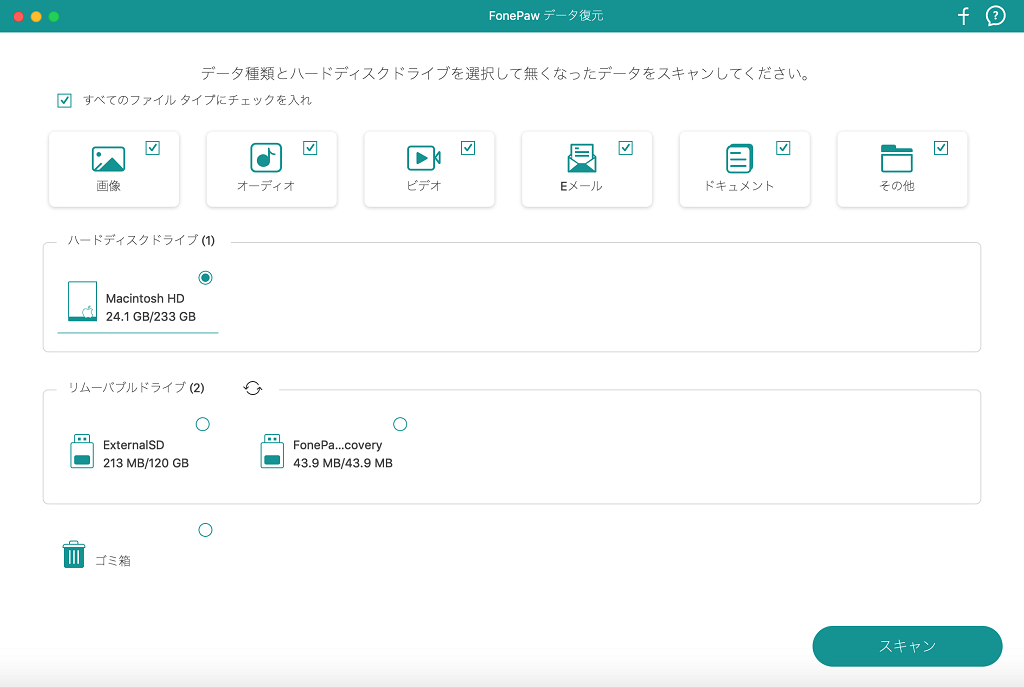
ステップ2.スキャンで検出されたファイルは、一覧に表示されます。左側のタイプリストで 「アーカイプ」 を見つけてクリックして、ZIPファイルを確認しましょう。右クリックでファイルの中身をプレビューすることも可能です。
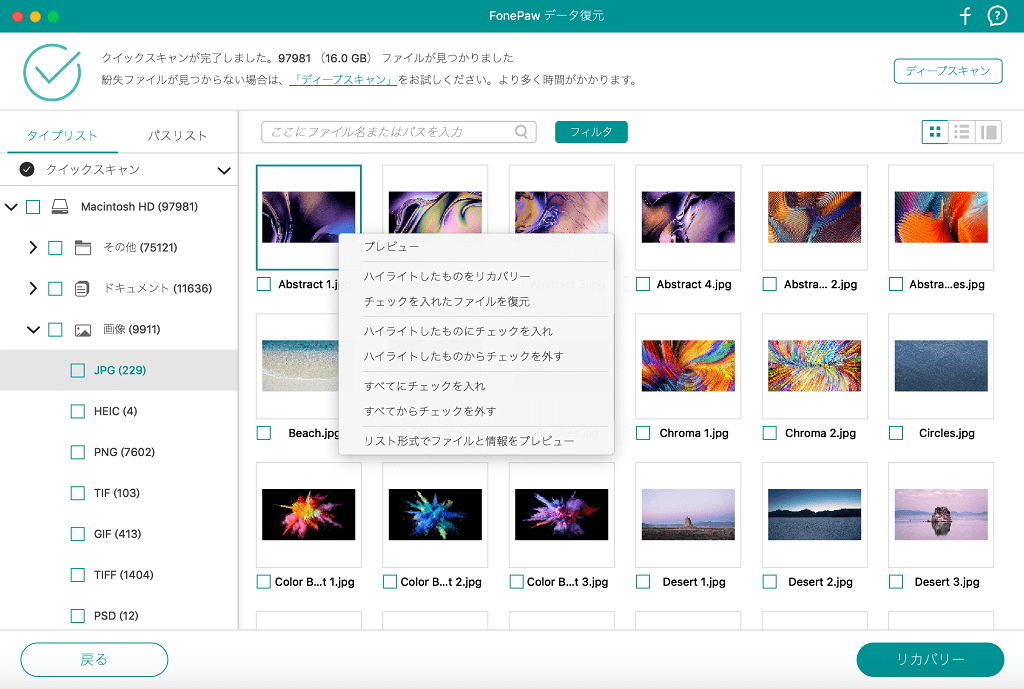
ステップ3.破損したため解凍できないZipファイルを見つけたら、そのファイルにチェックを入れます。そして、復元したファイルの保存場所を選択します。念のために、元の場所を選択せずに、異なる場所を指定してください。右下の「リカバリー」 をクリックすればファイルは復元されます。
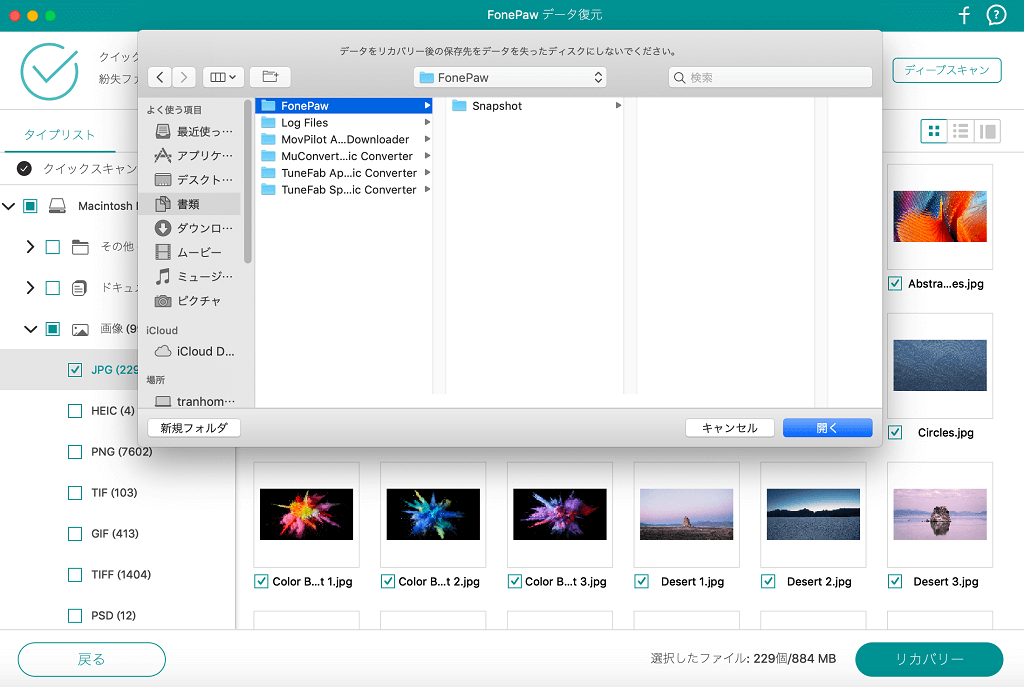
以上のように、「FonePaw Macデータ復元」を使えば、わずか数クリックだけで、Macで開けないZipファイルを復元できます。復元されたZipファイルを再度解凍すると、展開する可能性が大きくなります。このデータ復元ソフトは、ZIP以外、画像や動画、ドキュメントファイルなどの復元にも対応していますので、必要がありましたらぜひご活用ください。
対策3.メールの添付ファイルの場合は再度送信してもらう
Macで解凍できないZipがメールの添付ファイルとして送信されてきたものであれば、送信元に連絡してもう一度送ってもらうのも対策の一つとなります。正常に展開できるZipファイルを入手するために、送信元がそのファイルをきちんと解凍できることを確認してもらうほうが妥当です。
原因2.Zipファイルの容量が大きすぎる
macOSの標準の展開機能である「アーカイブユーティリティ」は、通常の使用においては大きなZIPファイルや圧縮ファイルを処理することが可能で、デフォルトで解凍可能な圧縮ファイルの容量に制限はあります。ただし、個々のファイルサイズやシステムのリソースなどの制約により、極端に大きな圧縮ファイルに対しては、処理が遅くなったり、解凍できなかったりするトラブルが発生するかもしれません。
対策:大容量ファイル対応の解凍ソフトを利用する
Macのアーカイブユーティリティを利用せず、「The Unarchiver」、「Keka」、「StuffIt Expander」、「WinZip for Mac」など大容量ファイルを扱うための圧縮・解凍ソフトウェアを代わりに使用すれば、開けないZipファイルを正常に展開できなくなる可能性があります。いずれをインストールして試してみてください。
原因3.Windowsで圧縮した、またはAESで暗号化されているZipファイル
Windowsで圧縮したことにより、Macに転送して解凍するとcpgzになり、再度解凍したらまたzipに戻る無限ループで、ずっと展開できないままになります。これによって、エラー22 - 引数が無効ですというエラーメッセージが表示されて展開できないこともあります。また、解凍がサポートしないフォーマットである場合、他の効果的な解凍方法を取る必要があります。
対策1.他の解凍専門のソフトを利用する
解凍エラーが発生した場合は、普段の「アーカイブユーティリティ」を利用せず、専門のZip解凍ツール「The Unarchiver」を使って試してみてください。
「アーカイブユーティリティ」はMacの既定の解凍ツールなので、「The Unarchiver」でZipファイルを解凍するには、展開したいファイルで右クリックして出てきたメニューから「このアプリケーションで開く」>「The Unarchiver」を選択しましょう。こうすると、Zipファイルが成功に解凍されるはずです。Zip形式のほかに、「RAR」、「7-zip」、「Gzip」などのファイルの解凍にも対応しています。
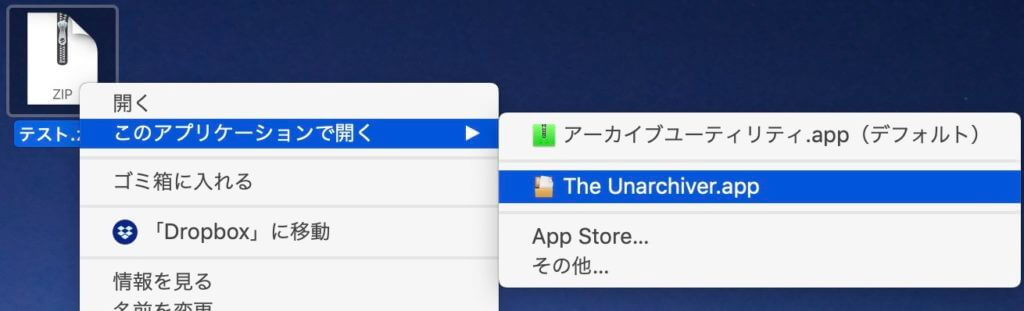
対策2.ターミナルコマンドを利用して展開する
「アーカイブユーティリティ」で解凍すると、無限ループに陥ったり、「ファイルまたはディレクトリがありません」というエラーが表示されたり、または「The Unarchiver」を利用してもZipファイルを解凍できなかったりするケースがあります。こういう時は、Zipファイル自体の問題を考えて上記の専用Zip復元ソフトを使ってZipファイルを修復してみましょう。それでもダメなら、「ターミナル」でZipファイルを解凍することも一つの方法です。
ステップ1.Macで左側にある 「アプリケーション」>「ユーティリティ」>「ターミナル」 の順でクリックすることで「ターミナル」を起動します。
ステップ2.ターミナルに「$ unzip zipファイルのファイルパス .」というコマンドを入力してEnterキーを押します。(Zipファイルを右クリックし、オプションキーを押したら、「パス名をコピー」と表示されるので、これをクリックするとファイルパスが分かります。)
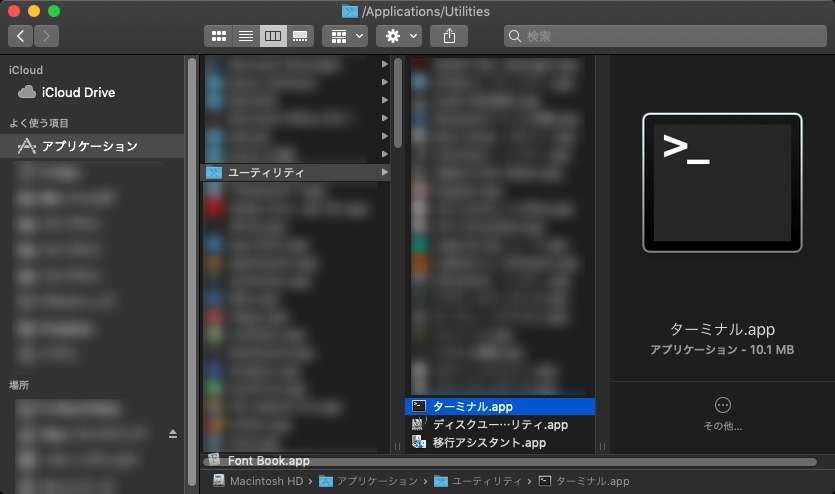
そうしたら、Zipファイルが展開されるはずです。ファイルがFinderの同じディレクトリに解凍されているか確認してください。この方法は少々複雑なので、あまりおすすめできません。一つの解決法として、参考にしてください。
原因4.Zipファイルを開けるためのパスワードが間違っている
前述したように、機密性の高いファイルを保護するために圧縮したZipファイルにパスワードを設定することができます。Macでパスワード付きのZipファイルを解凍しようとする場合は、パスワードが正しくなければ、開けないのは当然のことです。これに対処する対策はすごく簡単です。Zipファイルのパスワードが正しいか確かめるだけでいい。
まとめ
以上、MacでZipファイルを解凍できない・開けいない原因とそれぞれの対策について解説しました。ファイルの破損、容量制限、ファイルタイプまたはフォーマットが不適切など、Zipファイルが解凍できないエラーを引き起こす原因が様々なので、自分で原因を特定できない場合、まず簡単な対策をとることをおすすめします。
その中、破損したZipファイルを正常に展開するには、「FonePaw Macデータ復元」という使いやすさと高機能を兼ね備えたデータ復元ソフトを活用するのがおすすめです。圧縮ファイルだけでなく、Mac上の写真、メール、動画など数百種類以上のデータの復元に対応し、ハードディスクに加えて、外付けHDD、USBメモリ、SDカードなど記憶装置からデータの復元も全面的にサポートしますので、無料ダウンロードで体験しましょう。













